Připojte aplikaci k Windows 10
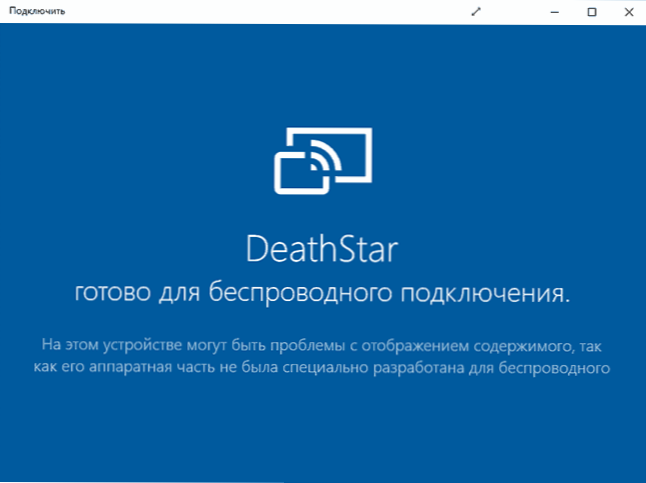
- 4765
- 512
- Mgr. Rainhard Jánský
V aktualizaci systému Windows 10 se objevilo několik nových aplikací, jedním z nich je „připojení“ (připojení) umožňuje proměnit počítač nebo notebook v bezdrátový monitor fungující pomocí technologie Miracast (viz viz. Na toto téma: Jak připojit notebook nebo počítač k televizi Wi-Fi).
To znamená, že v přítomnosti zařízení, která podporují bezdrátové vysílání obrazu a zvuku (například telefon nebo tablet Android), můžete předat obsah jejich obrazovky do počítače pomocí Windows 10. Další - o tom, jak to funguje.
Vysílání z mobilního zařízení na počítač Windows 10
Vše, co je třeba udělat, je otevřít aplikaci „Connect“ (lze ji najít pomocí vyhledávání Windows 10 nebo pouze v seznamu všech programů nabídky Start)). Pokud aplikace nejsou na seznamu, přejděte na parametry - aplikace - další komponenty a nainstalujte bezdrátový monitor komponenty. Poté (zatímco je aplikace spuštěna), váš počítač nebo notebook bude moci být definován jako bezdrátový monitor ze zařízení připojených ke stejné síti Wi-Fi a podporovat Miracast.
Aktualizace: Navzdory skutečnosti, že všechny níže popsané kroky nadále fungují, v nových verzích Windows 10 existovaly pokročilé možnosti nastavení vysílání na počítači nebo notebooku přes Wi-Fi z telefonu nebo jiného počítače. Přečtěte si více o změnách, funkcích a možných problémech v samostatné instrukci: Jak přenášet obrázek z Androidu nebo počítače na Windows 10.
Podívejme se například, jak bude připojení vypadat na telefonu nebo tabletu Android.
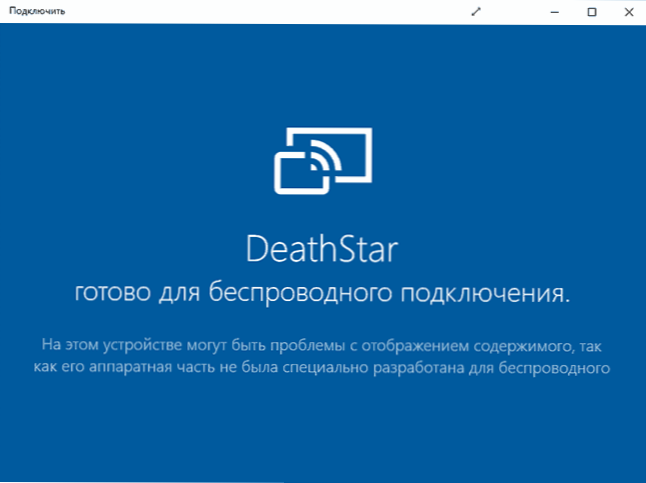
Za prvé, počítač i zařízení, ze kterého bude vysílání provedeno, musí být připojeny k jedné síti Wi-Fi (aktualizace: požadavek v nových verzích není povinný, pouze Wi-Fi adaptéru na dvou zařízeních). Nebo, pokud nemáte router, ale počítač (notebook) je vybaven Wi-Fi jako adaptér, můžete na něm zapnout mobilní horké místo a připojit se k němu (viz první směs v Pokyny, jak distribuovat internet přes Wi-Fi z notebooku v systému Windows 10). Poté v oponu oznámení klikněte na ikonu „vysílání“.
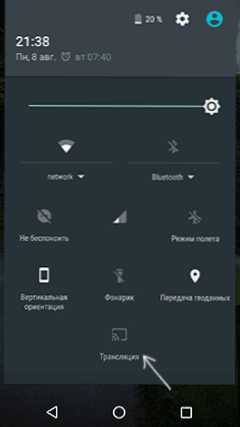
Pokud jste informováni, že zařízení nejsou nalezena, přejděte do nastavení vysílání a ujistěte se, že je zapnuto vyhledávání bezdrátových monitorů (viz viz. na snímku obrazovky).
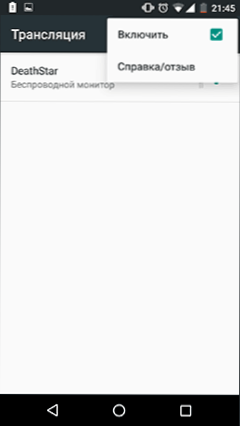
Vyberte bezdrátový monitor (bude mít stejný název jako počítač) a počkejte, až bude připojení nainstalováno. Pokud vše půjde úspěšně, uvidíte obrázek obrazovky telefonu nebo tabletu v okně „Připojit“.
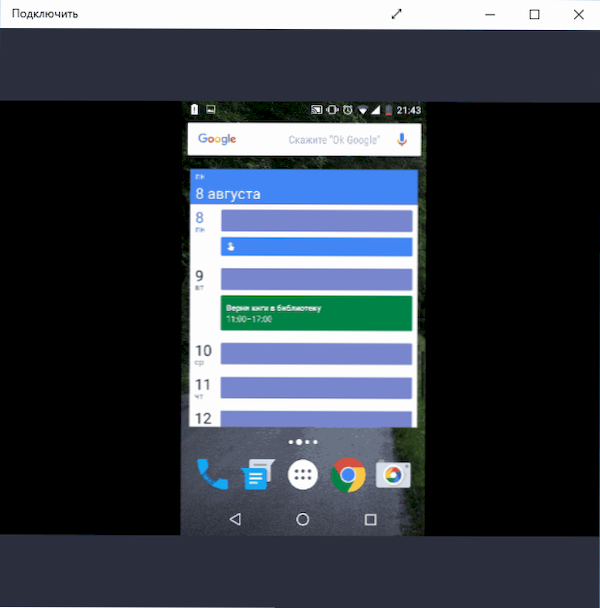
Pro pohodlí můžete zapnout orientaci na krajinu obrazovky na mobilním zařízení a okno aplikace na počítači na celé obrazovce.
Další informace a poznámky
Po experimentování na třech počítačích jsem si všiml, že tato funkce nefunguje dobře všude (věřím, že je spojena zejména s zařízením - adaptérem Wi -fi). Například na MacBooku s nainstalovaným boot táborem Windows 10 nebylo možné se vůbec připojit a selhat.

Soudě podle oznámení, které se objevilo při připojení telefonu Android - „Zařízení, které promítá obraz prostřednictvím bezdrátového připojení, nepodporuje smyslový vstup pomocí myši tohoto počítače“, měla by některá zařízení takového vstupu podporovat. Předpokládám, že to mohou být chytré telefony na Windows 10 Mobile, t.E. Pro ně můžete pomocí aplikace „Connect“ pravděpodobně získat „bezdrátové kontinuum“.
No, o praktickém přínosu propojení stejného telefonu nebo tabletu pro Android:. Možná přinesete do práce ve vašem smartphonu některé prezentace a ukážete je prostřednictvím této aplikace na velké obrazovce, která je ovládána pomocí Windows 10.
- « Jak zakázat obrazovku zámku v systému Windows 10
- Jak stáhnout Windows 10 Enterprise ISO (testovací verze po dobu 90 dnů) »

