Jak zakázat obrazovku zámku v systému Windows 10
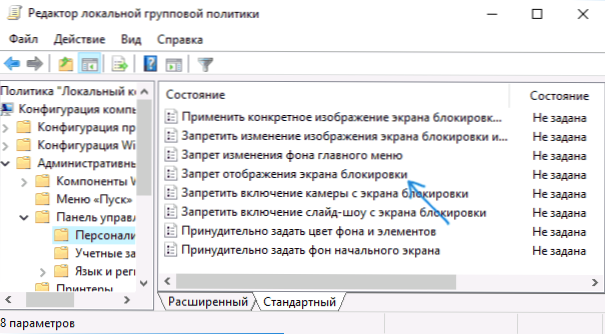
- 860
- 24
- Lubor Blecha
V těchto pokynech - způsoby, jak zcela zakázat zámkovou obrazovku v systému Windows 10, s ohledem na skutečnost, že možnost, která byla přítomna, to dělá v editoru politiky místní skupiny v profesionální verzi 10 -Ki, nefungují Počínaje verzí 1607 (a chyběl ve verzi domácí). Domnívám se, že se to stalo za stejný účel jako odpojení možnosti změny možnosti „schopnosti spotřebitele systému Windows 10“, konkrétně, aby nám ukázaly reklamu a navrhované aplikace. Aktualizace 2017: V aktualizaci tvůrců verze 1703 je přítomna možnost GPETIT.
Nezaměňujte vstupní obrazovku (na které zadáme heslo, abychom ji odmítli. Jak vypnout heslo u vchodu do Windows 10 a na cestu ze spánku) a obrazovku zámku, která ukazuje pěknou tapetu, čas a oznámení, ale může ukázat reklamu (jen pro Rusko, zjevně zatím nejsou žádní inzerenti). Dále jde o vypnutí obrazovky zámku (kterou lze nazvat stisknutím kláves Win+L, kde klíč Windows Windows Emblem).
POZNÁMKA: Pokud nechcete dělat vše ručně, můžete deaktivovat obrazovku zámku pomocí bezplatného programu Winaero Tweaker (parametr je umístěn v programu Boot and Přihlašovací program).
Hlavní způsoby vypnutí obrazovky Windows 10 Lock
Mezi dva hlavní způsoby, jak vypnout obrazovku zámku, patří použití editoru politiky místní skupiny (pokud máte Windows 10 Pro nebo Enterprise) nebo editoru registru (pro domácí verzi Windows 10, jsou vhodné pro Pro), Metody), Metody), Metody), Metody) jsou vhodné pro aktualizaci tvůrců.
Metoda s editorem politiky místní skupiny je následující:
- Stiskněte klávesy Win+R, zadejte Gpedit.MSc V okně „Provádět“ a klikněte na Enter.
- V editoru zásad místní skupiny přejděte do části „Konfigurace počítače“ - „Administrativní šablony“ - „Management“ - „Personalizace“.
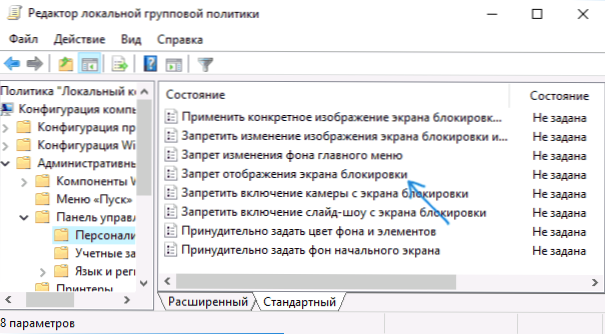
- Na pravé straně najděte položku „zobrazení obrazovky blokací“, stiskněte ji dvakrát a nastavte „zapněte“ a vypněte obrazovku zámku (stejně jako „zapnuto“ pro odpojení).

Použijte vytvořená nastavení a restartujte počítač. Nyní se zobrazí obrazovka zámku, okamžitě uvidíte vstupní obrazovku do systému. Když stisknete klávesy Win+L nebo při výběru nabídky „Start“ pro blokování, obrazovka blokování se také zapne, ale vstupní okno otevřené do systému.
Pokud editor politiky místní skupiny není ve vaší verzi Windows 10 k dispozici, použijte následující způsob:
- Stiskněte klávesy Win+R, zadejte Regedit a klikněte na Enter - Editor registru se otevře.
- V editoru registru přejděte do sekce Hley_local_machine \ software \ politiky \ Microsoft \ Windows \ Personalizace (Při absenci pododdílu personalizace jej vytvořte kliknutím na pravé tlačítko myši na sekci „Windows“ a výběrem vhodné položky kontextové nabídky).
- Na pravé straně editoru registru klikněte pravým tlačítkem myši a vyberte „Vytvořit“ - „DWORD“ (včetně pro 64 -bit -systém) a nastavte název parametru NolockScreen.
- Dvakrát stiskněte parametr NolockScreen a nastavte pro to hodnotu 1.
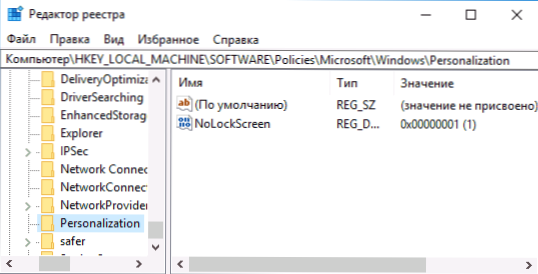
Po dokončení restartujte počítač - obrazovka zámku bude odpojena.
Pokud je to žádoucí, můžete také deaktivovat obrázek na pozadí na vstupní obrazovce do systému: Chcete -li to provést, přejděte na parametry - personalizace (nebo kliknutím pravým tlačítkem na plochu - personalizace) a v části „Blokovací obrazovka“ vypnout, vypněte Položka ukazuje vzorec pozadí obrazovky zámku na vstupní obrazovce “.
Další způsob, jak vypnout obrazovku Windows 10 Lock pomocí editoru registru
Jeden způsob deaktivace zámku uvedené v systému Windows 10 - změna hodnoty parametru Povolená obrazovka na 0 (nula) v sekci Hkey_local_machine \ software \ Microsoft \ Windows \ CurrentVersion \ Authention \ logonui \ sessiondata Registr Windows 10.
Pokud to však uděláte ručně, při každém dalším vstupu do systému se hodnota parametru automaticky změní na 1 a obrazovka zámku se znovu zapne.
Existuje způsob, jak to obejít následujícím způsobem
- Spusťte plánovač úkolů (použijte vyhledávací panel) a klikněte na pravý „Vytvořit úkol“, zeptejte se jí na jakékoli jméno, například: „Odpojení obrazovky zámku“ označte položku „Provádět s nejvyššími právy“, v poli, na poli, na poli „Zadejte Windows 10.

- Na kartě spouštěče vytvořte dva spouštěče - u vstupu do systému jakéhokoli uživatele a při odemknutí pracovní stanice jakýmkoli uživatelem.

- Na kartě „Akce“ vytvořte „spuštění programu“, v poli „Program nebo skript“ zadejte reg a v poli „Přidat argumenty“ zkopírujte další řádek
Přidat hklm \ software \ Microsoft \ Windows \ CurrentVersion \ Authentication \ logonui \ session /t reg_dword /Vvollocscren /d 0 /f 0 /f

Poté kliknutím na OK zachovejte vytvořený úkol. Připraveno, nyní se obrazovka zámku neobjeví, můžete to zkontrolovat stisknutím kláves Win+L a okamžitě se dostat na obrazovku zadávání hesla pro zadání Windows 10.
Jak odstranit uzamykací obrazovku (Lockapp.exe) ve Windows 10
A ještě jeden, jednodušší, ale pravděpodobně méně správný způsob. Obrazovka zámku je aplikace ve složce C: \ Windows \ SystemApps Microsoft.Lockapp_CW5n1H2TXYEWY. A může být odstraněn (ale ne ve spěchu) a Windows 10 nevykazuje žádné obavy z nedostatku obrazovky zámku, ale jednoduše to neukazuje.
Místo odstranění pouze pro případ (abyste mohli snadno vrátit vše do původního formuláře), doporučuji, abyste to udělali takto: stačí přejmenovat složku Microsoft.Lockapp_CW5N1H2TXYEWY (potřebujeme práva administrátora) a přidáme jakýkoli symbol k jeho názvu (viz viz., Například na mém obrazovce).

To stačí k zajištění toho, aby se obrazovka zámku již nezobrazovala.
Na konci článku jsem si všiml, že jsem mě osobně překvapivě překvapilo, jak volně vyklouznout reklamu v nabídce Start po poslední velké aktualizaci Windows 10 (i když jsem si toho všiml pouze na počítači, kde čistá instalace verze 1607 byl proveden): Zjistil jsem, že ne po instalaci. Jeden a ne dvě „navrhované aplikace“: Nepamatuji si nejrůznější asfalt, co jiného, a nové položky se objevily v průběhu času (může se to hodit: jak odstranit Navrhované aplikace v nabídce Start Windows 10). Podobně jako nás je slibován na obrazovce zámku.
Zdá se mi to divné: Windows je jediný populární operační systém „spotřebitele“, který je placen. A ona je jediná, která se umožňuje takovým antikem a odpojím schopností uživatelů, aby se jich úplně zbavili. A nezáleží na tom, že jsme ji nyní obdrželi ve formě bezplatné aktualizace - stejně jako v budoucnu budou jeho náklady zahrnuty do nákladů na nový počítač a někdo to bude potřebovat. Maloobchodní verze pro další než 100 $ a po zaplacení je uživatel bude stále nucen vyrovnat se s těmito „funkcemi“.

