Správné použití filmového výrobce Windows

- 727
- 57
- Fabián Dudek
Editace videa je pracný obchod, bez zvláštních znalostí a obratnosti o vážném produktu na výstupu, neměli byste ani mluvit. Odborníci používají specializované programy pro instalaci, které jsou velmi obtížně pochopitelné. Ale pro obyčejné lidi existují zjednodušené analogy, jedním z nich je Maker Windows Movie Maker. U moderních speciálních efektů není tento program vhodný, ale ořízněte nebo přilepte video, přidejte k němu jednoduché přechody. Proto v tomto článku zjišťujeme, jak používat program Maker pro filmy Windows.

Jaký je tento program
Film Maker Windows je nativní editor videa od společnosti Microsoft. Program se vyznačuje jednoduchostí a snadným použitím, jedná se o jeho hlavní plus. Účinky filmové kvality na to samozřejmě nelze provést, ale pro vytvoření snímkové show na koleni nebo lepidlo několik klipů do jednoho - nejvíce pak. Program je předem nainstalován ne pro všechny operační systémy, ale pouze pro tři: Windows Me, Windows XP a Windows Vista. Pokud nejste uživatelem jednoho z nich, můžete si jednoduše stáhnout instalační soubor na internetu a nainstalovat aplikaci, protože váží pouze asi sedm megabajtů.
K dispozici je také aktualizovaná verze filmového Maker - Live nebo Windows Film Studio. Jedná se o převážně zpracovaný produkt, který se primárně zaměřuje na jednoduchost a rychlost montáže pro nejnejistnějšího uživatele. V této verzi byla TIMLINE odstraněna, byla vyříznuta další nastavení a jednotlivé konfigurace a konfigurace zvuku. Mnoho uživatelů opustilo aktualizované rozhraní právě kvůli nedostatku časové osy, pouze se rozhodnete, která verze je pro vás vhodná. Poznámka: Aplikace pracuje na operačních systémech Ne starší než WindowsVista.
Rozhraní
Jak pracovat s programem Maker Film, budeme přijít o něco později, ale prozatím projdeme prvky rozhraní. Budeme zvážit klasické rozhraní a všechny pokyny budou založeny na něm. V živé verzi je instalace podobná podobnou, ale existují rozdíly a významné. Pojďme do pořádku, řekněme o každém modulu rozhraní samostatně několik slov.
DŮLEŽITÉ. Používáte -li program s anglickým rozhraním, ale opravdu nerozumíte jazyku, nainstalujte Rusfier nebo použijte k navigaci.Hlavní menu
Všechno je zde jednoduché - obvyklý panel hlavní nabídky, jako je jakýkoli jiný program Windows. "Soubor", "Editing", "Druh", "Service", "Clip", "Playback", "Reference" - To vše jsou alternativní způsoby interakce s projektem a ne nejpohodlnější. Nezastavíme se zde dlouho a přejdeme k dalšímu bodu.

Panel nástrojů
Pojďme projít všemi tlačítky v pořádku, zleva doprava.
- Vytvoření projektu.
- Otevření projektu.
- Zachování projektu.
- Akce zpět.
- Akce vpřed.
- Nastavení zobrazení panelu hlavního panelu.
- Nastavení zobrazení sběrného panelu.
- Padající seznam se schopností přepínat mezi přechody videa, video efekty a sbírky (importované soubory).
- Další seznam navigačních tlačítek.
- Nastavení typu zobrazení vybraných prvků.

Přecházíme k nejpoužívanějšímu prvku, který poskytuje programu neuvěřitelné pohodlí a snadné použití.
Hájk úloh
Pomocí tohoto panelu přidáme nové soubory do projektu, video efektů a přechodů. Není to jediný způsob, jak provést takové akce, ale je to mnohem snazší a snazší, než hledat tyto funkce v hlavní nabídce nebo na panelu nástrojů. Chcete -li přidat do projektu soubory, stačí vybrat „Import videa“ (nebo „Import zvuku“, „Import obrázků“). Další možností je přetáhnout soubory z průzkumníka Windows do libovolné oblasti problémového panelu filmu Windows Maker Panel. Před přidáním souborů do programu byste měli vzít v úvahu, že program není podporován všemi typy souborů. Například s .MP4 s moderním kontejnerem AVC, aplikace funguje nesprávně. Je pro něj lepší vyhovovat „příbuzným“ pro soubory Windows:
- Video: WMV;
- Zvuk: WMA;
- Grafika: BMP, JPG, PNG.
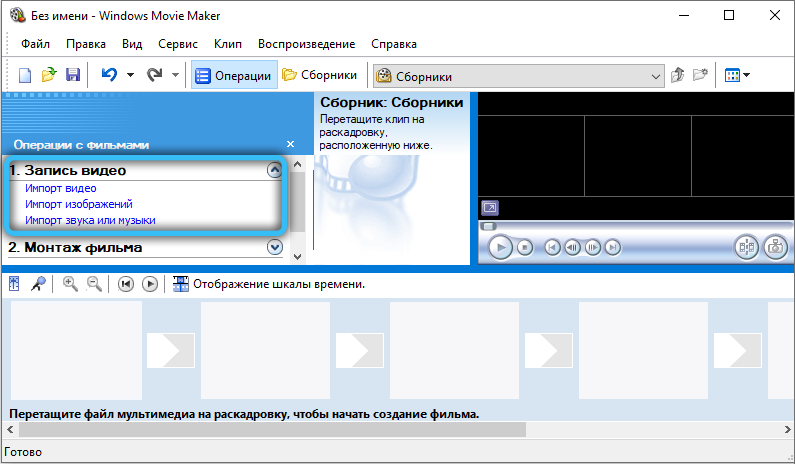
Neexistuje žádná oficiální podpora souborů s jinými rozšířeními, a to ani se stejným AVI-Video nebo MP4 (s kontejnerem .MPG4) Aplikační funguje normálně.
Po importu budou všechny vybrané soubory přidány do okna sběru, kde s nimi můžeme dále pracovat.
- Sbírka displeje.
- Sledování video efektů.
- Sledování přechodů videa.
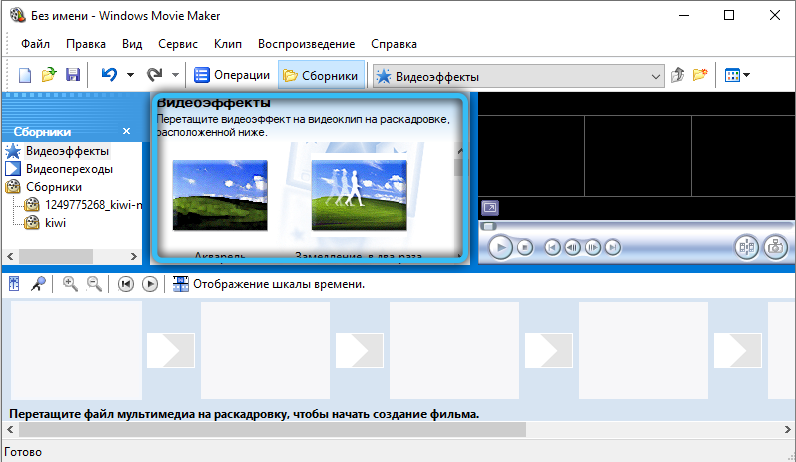
Ve skutečnosti se jedná o analog seznamu kapky na panelu nástrojů, který jej vrhá na Windows s přechodem videa, video efekty a sbírky.
- Vytvoření jmen a kreditů.
- Vytvoření automatického plnění.
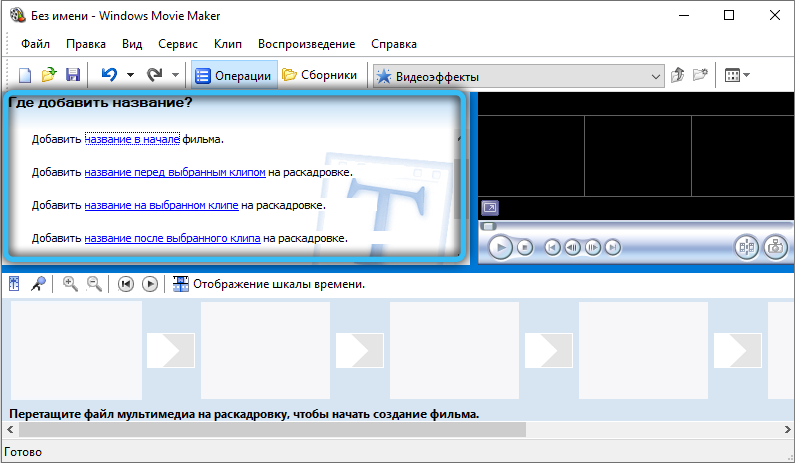
Zajímavé funkce, které přidávají krásu a vybavení. U malého domácího klipu nebude zbytečné přidat název filmu na začátku a kredity na konci, takové maličkosti činí klip zajímavým a vysokou kvalitou. Funkce „Vytvoření automatického filmu“ nahrává všechny importované soubory na video a zvukové silnice v pořádku. Funkce je vhodná, pokud jste nahráli soubory ve správném pořadí nebo jejich obrys není důležitá.
- Konzervace na počítači.
- Odeslání digitální videokamery.
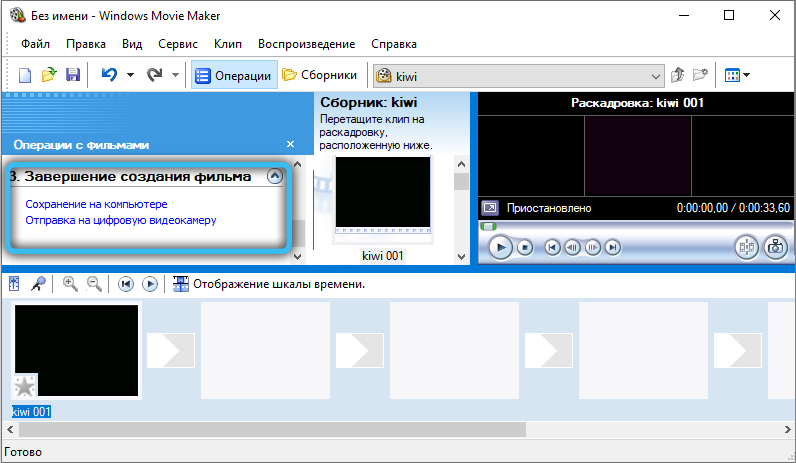
Obvyklé funkce zachování a vizualizace projektu.
Okno projektu
Zde se zobrazí všechny nahrané soubory, efekty videa nebo přechod videa na výběr. Přepnutí panelu nástrojů nebo hlavního panelu.
Postaveno -v přehrávači
Všechno je jako u běžného hráče, velmi pohodlná funkce pro náhled. Můžete převinout, pozastavit a prohrát, všechny akce jsou spojeny s pozicí posuvníku na časové ose, o kterém budeme mluvit později.

Spodní panel
Spodní panel může pracovat ve dvou režimech- sběrnice a časové stupnice.
Režim pronájmu je vhodný při přidávání přechodů a efektů videa. Časová stupnice vám umožňuje snížit a prodloužit fragmenty videa s velkou přesností, což je při instalaci nesmírně nutné.

Základní základy editace videa ve filmovém tvůrci
Chcete -li snížit video, potřebujete:
- Zahrnout zobrazení časové stupnice do spodního panelu;
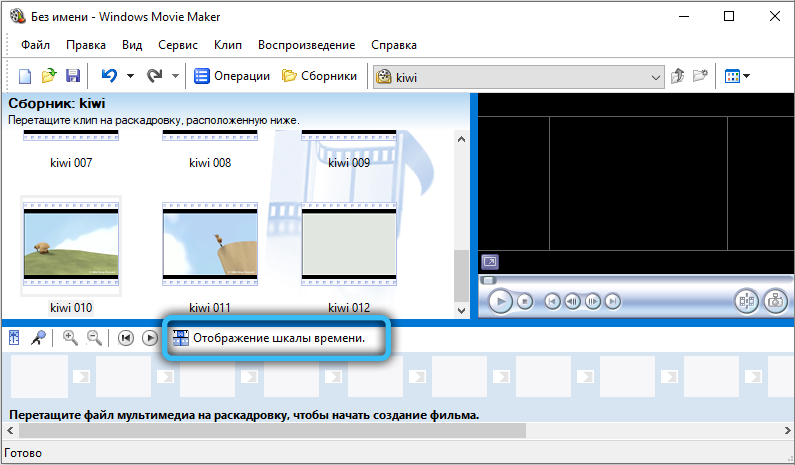
- Přetáhněte video v dočasném měřítku z úkolu úkolů;
- Poté, co jste přivedli kurzor myši do počátečního nebo koncového bodu videa, stiskněte levé tlačítko myši (poté, co se kurzor změní na svislou linii) a zatáhněte doleva nebo doprava na požadovaný bod video souboru.
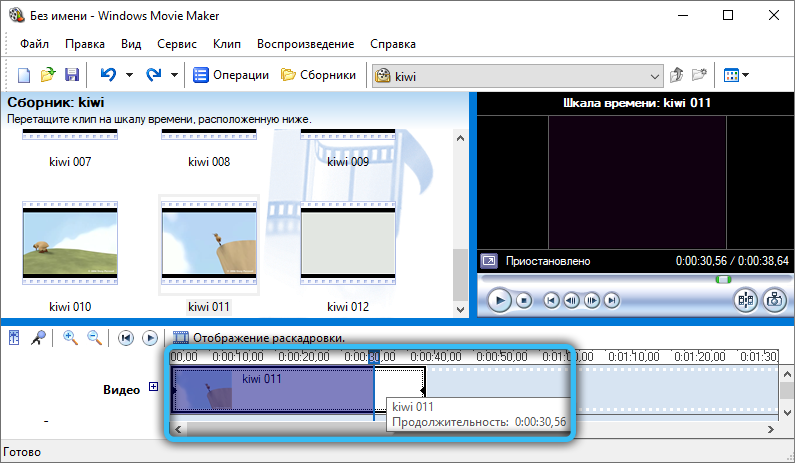
Před řezáním videa ve filmu Windows Film Maker se doporučuje zvětšit oblast okna projektu, aby bylo jasné, který rámec bude zastaven na.
Pokud potřebujete snížit fragment z videa, pak stačí vybrat část video souboru pro další práci v časovém měřítku (držení levého tlačítka myši). Před vystřihnutím fragmentu z videa se doporučuje opakovat (zvětšit délku) v časovém měřítku. To se provádí stisknutím ikony s obrázkem zvětšovacího skla a znaménkem „+“. Nebo můžete pouze stisknout klávesnici Ctrl a použít kolo myši.
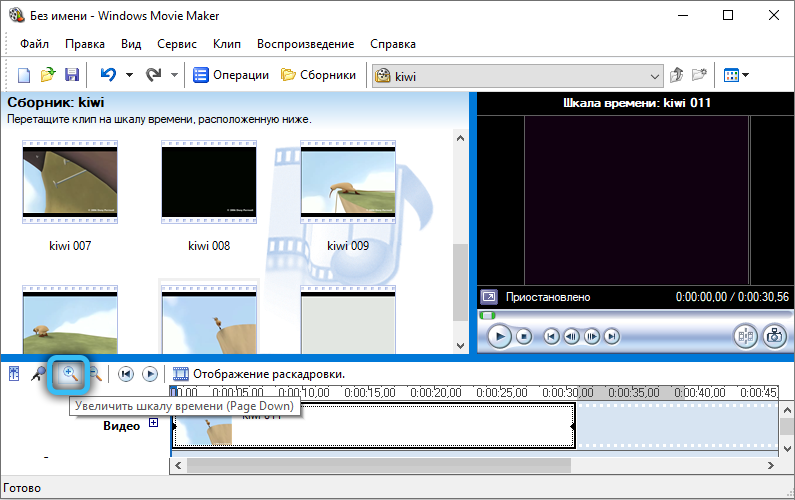
Pracovat se zvukem
Zvuk z nahrávání videa můžete odstranit dvěma způsoby:
- Klikněte na pravé tlačítko v časovém měřítku na požadovaném videu, vyberte „Audio“ - „Vypnutí“.
- V nabídce systému vyberte „klipy“, poté „zvuk“ a klikněte na „Zakázat“. V tomto případě bude zvuk odstraněn z celého projektu umístěného v časovém měřítku, bez ohledu na počet přidaných válců a fragmentů.
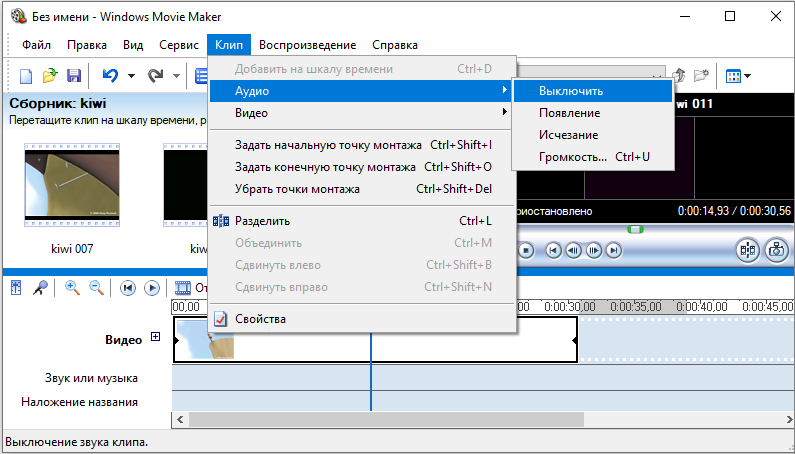
Než odstraníte zvuk z videa, je třeba vzít v úvahu, že ve filmovém tvůrci s multichannelovým zvukem, úpravy každého kanálu samostatně, nemůžete, nemůžete.
Pokud je video soubor upraven s přidáním hlasu diktátora k němu, může být nutné tlumit zvuk ze samotného videa (takže hlas západ slunce je lepší a jasněji slyšet). To se děje takto:
- Přidat video a samostatně zvukovou stopu do dočasného měřítka (na řádek „zvuk nebo hudba“);
- Klikněte na štítek nastavení hlasitosti (je na stejném místě jako škálování videa);
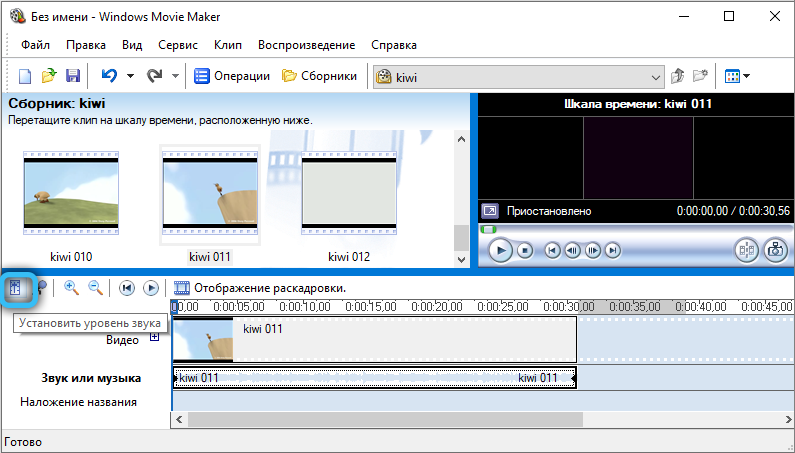
- Pomocí posuvníku upravte zůstatek hlasitosti ve prospěch zvuku z videa nebo přidaného zvuku;
- Stiskněte „Applicte“.
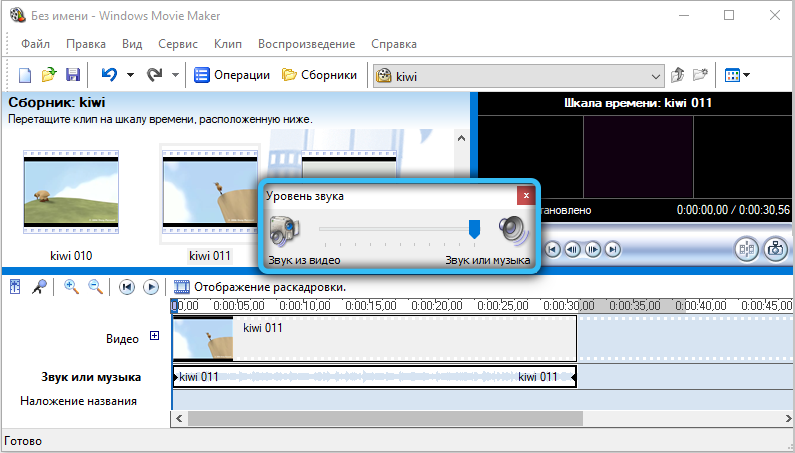
Pokud se uživatel zajímá o to, jak nakonfigurovat hlasitost zvuku pouze v samostatné části projektu (a ne v celém časovém měřítku), pak se to provádí následovně:
- zvýrazněte požadovaný fragment video souboru na stupnici;
- V nabídce systému vyberte „klipy“, poté „zvuk“, po - „svazku“;
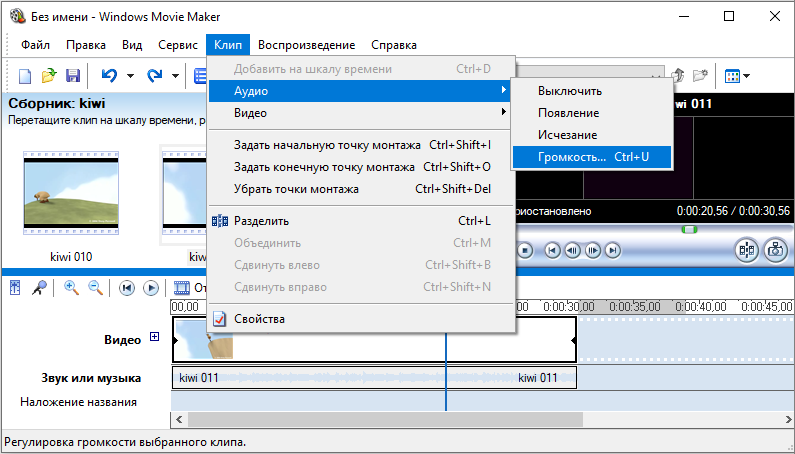
- Pomocí posuvníku, který se objeví, upravte hlasitost na požadovanou úroveň (nebo klikněte na položku „Vypnout zvuk“).
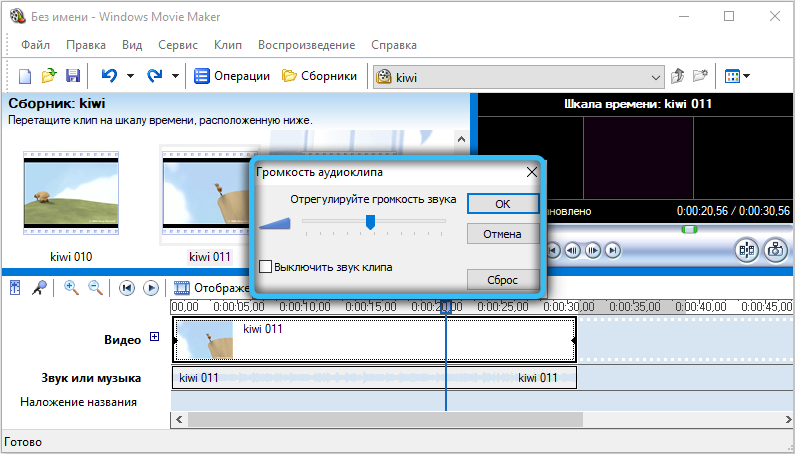
A abyste nahradili zvuk v projektu (při odstraňování zabudovaného -ve videu nebo tlumený), musíte si vybrat zvukový soubor na hlavním panelu a přetáhnout jej do stupnice „zvuk nebo hudba“. Mimochodem, v případě potřeby může uživatel do projektu přidat několik zvukových cest (automaticky budou rozkveteny, výstup se ukáže jako stereo zvuk). Před použitím hudby na video můžete ji stále vyříznout z jiného videa. Tím se zabrání potřebě ji převést pomocí jiných programů. Chcete -li to provést, přidejte video do dočasného měřítka, klikněte na pravé tlačítko myši a vyberte „Divide“. Poté můžete upravit zvukovou stopu a video.
Pokud uživatel přidá do projektu dva zvukové soubory a chce mezi nimi provést plynulý přechod, pak se to provádí následovně:
- vyberte zvukový soubor v časovém měřítku;
- Klikněte na něj pravým tlačítkem myši;
- V kontextové nabídce vyberte položku „Disvojice“.
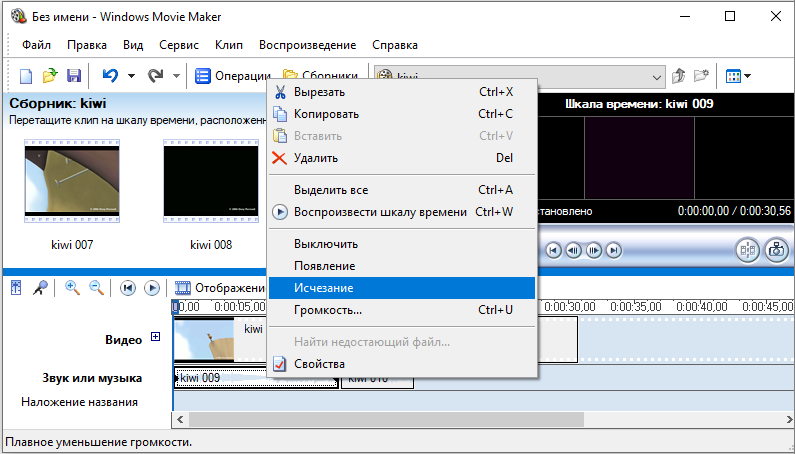
Zároveň se na zvukové silnici objeví značka - z ní začíná zvukový efekt (ve výchozím nastavení - 3 sekundy). Pokud to potřebujete zvýšit, potřebujete dát kurzor na značku, stiskněte levé tlačítko myši a vytáhněte jej správným směrem (zvětšení nebo zkrácení trvání přechodu). V budoucnu bude nutné provést stejnou operaci s druhým zvukovým souborem.
Práce s videem
Maker filmů se nejčastěji používá konkrétně k „přilepšení“ několika videí do jednoho souboru. Vše, co je pro to nutné, je střídavě přidat válce do dočasného stupnice. V případě potřeby lze mezi nimi provést hladký přechod. To se provádí automaticky, když jsou v časovém měřítku na sobě dva videoklipy na sebe (zvýraznění videa a držení levého tlačítka myši, lze jej volně „přesunout“ na časové ose). Efekt přechodu v budoucnu lze změnit na libovolná okna ve standardní knihovně. To se děje takto:
- Na hlavním panelu otevřete kartu instalace, vyberte „Zobrazit efekty videa“;
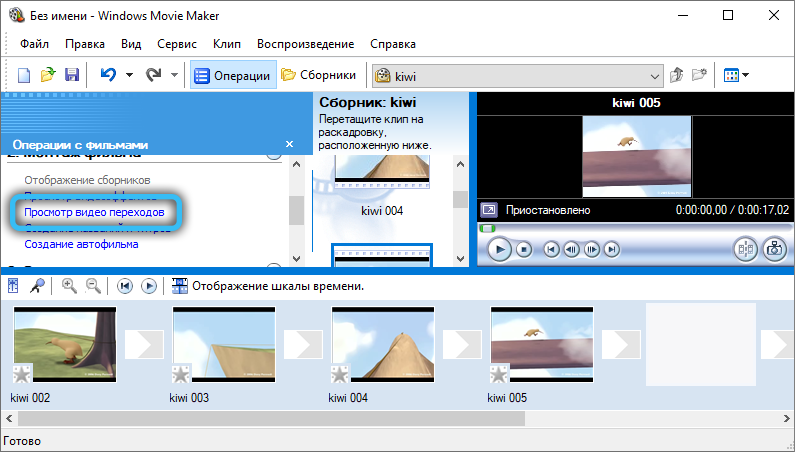
- Otevře se část „Video Transitions“;
- Zůstává pouze vybrat ten pravý a přetáhnout ji kurzorem myši v dočasném měřítku (na místo, kde jsou dva videoklipy v kontaktu nebo jsou na sebe překryty).
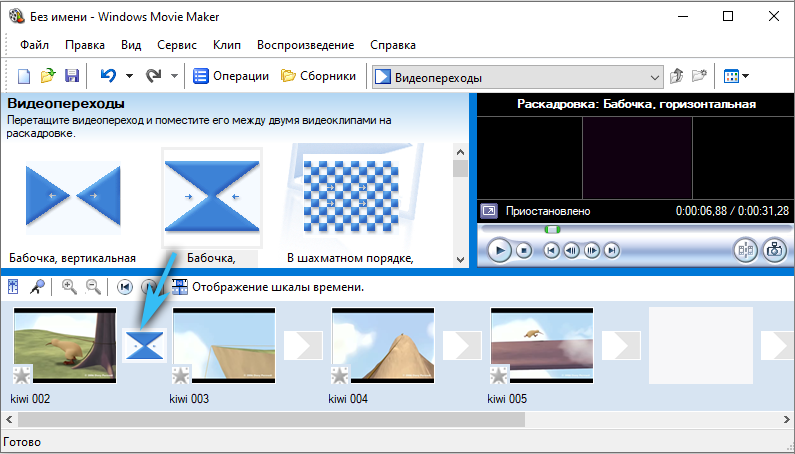
Dále může být doba přechodu změněna, jednoduše odtáhne stranou značku na časové ose (nebo zadává dočasný kód nad ním ručně, ale to není vždy pohodlné).
Na video můžete také použít grafický účinek. Například zvýšení ostrosti nebo kontrastu. K tomu potřebujete:
- Stiskněte v nabídce System „Service“, poté „Video efekty“;
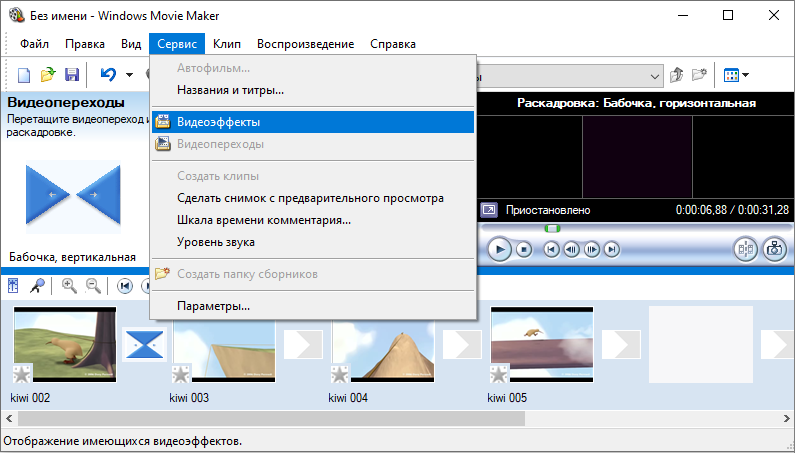
- Sekce se seznamem existujících efektů video se otevře na hlavním panelu;
- Poté, co jste si vybrali některou z nich, přetáhněte videoklip dočasného měřítka.
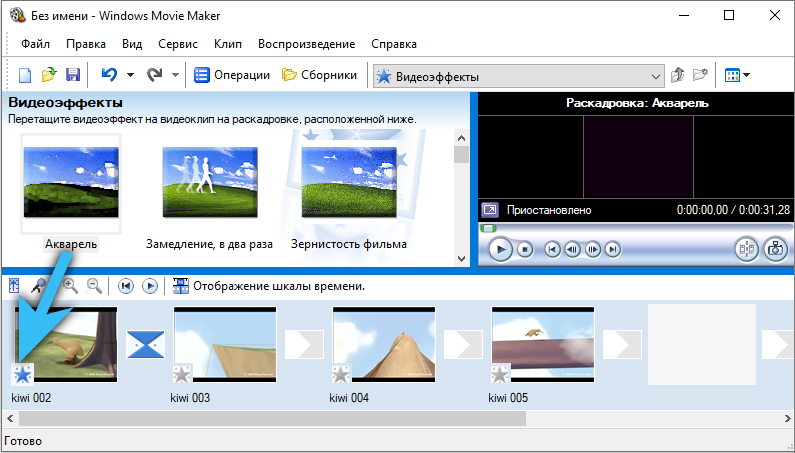
U některých video efektů existují další nastavení. Dialogové okno s nimi se otevře ihned po přidání efektu. Podobně můžete reprodukci videa urychlit - přidejte k němu video efekt „Accelerate 2krát“ (nebo „zpomalit“).
Pokud video potřebuje přidat kredity, měli byste kliknout na nabídku služby Service Service a vybrat „Název a titras“. Seznam existujících možností (šablony) se otevře v panelu hlavního panelu. Po přidání některé z nich do dočasného měřítka se otevře dialogové okno s podrobnými titry. Tam můžete změnit text, upravit dobu trvání pořadu atd. Mimochodem, video efekty pro ně lze také použít samostatně jako videoklipy.
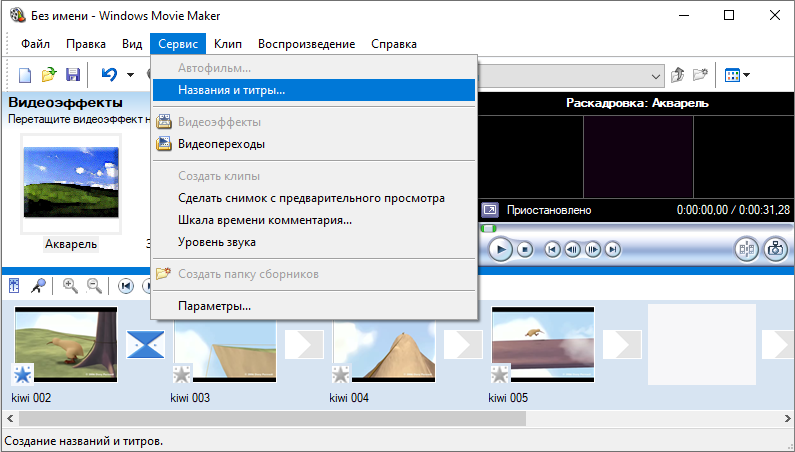
A abyste mohli uložit snímek obrazovky z videa, musíte nastavit značku na časovou stupnici ve správný okamžik a poté v okně před vyšetřením klikněte na tlačítko „Screenshot“. Ve výchozím nastavení jsou všechny obrázky uloženy ve složce „Moje kresby“ ve „dokumentech“. Formát - BMP.
Vývoz projektu
Po dokončení instalace může být projekt uložen (ve formě souboru pro práci s Makerem filmu Windows) nebo jej exportovat do video souboru, abyste si jej mohli zobrazit na jakémkoli jiném zařízení. To bude vyžadovat:
- vyberte v nabídce System "Operation";
- Klikněte na „Dokončení tvorby filmu“;
- Vyberte „Uložit na počítači“.
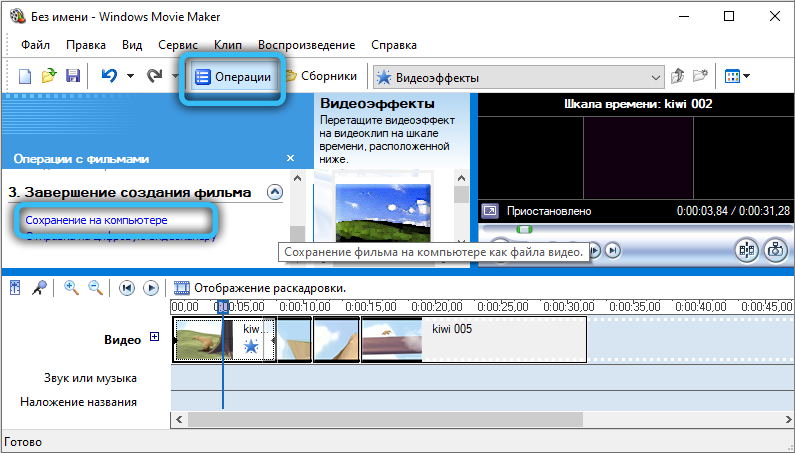
Objeví se dialogové okno, kde můžete podrobně nakonfigurovat parametry souboru zdrojového videa. Doporučuje se vybrat položku „Nejlepší kvalitu“. Povolení a bitrate budou nainstalovány automaticky. Formát exportovaného souboru je WMV (domácí hráči obvykle nejsou podporováni).
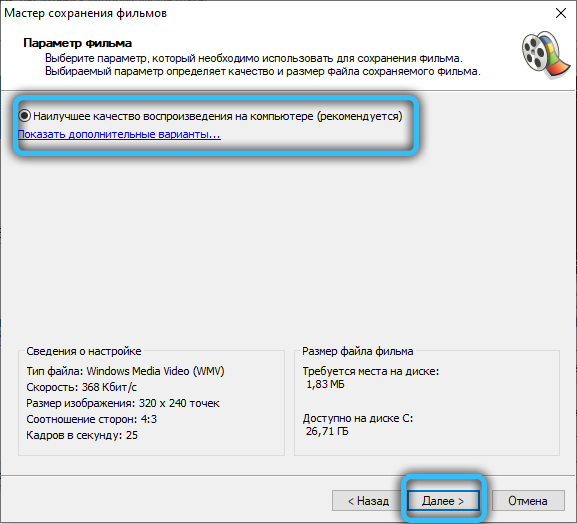
Závěr
Takže jsme přišli na rozhraní programu Maker pro filmy Windows, jak jej používat - také jsme pochopili, že zbývá jen získat zkušenosti, a to je nezbytné pro praxi. Použijte aplikační schopnosti tak často, jak je to možné, a postupem času odejdete na instalaci jednoduchého videa na několik minut.

