Připojení projektoru na počítač nebo notebook

- 2658
- 88
- Gabin Sladký
Práce s video projektorem otevírá široké příležitosti pro vysoce kvalitní a efektivní prezentace, obchodní jednání, semináře. Se zjevnou jednoduchostí připojení k počítači tento úkol někdy způsobuje vážné potíže. Pokusíme se zvážit hlavní jemnosti vysoce kvalitního ladění bez zbytečné ztráty času a rizik pro úspěšnou akci.

Zvažte jednoduché tipy a principy spojení. Spojení zpravidla neznamená zvláštní potíže - stačí pouze zohlednit některé nuance, o kterých budeme podrobněji mluvit.
Proč a jak připojit projektor k notebooku
V určitém okamžiku si každý vlastník počítače nebo notebooku uvědomuje spíše miniaturní velikost jeho obrazovky. Pokud počítač s plným časem stále podporuje schopnost propojit jiné monitory, pak v případě notebooku nemusíte počítat s takovou příležitostí. Chcete -li vyřešit takový problém, měli byste se postarat o připojení video projektoru, který vám umožní zvýšit úhlopříčku show.
Jak připojit projektor k notebooku s Windows
Nejprve musíte zjistit, které konkrétní rozhraní pro připojení bude použito. Nejběžnější možnosti:
- VGA - Analogový signál;
- DVI - může být buď digitální nebo analogové;
- HDMI je digitální signál, audio je také přenášen (ve VGA a DVI - pouze video).
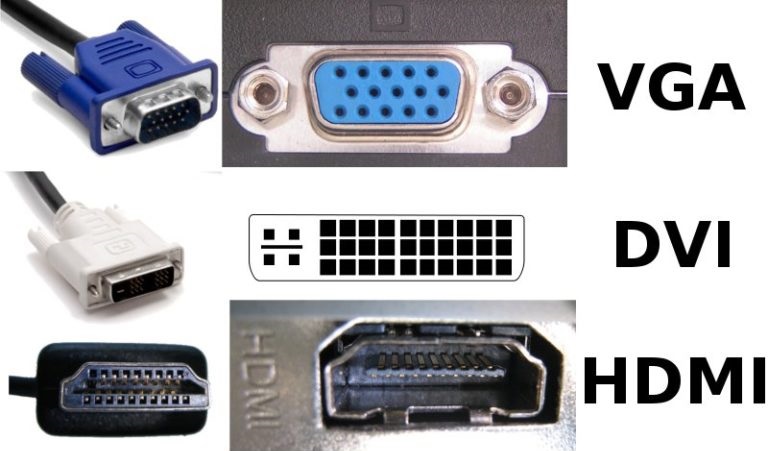
Všichni projektory mají zpravidla vaz na DVI a HDMI nebo VGA a HDMI. V případě, že v notebooku je pouze VGA a v projektoru chybí (ale existuje DVI), pak bude možné použít speciální adaptér (bez převodu signálu).
Nejlepší kvalita obrazu poskytuje HDMI. DVI je poněkud horší. A VGA odkazuje na nejvíce zastaralá rozhraní. Ačkoli pro projektory neexistuje žádný zvláštní rozdíl - mezi takovými zařízeními zřídka rozlišení konečného obrázku přesahuje Full HD (1920 do 1080). A přenést takový obrázek s frekvencí 30 snímků za sekundu a VGA bude více než dost.
Proces připojení
Takže, když jste vybrali rozhraní, které bude nakonec použito, měli byste vypnout projektor i notebook. A také se doporučuje de -engizovat je. Dále je kabel video signálu připojen k notebooku a projektoru. Poté by měl být projektor povolen a poslední - samotný notebook.
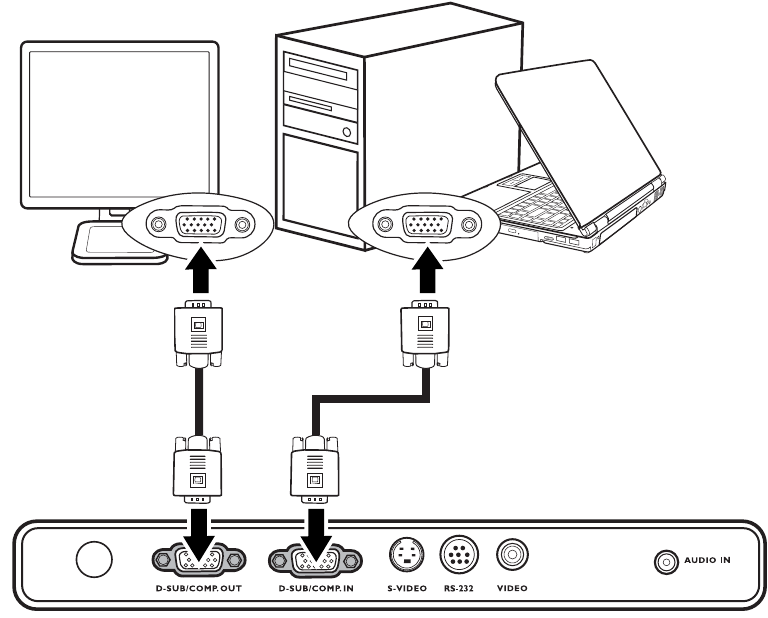
Bezprostředně po připojení kabelu a načítání systému by video signál z notebooku měl již vstoupit do projektoru. To znamená, že na obrazovce nebudou žádné obrázky, místo toho se rozhraní Windows zobrazí do promítané oblasti. Toto schéma působí v systému Windows 10, 8, 7, Vista. V systému Windows XP se ve výchozím nastavení obraz obrázku na externím monitoru nezapne.
Výběr zdroje výstupu obrazu
Můžete si vybrat displej, na kterém bude video signál odeslán následujícími způsoby:
- Prostřednictvím centra „Windows“ pro mobilitu. Zahájena kombinací klíčů Win+X. Po jeho stisknutí, Windows 10 otevírá seznam systémových nástrojů, musíte z něj vybrat „centrum mobility“. Po výběru z dialogového okna „Připojit displej“ poté zadejte režim připojení. Můžete se ujistit, že jak vybudovaný displej, tak projektor, současně zobrazí stejný obrázek.
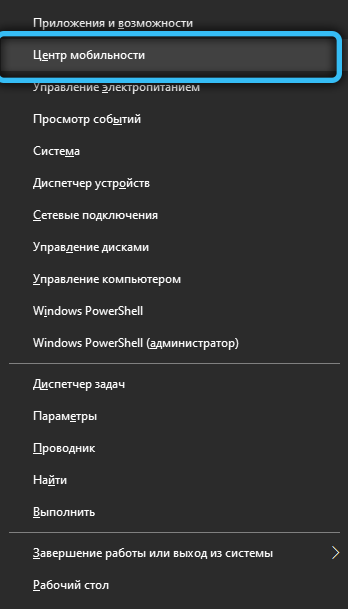
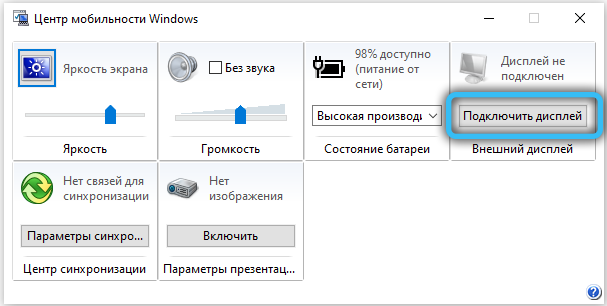
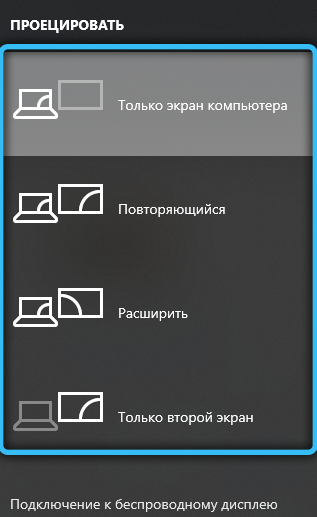
- Prostřednictvím grafického ovladače. Stačí jej otevřít prostřednictvím „ovládacího panelu“ a přejít na sekci „Display“ (nebo „připojené monitory“ pro Radeon). A tam můžete jednotlivě nakonfigurovat každý připojený externí monitor nebo projektor, nastavit režim zobrazení.
V některých modelech notebooků musí být obrázek obrázku k externímu zdroji zahrnut na úrovni hardwaru. K tomu se používá kombinace klíčů FN+F8. To znamená, že pokud po načtení zařízení není obrázek ani na vystaveném displeji, ani na projektoru, pak byste měli začít s lisováním této kombinace.
Co dělat, pokud Windows nevidí projektor
Podobná situace nastává u starých projektorů. Problém je nedostatek podpory interakce s ovladači WDDM. U 99%je vyřešen následovně:
- otevřené „parametry“;
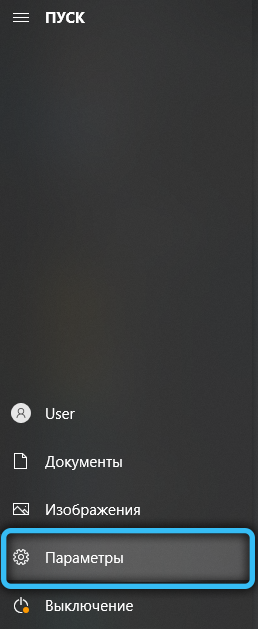
- vyberte část „Systém“;
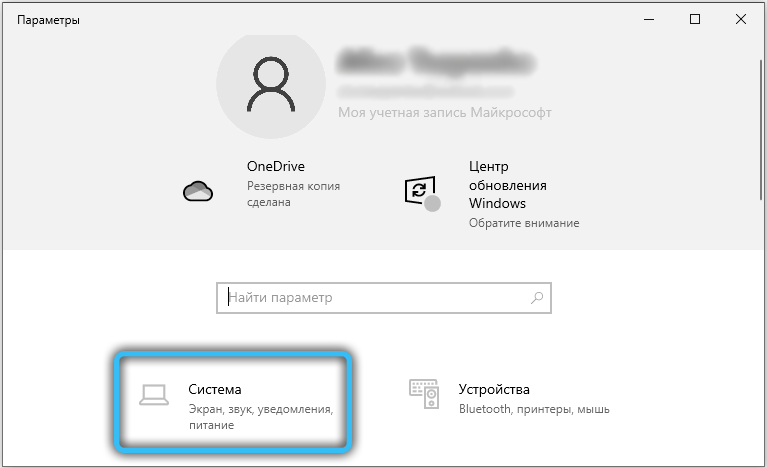
- Přejděte na kartu „Displej“;
- Vyberte „Detect“.
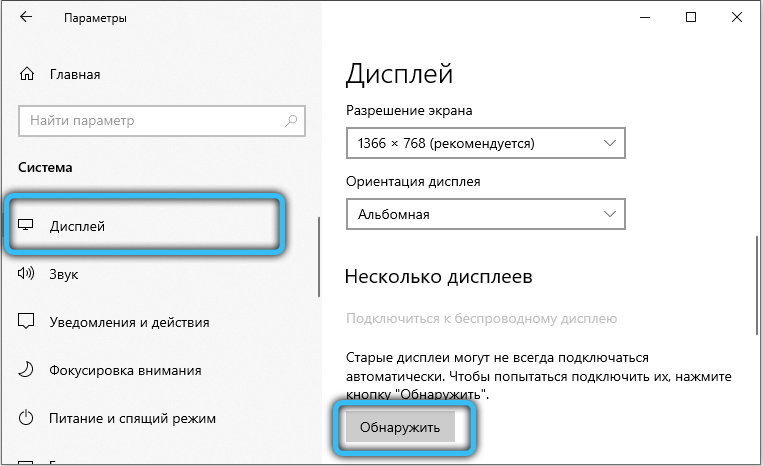
V tomto případě budete také muset ručně nakonfigurovat parametry obrazu. To znamená, označit rozlišení a frekvenci skenování. Přesná specifikace by měla být objasněna v technické dokumentaci pro projektor.
Pokud funkce „detekovat“ nepomůže a projektor stále nevidí systém, pak s vysokou mírou pravděpodobnosti, že je kabel, který se připojuje k notebooku, poškozen. Doporučuje se použít jiné rozhraní nebo vyměnit samotný vodič.
Zvukový výstup
Pokud je projektor připojen přes HDMI, pak se z notebooku zobrazí také zvuk. V souladu s tím musí být externí akustika připojena k 3,5 mm konektoru. nebo S/PIDF samotného projektoru. Pokud se použije VGA nebo DVI, měly by být vnější reproduktory také připojeny k notebooku (ke 3,5 mm konektoru.). Svazek a ekvalizér jsou v tomto případě nakonfigurovány běžnými okny (nebo prostřednictvím ovladače podstatného - záleží na modelu nainstalované zvukové karty).

Jak připojit projektor k počítači
Ve skutečnosti se připojení projektoru s počítačem prakticky neliší od připojení druhého monitoru. Ačkoli to stojí za uznání - existují určité rozdíly, je třeba poznamenat charakteristické nuance.
Pokud funkce konkrétního video projektoru podporuje možnost zpracování digitálního signálu, s výstupem obrazu s vysokou kvalitou bude racionálnější řešení fungovat s digitálním kanálem pro přenos dat (což znamená HDMI). Pokud jsou na projektoru pouze analogové porty, pak logičtější je přepínat monitor na digitální port grafické karty. Provádíme vhodné akce s naším monitorem.

Pokud jsou na grafické kartě porty VGA a DVI a obě zařízení mají pouze porty VGA, měli byste získat další kabel DVI-VGA. Jeho náklady jsou nízké, můžete snadno najít na internetu nebo na různých obchodech s digitálním vybavením. Tato možnost samozřejmě povede ke snížení kvality obrázku. Možnost připojení obou zařízení se však objeví současně. Dále připojíme projektor k slotu pro grafickou kartu zdarma. Zapněte projektor. Po zapnutí osobního počítače čekáme na zavedení operačního systému.
Můžeme vám jen popřát úspěšné prezentace a události. A samozřejmě nezapomeňte na cennou radu - zkuste propojit video projektor předem, abyste měli dostatek času před samotnou událostí, aniž by se čelili obtížím a problémům v nejnepříznivějším okamžiku.

