Připojení a konfigurace síťové tiskárny v systému Windows 10 pro tisk na místní síti z jiných počítačů

- 1128
- 58
- Ing. Ulrich Hampl
Připojení a konfigurace síťové tiskárny v systému Windows 10 pro tisk na místní síti z jiných počítačů
V místní síti si můžete vyměňovat nejen soubory, ale také použít celkový přístup k tiskárně. Velmi užitečná funkce, jak pro domov, tak pro kancelář. V tomto článku zváží proces nastavení síťové tiskárny na počítači s Windows 10. Ukážu celý proces: od změny parametrů obecného přístupu k tiskárně k připojení síťové tiskárny na jiných počítačích v místní síti. Už jsem všechno zkontroloval na svém vybavení a udělal jsem nutné snímky obrazovky. Podařilo se mi nakonfigurovat všechno, všechno funguje dobře, takže uspějete.
Nejprve však zjistíme, jak to funguje, jak používat toto schéma připojení a jaké jsou nuance. Když pochopíte, jak něco funguje a funguje, je mnohem snazší jej nakonfigurovat.
Proč potřebujete síťovou tiskárnu a co to je?
Zpravidla máme několik počítačů a existuje pouze jedna tiskárna a je připojena k jednomu počítači. A k tisku z různých počítačů nebo notebooků se musíte připojit k tiskárně pokaždé (pomocí kabelu USB), přenést tiskárnu atd. D. Je to velmi nepříjemné. Pokud máte všechny počítače připojené k jedné síti (s jedním routerem nebo mikinou), pak jsou v jedné místní síti. Musíte pouze změnit některá z celkových nastavení přístupu v nastavení Windows a všechny počítače si budou moci vyměňovat nejen soubory, ale také získat přístup k tiskárně, která je k ní připojena z počítačů v místní síti.
Například: tiskárna je připojena k PC a počítač je připojen k routeru prostřednictvím síťového kabelu nebo Wi-Fi. Na tomto stacionárním počítači jsme vytvořili společný přístup k tiskárně. A můžete odesílat soubory pro tisk ze všech počítačů, notebooky, které jsou připojeny ke stejnému routeru.
Poznámka! Tato metoda připojení je relevantní pro ty tiskárny, ve kterých neexistuje způsob, jak se připojit k routeru. Mnoho moderních tiskáren podporuje funkci vzdáleného tisku. To znamená, že mohou být přímo připojeni k routeru pomocí sítě Wi-Fi nebo síťového kabelu. Taková tiskárna bude k dispozici stejným způsobem ze všech zařízení v místní síti. Na konkrétním počítači však již nebudeme muset nakonfigurovat síťovou tiskárnu. A nebudeme muset udržovat tento počítač vždy zapnutý, aby jiná zařízení mohla tisknout. Tiskárna pracuje autonomně, je vždy v místní síti a je připravena tisknout z jakéhokoli zařízení.
Pokud tiskárna bez síťových rozhraní (LAN, Wi-Fi), pak zůstává pouze připojit k nějakému počítači a nakonfigurovat přístup v místní síti. Dříve, v systému Windows 10, by se to mohlo provést pomocí domácí skupiny. Ale protože v systému Windows 10 1803 byla smazána a v nových verzích taková funkce, jako je „domácí skupina“, už nebudete muset nastavit ručně (bez průvodce zákazníkem).
Sprint na tiskárně, která je připojena k počítači na Windows 10 z jiných počítačů na stejných deseti, Windows 8, Windows 8.1, Windows 7. Ale Windows XP může nastat problémy. Ale dnes to již není velmi relevantní.
V systému Windows 10 jsme nastavili síťovou tiskárnu
Důležité! Samotná tiskárna musí být připojena k počítači a nastavena (nastavené ovladače). Tiskárna musí být zapnuta.Před nastavením tiskárny je vhodné nastavit celkové přístupové parametry v systému Windows 10 podle této instrukce: Jak nakonfigurovat místní síť v systému Windows 10? Obecné parametry přístupu a celkový přístup ke složce v systému Windows 10. Pokud se tak nestane, pak v procesu nastavení musíme také změnit parametry obecného přístupu (ukážu to).
Přejděte do parametrů na sekci „Zařízení“ na kartu „Tiskárny a skenery“. Měla by existovat naše tiskárna. Klikněte na něj a poté klikněte na tlačítko „Správa“.
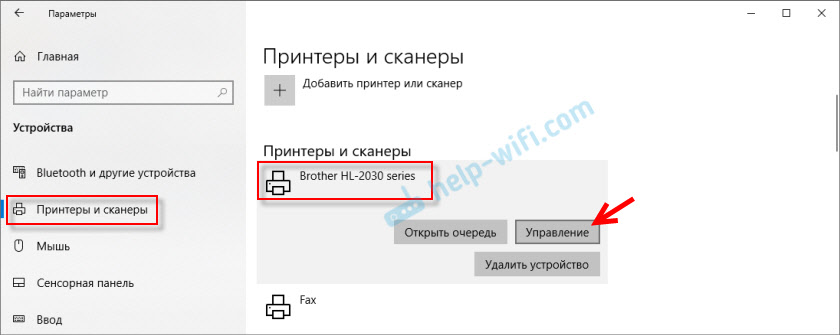
Dále otevřeme „vlastnosti tiskárny“.
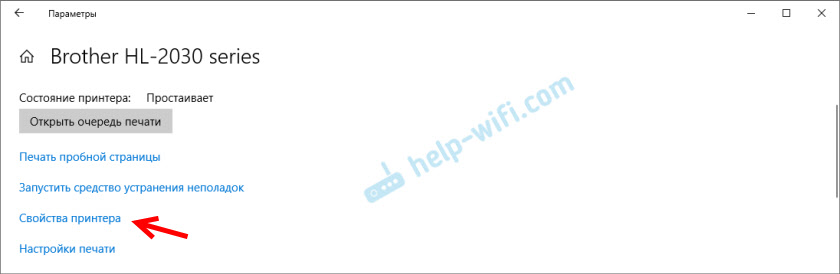
V novém okně jdeme na kartu „Access“. Umístěte zaškrtnutí poblíž položky „Obecný přístup k této tiskárně“. Pokud chcete, můžete změnit „název zdroje“ (tiskárna). Klikněte na tlačítko „Použít“.
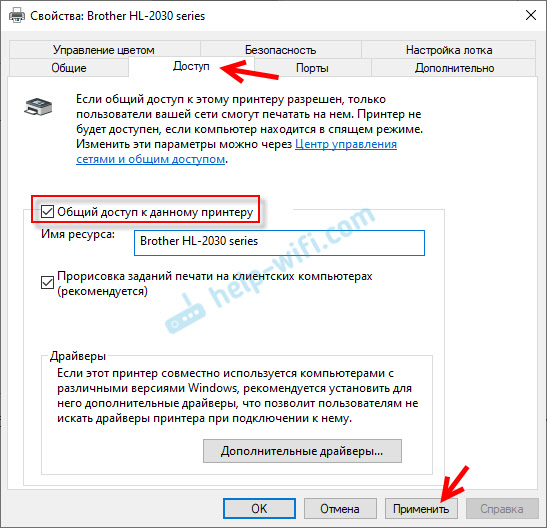
Pokud je zahrnuta detekce sítě a celkový přístup k počítači, pak je vše připraveno, tiskárna je již k dispozici z jiných počítačů v domácí síti.
Nastavení obecného přístupu k tiskárně
Otevřeli jsme celkový přístup k tiskárně. Pokud je však v nastavení Windows 10 zakázáno, pak další počítače nebudou mít přístup k tiskárně. Musíte zkontrolovat/nakonfigurovat parametry celkového přístupu.
Nejprve přiřaďte své připojení ke stavu „soukromé“ sítě. Přečtěte si více v článku Home (Private) a veřejné (veřejně přístupné) Windows 10 Network.Nastavení, která potřebujeme, můžete otevřít prostřednictvím „Parametrů“ - „Síťové a internetové“ - „Obecné parametry přístupu“. Nebo klikněte na „Ovládací centrum a obecný přístup“ v okně „Access“ (s nastavením tiskárny). A poté přejděte na „Změnit další parametry obecného přístupu“.
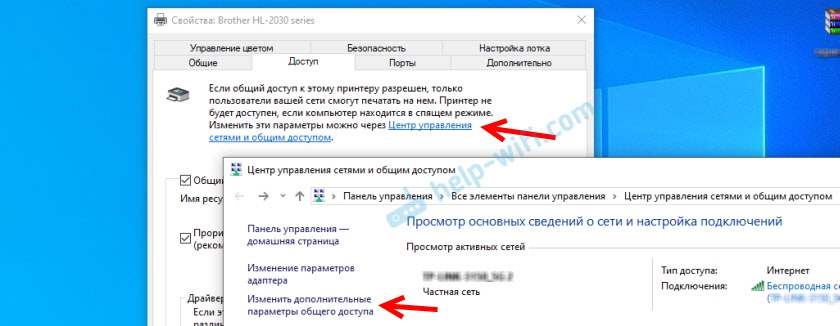
V novém okně na kartě „Soukromý (aktuální profil)“ potřebovat „Povolit detekci sítě“ A „Povolit celkový přístup k souborům a tiskárnám“.
Dále ve stejném okně na kartě "Všechny sítě " potřebovat „Odpojte celkový přístup s ochranou hesla“ (Pokud důvěřujete počítačům ve vaší síti a nechcete zadat heslo účtu při přístupu k síťové tiskárně) a "Povolit celkový přístup tak, aby uživatelé sítě ..." (Vypadá to, že to není nutné pro tiskárnu).
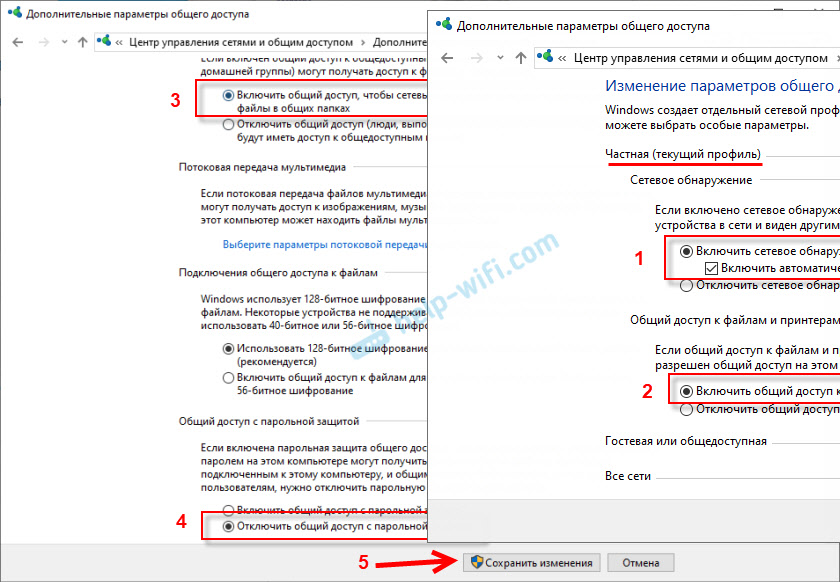
Byl otevřen přístup k tiskárně, detekce sítě byla zapnutá a přístup ze sítě do počítače (ke které je tiskárna připojena) byl také zapnutý. Všechno je připraveno, můžete tuto tiskárnu připojit na jiných počítačích v místní síti a tisknout.
Připojení ke společné tiskárně z počítačů na Windows 10
Vzhledem k tomu, že jsem s nainstalovaným Windows 10 zkontroloval vše na dvou počítačích, zvážíme proces připojení k síťové tiskárně na příkladu tohoto systému. Na příkladu Windows 7 budu dále ukazovat. V Windows 8 je vše přibližně stejné.
Otevřete „Parametry“ - „Zařízení“ - „Tiskárny a skenery“. Klikněte na tlačítko „Přidat tiskárnu nebo skener“. Jakmile vyhledávání začne, klikneme na „Nezbytná tiskárna v seznamu“.
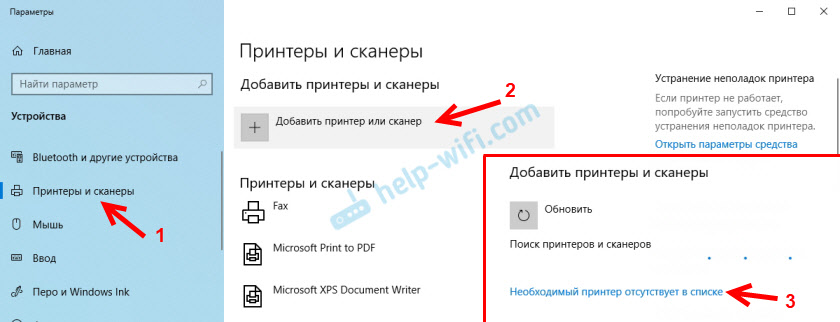
Vložte spínač blízko „Vyberte společnou tiskárnu podle jména“ a klikněte na tlačítko „Review“.
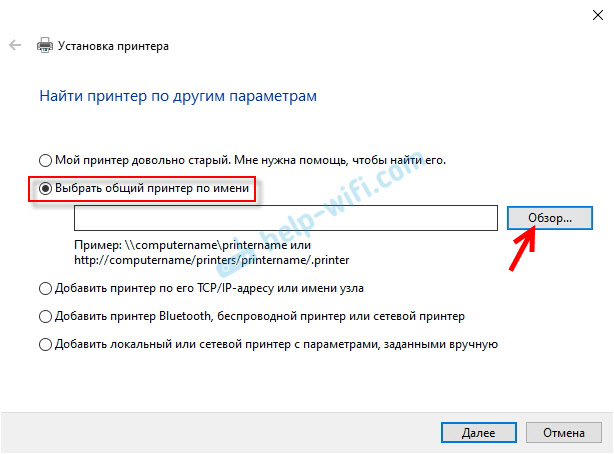
Dirigent se otevře (karta „Síť“). Pokud nezahrnujete detekci sítě a celkový přístup k tomuto počítači, pak se nahoře objeví vhodné oznámení. Klikněte na něj a vyberte „Povolit detekci sítě a celkový přístup k souborům“. A pokud se objeví navzájem okno, vyberte položku „Ne, vytvořte síť, ke které je tento počítač připojen, je soukromá“.
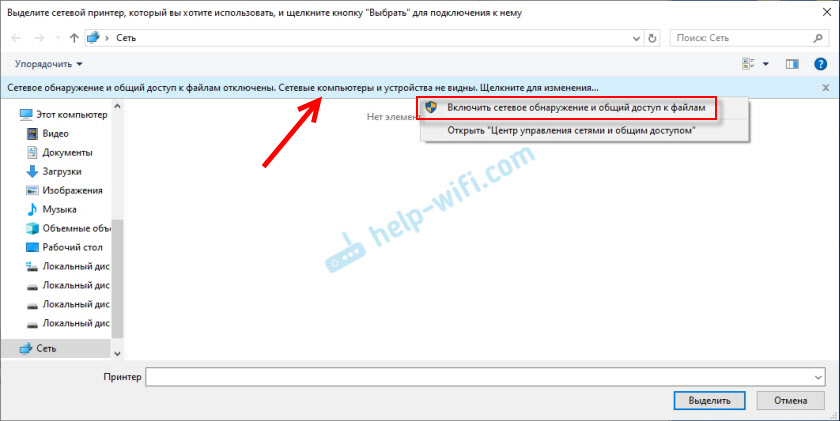
Počítače by se měly objevit z místní sítě. Otevřete počítač, na kterém byla nakonfigurována síťová tiskárna, vyberte tiskárnu a klikněte na tlačítko „Vyberte“.
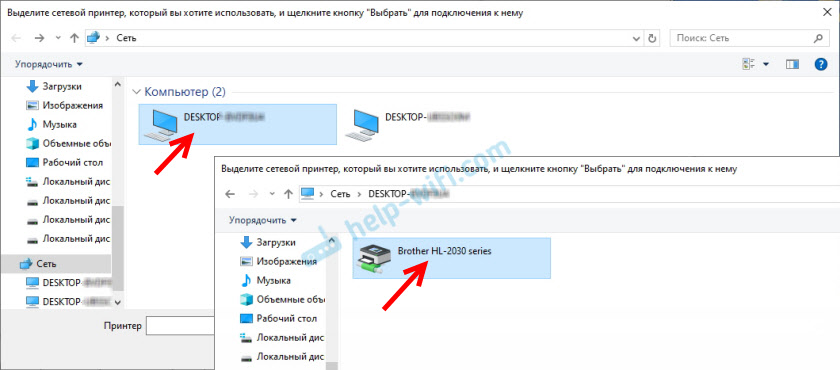
Je vybrána tiskárna, klikněte na tlačítko „Další“.
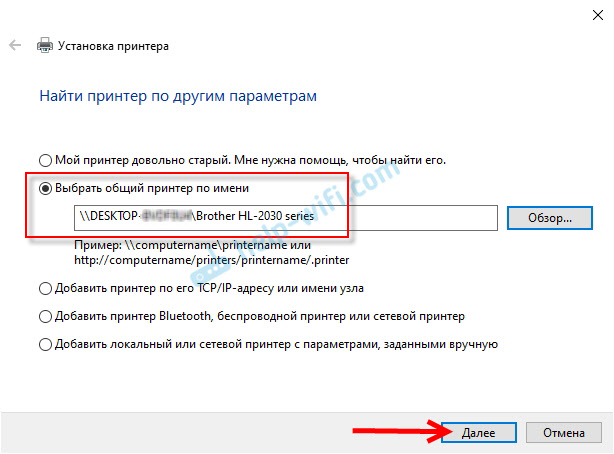
Potvrzujeme instalaci ovladače tiskárny sítě.
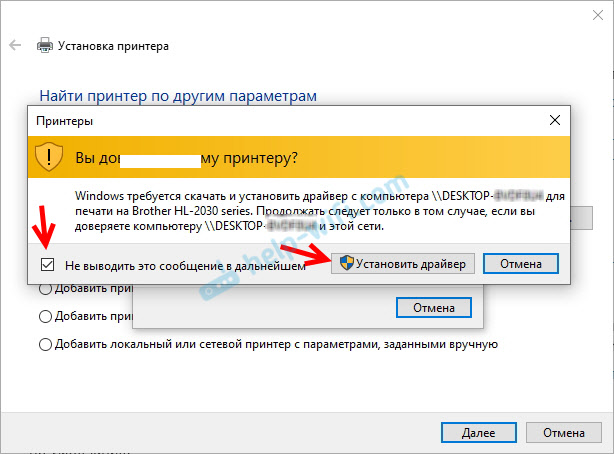
Po dokončení instalace můžete jednoduše kliknout na tlačítko „Obecné“ nebo vytisknout zkušební stránku.
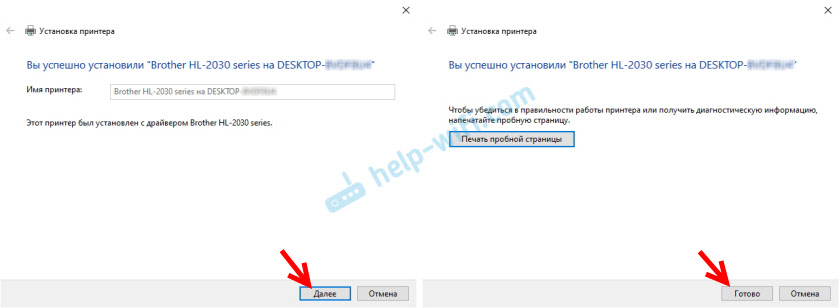
Vytiskl jsem zkušební stránku, všechno funguje dobře.
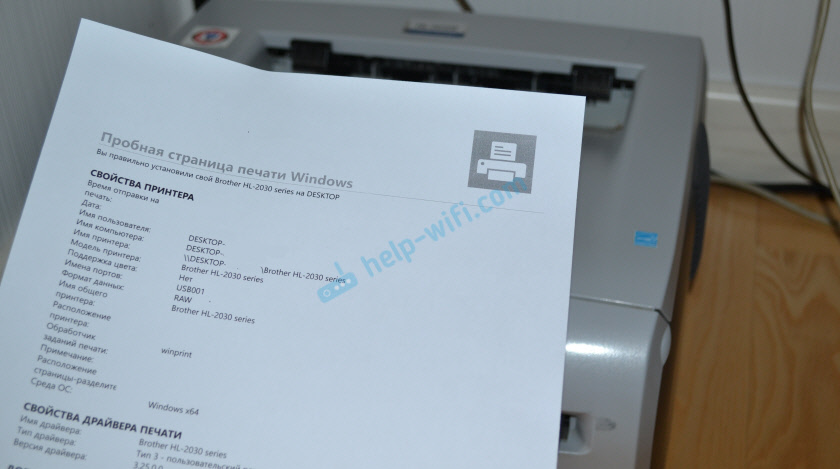
Síťová tiskárna se objeví na kartě „Tiskárny a skenery“. Tam můžete otevřít tiskovou frontu, změnit nastavení tiskárny nebo ji odebrat ze systému.
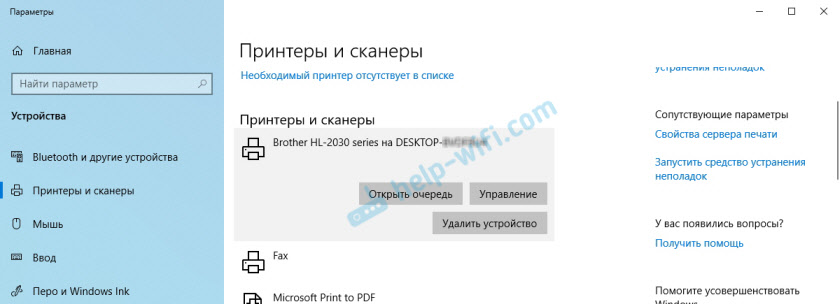
Všechno funguje!
Připojení tiskárny v systému Windows 7 (8, 8.1)
Protože můžete mít počítače ve Windows 7, Windows 8 ve vaší síti, ukážu ještě jednu cestu (Universal, Windows 10 také funguje), jak se rychle připojit k síťové tiskárně.
Důležité! Na počítači, ze kterého se chcete připojit ke společné tiskárně, by měla být zapnuta detekce sítě. Pokud je odpojen, pak ve vodiči bude návrh na jeho zapnutí (viz dále).Otevřete Windows Director a přejděte na kartu sítě. Pokud je detekce sítě a celkový přístup odpojena (objeví se zpráva) - zapněte ji (kliknutím na zprávu pravým tlačítkem myši).
Dále otevřeme počítač, na kterém je nainstalován společný přístup k tiskárně. Naše tiskárna by tam měla být zobrazena. Musíte ji buď stisknout dvakrát pomocí levého tlačítka myši, nebo stisknout pravé tlačítko myši a vyberte „Připojit“.
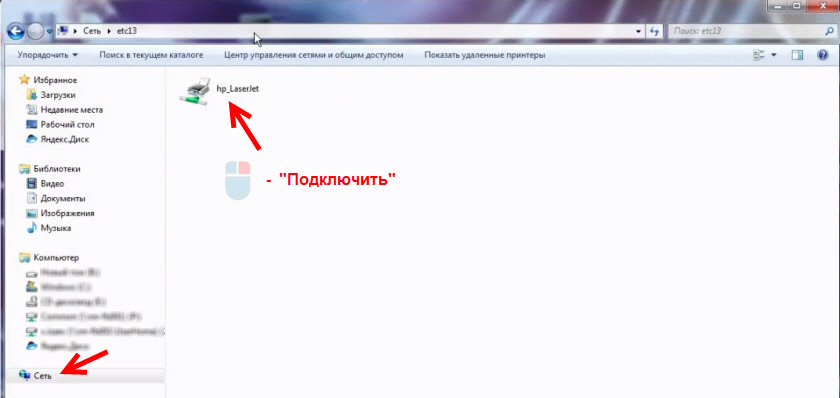
Vyhledávání a instalace ovladačů pro tiskárnu začne. Po úspěšném dokončení instalace se tiskárna zobrazí v ovládacím panelu „zařízení a tiskárna“ a lze ji použít k tisku z jakýchkoli programů. Pokud existují problémy s instalací ovladačů - věnujte pozornost níže uvedeným doporučením v tomto článku.
Počítač nevidí síťovou tiskárnu, nepřipojuje se
Na straně hlavního počítače (ke kterému je tiskárna spojena kabelem) obvykle neexistují žádné problémy. Hlavní věcí je, že jsou nainstalovány ovladače, systém určuje tiskárnu a byl správně nakonfigurován podle výše uvedených pokynů (první část článku).
Při připojení jiných počítačů však existují různé problémy a chyby (0x00000002, 0x00000006, „odmítnutý přístup“, počítač nevidí tiskárnu atd. D.). Obvykle jsou všechny tyto problémy spojeny s obecným nastavením přístupu, řidiči tiskárny nebo s firewallem (antivirus).
Počítač nevidí tiskárnu v místní síti
Tento problém je vzácný. Důvodem je zpravidla, že na počítači (nebo na obou počítačích, na které je tiskárna přilepena a ze kterého se k ní snažíte připojit), detekce sítě a celkový přístup. V tomto článku jsem již několikrát napsal, jak a kde to všechno zahrnout. Pokud je váš problém, že tiskárna (nebo jiné počítače z místní sítě) není na kartě sítě zobrazena, zkontrolujte obecné parametry přístupu ne obou počítačů.
Přečtěte si více o tom, že jsem napsal v článku, Obecné složky, síťové počítače, Flash Drives, Wheels na kartě „Síťová“ Vodivá karta se v článku nezobrazí.
Na chvíli také zastavte provoz antiviru nebo do něj zabudovanou firewall.
Chyba systému Windows se nemohla připojit k tiskárně. Přístup odepřen"
Tato chyba vypadá takto:
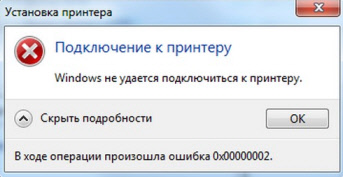
Chybový kód se lze lišit: 0x000057, 0x00000002, 0x0000000a, 0x00000006, 0x00000214, 0x0000007E a T. D. Obvykle se objeví ve fázi připojení a nastavení síťové tiskárny.
Řešení:
- Zkontrolujte parametry celkového přístupu v nastavení Windows 10. O tom jsem psal výše.
- Na počítači, ke kterému je tiskárna připojena, vypněte antivirový/firewall.
- Zkontrolujte povolené programy v nastavení brány firewall. Měl by existovat „obecný přístup k souborům a tiskárnám“ a stát před „soukromým“ (pokud používáte tento profil).
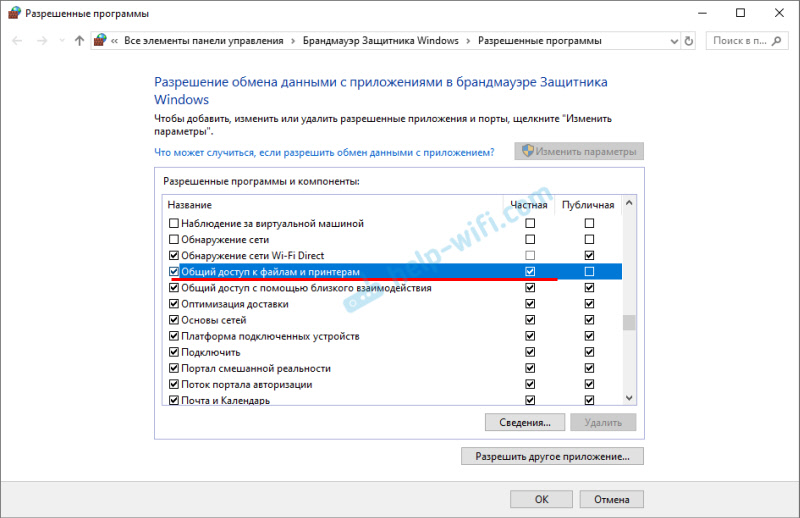 Můžete se pokusit odpojit (odebrat zaškrtnutí) tuto položku „Obecný přístup k souborům a tiskárnám“.
Můžete se pokusit odpojit (odebrat zaškrtnutí) tuto položku „Obecný přístup k souborům a tiskárnám“. - Můžete se pokusit zakázat kontrolu digitálního podpisu ovladačů.
- Pokud je název vašeho počítače vysvětlen ruskými dopisy - změňte jej ve vlastnostech systému. Napište název počítače v anglických dopisech.
Chyba „Nepodařilo se najít řidiče“
Protože při připojení k této tiskárně z jiných počítačů budou přenášeny řidiči, mohou zde být problémy. Například v počítači Windows 10 64bitové. A ovladače na tiskárně jsou nainstalovány pouze pro 64-bit_. A pokud chceme připojit počítač s Windows 32-BIT (x86) s touto síťovou tiskárnou, pak prostě nebude schopna stáhnout ovladače a tiskárna nebude fungovat. Zpráva „nemohla najít řidiče“ se objeví.
Musíte přidat ovladač pro 32bitové systémy. Nebo naopak to vše záleží na vašem vybavení, systémech instalovaných ovladači. Musíte kliknout na tlačítko „Další ovladače“ (na stejné kartě „Přístup“) a zaškrtnutí poblíž x86 (nebo x64). Poté klikněte na „OK“, dále „zkontrolovat“ a označit cestu do složky s ovladači pro vaši tiskárnu pro 32bitový a/nebo 64bitový systém. A znovu „OK“.
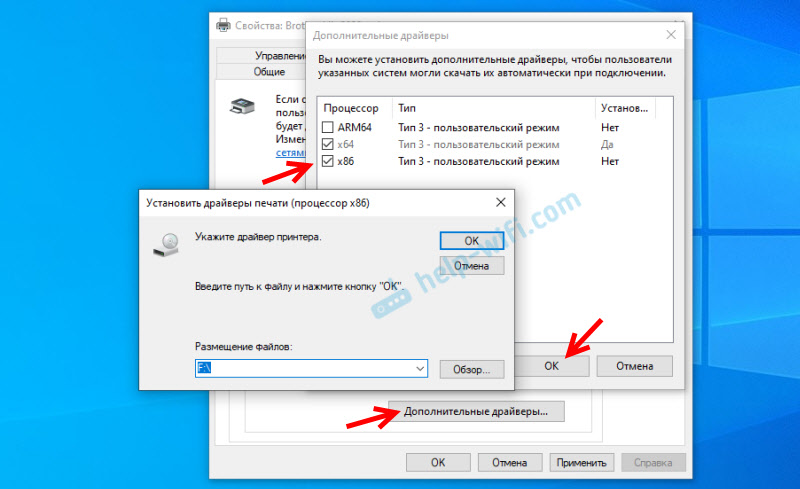
Systém by měl stáhnout a ukládat ovladače pro různé verze Windows (pro 32bitovou a 64bitovou verzi).
- « Problémy s Wi-Fi na vypínání notebooku Lenovo IdeaPad Yoga 13, nevidí síť, nezachytí síť Wi-Fi síť
- Nastavení routeru TP-Link Archer A7 Internet, Wi-Fi Network, Firmware, USB »

