Nastavení routeru TP-Link Archer A7 Internet, Wi-Fi Network, Firmware, USB

- 997
- 94
- Ing. Felix Musil
Nastavení routeru TP-Link Archer A7: Internet, Wi-Fi Network, Firmware, USB
Ani nevím, co by mohlo být jednodušší než nastavení moderního routeru. TP -link Archer A7 - žádná výjimka. Vývojáři v TP-Link vyzkoušeli a vytvořili vícejazyčné, krásné a srozumitelné webové rozhraní, aplikace pro mobilní zařízení a dokonce i pokyny s obrázky pro rychlé nastavení byly vytištěny a vloženy do krabice s routerem. Ale přesto není vzácné, že uživatelé mají v procesu nastavení stále určité potíže. A nejčastěji jsou tyto obtíže spojeny přesně se zařízením, ze kterého je konfigurace prováděna, nebo s poskytovatelem internetu. Toto je však již téma pro jiný článek. A dnes se podíváme na proces nastavení TP-Link Archer A7. Všechno spojíme a rychle konfigurujeme. A pokud ještě nemáte Archer A7, přečtěte si moji recenzi tohoto modelu.
A okamžitě se dostat do podnikání. Nejprve musíte vše propojit vše správně, připojit a nic zmást. Připojíme napájecí adaptér k routeru a zahrneme jej do výstupu (ujistěte se, že na routeru na zapnutí/vypnutí tlačítka napájení)). Připojujeme internet s internetem (je modrý) (kabel od poskytovatele internetu, modemy DSL/Gpon, další router).

Dalším krokem je připojit se k zařízení TP -Link Archer A7 A7, ze kterého ho nakonfigurujeme. Může to být PC, notebook, smartphone, tablet. Pokud máte příležitost se spojit s počítačem nebo notebookem, pak je nejlepší to udělat pomocí síťového kabelu.
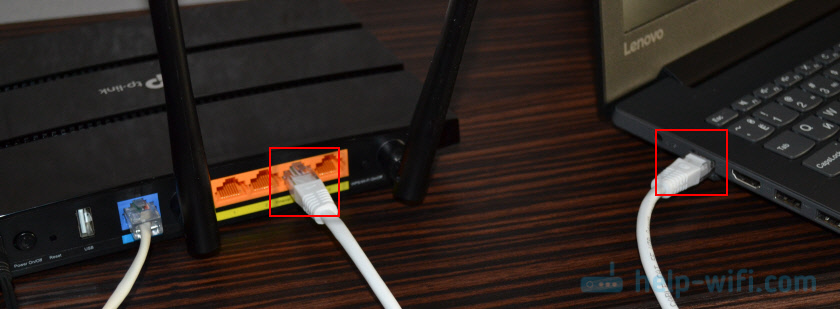
Pokud se potřebujete připojit přes Wi-Fi, pak v seznamu dostupných Wi-Fi sítí na vašem zařízení najděte síť routeru a vyberte ji. Uveďte heslo továrny. Název továrny sítě (SSID) a heslo jsou uvedeny na nálepce ze spodní části routeru a na samostatné kartě, která je dodávána s routerem (na kterém můžete zaznamenat nové heslo po konfiguraci).

Dovolte mi, abych vám připomněl, že můžete nakonfigurovat router ze smartphonu nebo tabletu prostřednictvím aplikace Tether. Nainstaloval aplikaci, připojenou k síti Wi-Fi router a nastaveno prostřednictvím aplikace.
Pokud chcete nakonfigurovat prostřednictvím webového rozhraní (prostřednictvím prohlížeče), ukážu, jak zadat nastavení a zadat potřebné parametry.
Nastavení TP-Link Archer A7
Otevřete jakýkoli prohlížeč a přejděte na adresu http: // tplinkwifi.Síť/ (Přečtěte si více v tomto článku). Nebo viz Pokyny: Jak jít do nastavení routeru TP-Link. Mimochodem, podle IP adresy 192.168.0.1 Můžete se také dostat do webového rozhraní.
Směrovač nás okamžitě požádá o instalaci hesla správce. Přijďte s heslem, zadejte jej dvakrát a napište jej najednou. V budoucnu bude nutné vstoupit do nastavení routeru.
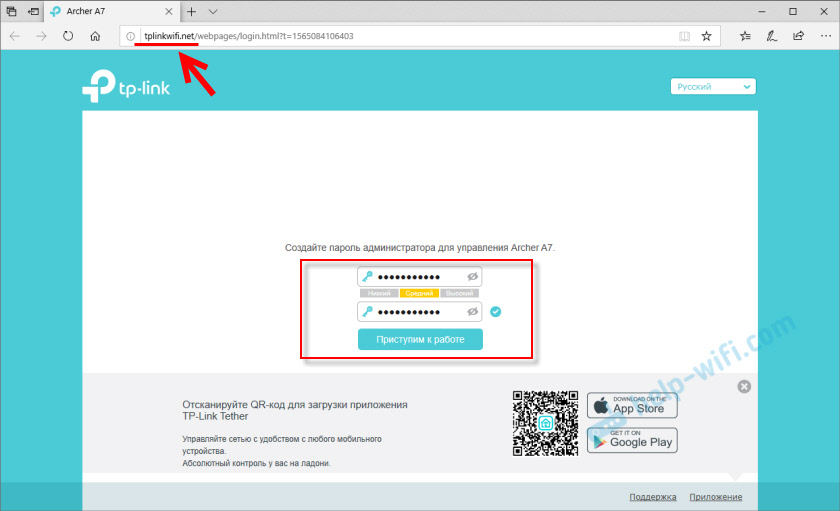
Po kliknutí na tlačítko „START WORK“ se otevřít rychlé nastavení. Obvykle ukazuji, jak s ním nastavit router, ale dnes provedou nezbytná nastavení samostatně, v různých částech webového rozhraní. Proto okamžitě jdeme do části „Další nastavení“.
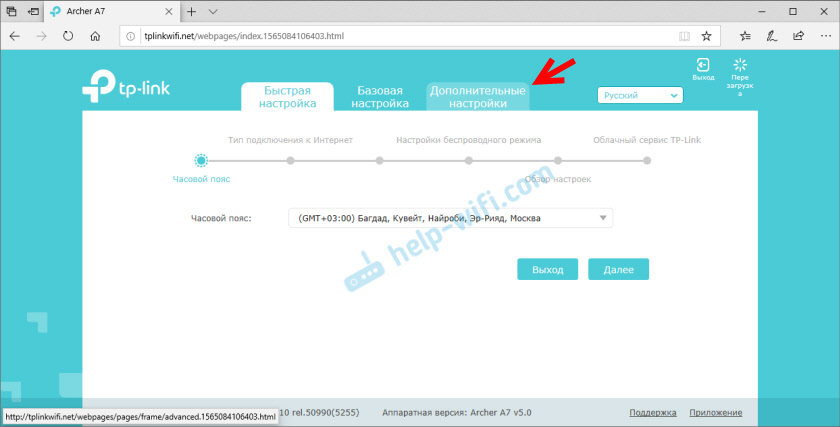
Pokud chcete, můžete se pokusit nakonfigurovat Archer A7 prostřednictvím rychlého nastavení Master. Všechno je tam velmi jednoduché, krok za krokem.
připojení k internetu
Důležité: Pokud internet přes váš TP-Link Archer A7 již funguje, existuje přístup k internetu, můžete tuto fázi nastavení přeskočit (okamžitě přejděte na nastavení Wi-Fi).
Na kartě „Další nastavení“ musíte otevřít sekci „Síť“ - „Internet“. Je velmi důležité zvolit správný typ připojení a nastavit všechny potřebné parametry. Informace, které musí být uvedeny na této stránce, vydává váš poskytovatel internetu. Pokud tedy nevíte, jaký typ připojení váš poskytovatel používá - podpora volání nebo viz dohoda o připojení k internetu.
Pokud máte dynamickou IP (DHCP), stačí vybrat tento typ připojení a uložit nastavení.
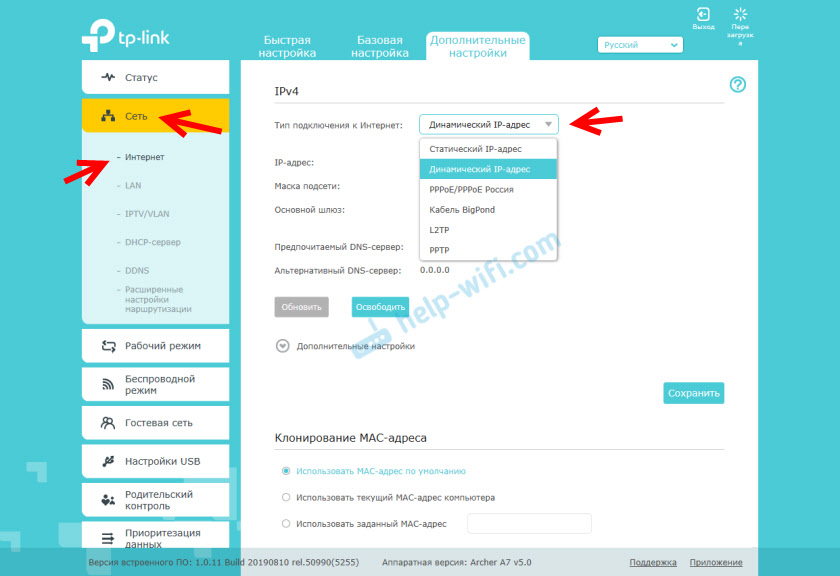
Pokud PPPOE, PPTP, L2TP, musíte zadat uživatelské jméno a heslo. Stejně jako adresa serveru (pouze pro PPTP a L2TP).
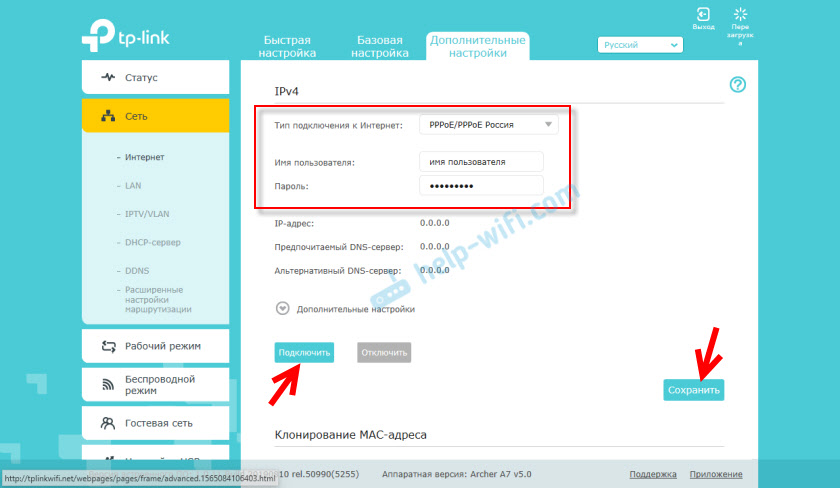
Pokud je poskytovatel vázán na MAC adresu, můžete buď klonovat MAC adresu z počítače, do kterého je internet svázán, nebo předepsat požadovanou MAC adresu ručně, nebo zaregistrujte MAC adresu vašeho lukostřelce A7 (označené zdola na nálepce) na poskytovateli.
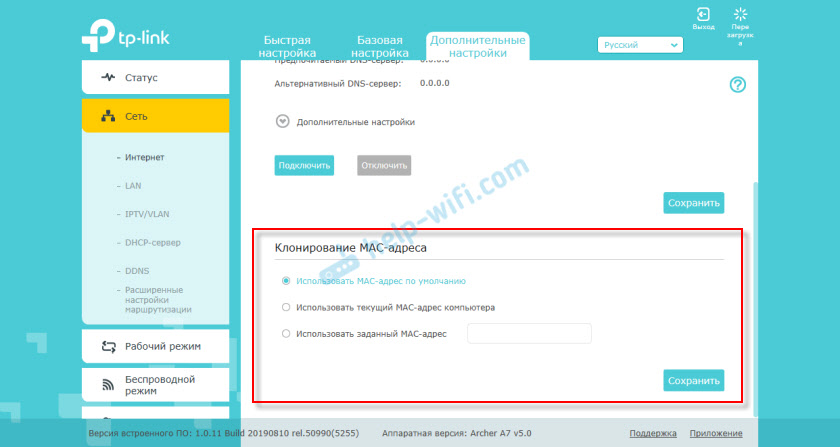
Ještě jednou: Všechny informace o nastavení připojení k internetu najdete na podporu poskytovatele internetu.
Je důležité, aby v této fázi vydělávala nastavení internetu prostřednictvím routeru. Jinak nemá smysl pokračovat v nastavení.Asociace na téma: Při nastavování routeru píše bez přístupu k internetu nebo omezeným a neexistuje žádné spojení s internetem
Nastavení sítě Wi-Fi
Mnoho z nich ponechává název síť a heslo Wi-Fi, které je nastaveno ve výchozím nastavení. Ale stále je doporučuji změnit je. Alespoň heslo. Chcete -li to provést, přejděte do části „Režim bezdrátového režimu“ - „Nastavení bezdrátového režimu“.
Nejprve změníme název sítě a heslo pro síť Wi-Fi v řadě 2.4 GHz.
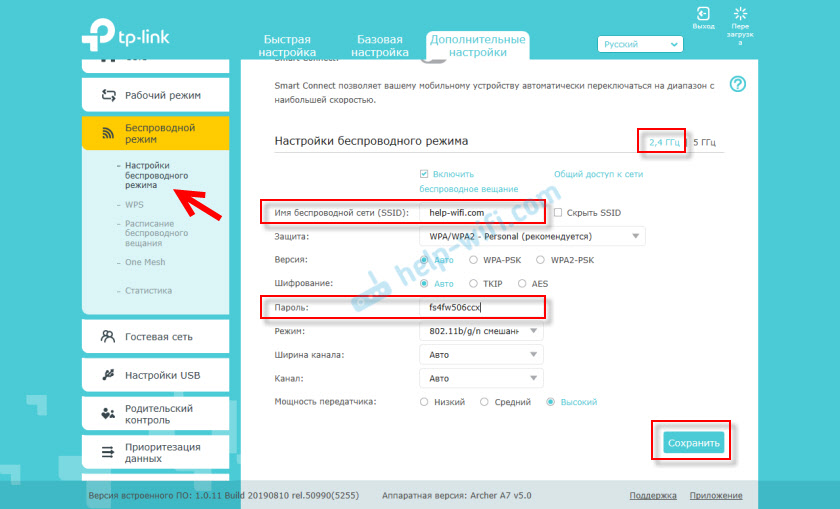
Stisknutím tlačítka uložíte a udělejte to samé pro síť v rozsahu 5 GHz.
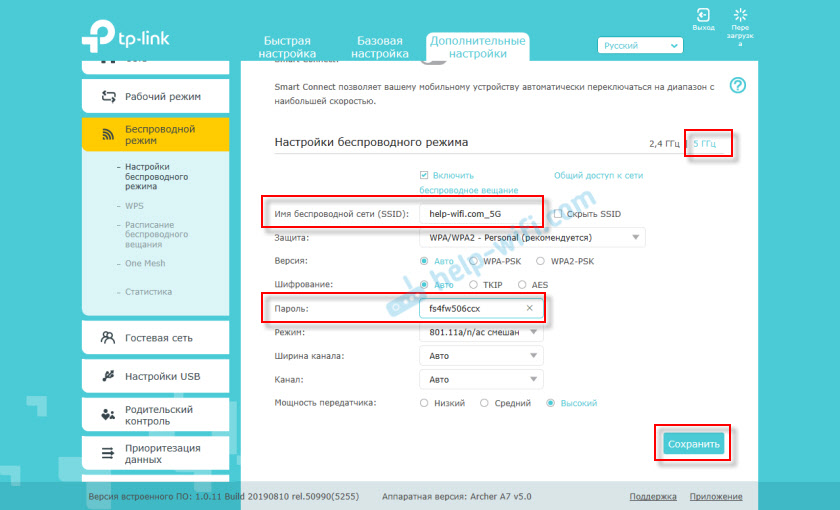
Nezapomeňte uložit nastavení! Doporučuji také napsat heslo ze sítě Wi-Fi.
Je důležité, po změně názvu sítě a/nebo hesla musíte znovu připojit svá zařízení do nové sítě Wi-Fi.Hlavní nastavení routeru je dokončeno! Můžete připojit svá zařízení a zkontrolovat TP-Link Archer A7.
Jak aktualizovat firmware TP-Link Archer A7?
Mnoho z nich se zajímá o problém aktualizace softwaru. Správně, musíte aktualizovat firmware. Navíc aktualizace vždy vycházejí pro nové modely. Výrobce modifikuje software, přidává některé funkce, eliminuje chyby atd. D.
Archer A7 může nezávisle stahovat a nainstalovat nové verze softwaru. Chcete -li to provést, otevřete sekci „Systémové nástroje“ - „Aktualizace vytvořená -v softwaru“. Tam bude uvedena aktuální verze vestavěného softwaru a hardwarová verze routeru (užitečná při načítání firmwaru z webu TP-Link).
Chcete -li zkontrolovat, klikněte na tlačítko „Zkontrolujte přítomnost aktualizací“.
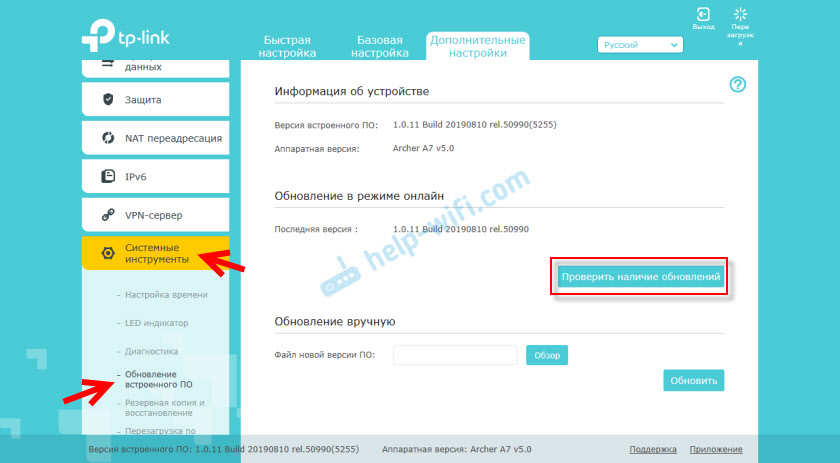
Pokud nápis „Vaše verze vytvořeného softwaru nevyžaduje aktualizaci“ - pak neexistuje žádná nová verze. Pokud je nalezen nový firmware, pak router nabídne nainstalovat.
Můžete také nahrát soubor firmwaru pro Archer A7 z webu TP-Link a aktualizovat ručně. Klikněte na tlačítko „Zkontrolujte“, vyberte soubor firmwaru a klikněte na „Aktualizovat“. Stačí načíst firmware přísně pro váš model, hardware a regionální verzi routeru (RU - EU/US). Tyto informace jsou uvedeny na nálepce ze spodní části routeru a na krabici.
Port USB na TP-Link Archer A7
Port USB na tomto routeru lze použít k připojení disků a tiskáren USB. A ve verzi (RU) jsou podporovány modemy USB. To znamená, že můžete připojit modem 3G/4G k TP-Link Archer A7 a bude použit k přístupu k internetu.
Připojení přes modem USB lze nakonfigurovat v sekci „Nastavení USB“ - „3G/4G“. Pokud je router kompatibilní s vaším modemem, měl by být definován (v době psaní tohoto článku na webu TP-Link jsem nenašel seznam kompatibilních modemů pro Archer A7). Pak si stačí vybrat zemi a svého operátora ze seznamu. Nastavení bude nastaveno automaticky.
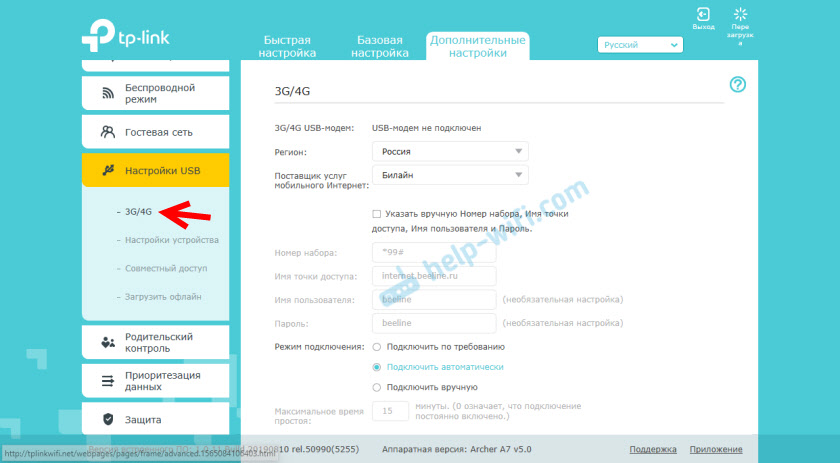
Ve stejné části „Nastavení USB“ existuje nastavení tiskového serveru (jak to chápu, pouze ve verzi EU/USA), nastavení pro společný přístup k jednotky USB a nastavení funkce „zatížení offline“ kolem které jsem napsal v tomto článku: Konfigurace autonomního nahrávání souborů na směrovač TP-Link.
Nastavení routeru Archer A7
A na závěr, chci ukázat, jak resetovat nastavení routeru TP-Link Archer A7 do továrny. Například pokud chcete znovu nakonfigurovat router, změnit poskytovatele nebo zapomenout na heslo správce.
Zapněte router a počkejte, až se načítá (asi 2 minuty). Poté, s něčím ostrým, klikněte na tlačítko Resetovat A udržujte to asi 5 sekund.
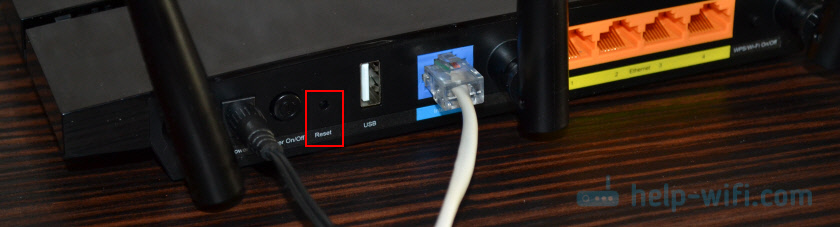
Když začne blikat indikátor „Power“ (Power), může být tlačítko uvolněno. Směrovač se restartuje a nastavení bude resetováno do továrny.
- « Připojení a konfigurace síťové tiskárny v systému Windows 10 pro tisk na místní síti z jiných počítačů
- SIM-CARD z ROSTELECOM a Modem „Pro všechny operátory“ Neexistuje žádná distribuce internetu prostřednictvím Wi-Fi routeru TL-WR842n a z počítače »

