Připojení k internetu a nakonfigurujte na počítači s Windows

- 4466
- 123
- MUDr. Atila Brázdil
Obyčejný uživatel je často potřebou vytvořit připojení k internetu nebo jej nastavit. Máme malou volbu - připojte se přímo k kabelu nebo použijte bezdrátové technologie, jako je 4G nebo Wi -Fi, v tomto článku budeme zvážit všechny způsoby. První věc, se kterou se budeme vypořádat, je, jak připojit a nakonfigurovat internet na Windows na počítači, pokud jste připojili kabel přímo k počítači nebo notebooku.
Převážná většina uživatelů dává přednost systému Windows 7 a Windows 10, takže vysvětlení nastavení bude odpovídat rozhraním těchto systémů.

DŮLEŽITÉ. Pokud máte problémy, v případě potřeby je zkontrolujte ovladače na síťové kartě, vyměňte je.
Vytvoření kabelového připojení a nastavení
V současné době může poskytovatel poskytnout dva typy připojení kabelem:
- Ethernet;
- Pppoe.
Konstrukce těchto sloučenin je zcela odlišná procesy, takže PPPOE byla vždy a bude pro uživatele mnohem stabilnější, rychlejší a bezpečnější. Dokonce i obyčejný uživatel je snadné určit, jaký typ připojení nabízí jeho poskytovatel - pokud je to PPPOE, aplikace na smlouvu vždy označuje přihlášení a heslo, které se používají k vytvoření vysokého rychlostního připojení. Ethernet nevyžaduje žádná data, obvykle se dodává prostřednictvím modemu nebo routeru ADSL. Poté, co jsme se rozhodli, stojí za to začít nastavit.
Nastavení Ethernetu
Pokud se nikdo nedotkl výchozího nastavení sítě, bude internet fungovat okamžitě po připojení kabelu. Při jeho připojení se musíte podívat na indikátor na panelu oznámení. V této fázi se mohou objevit problémy. Někteří uživatelé mají na indikátoru značku vykřičník, když je mu to svěřeno, zobrazí se na něm „neidentifikovaná síť“ nebo „omezená“. Pojďme přijít na to, jak to zacházet.

Musíme vstoupit do „Změna parametrů adaptéru“, v centru pro řízení sítě je skutečná položka a celkový přístup, můžete se tam dostat voláním kontextového nabídky na indikátoru sítě.
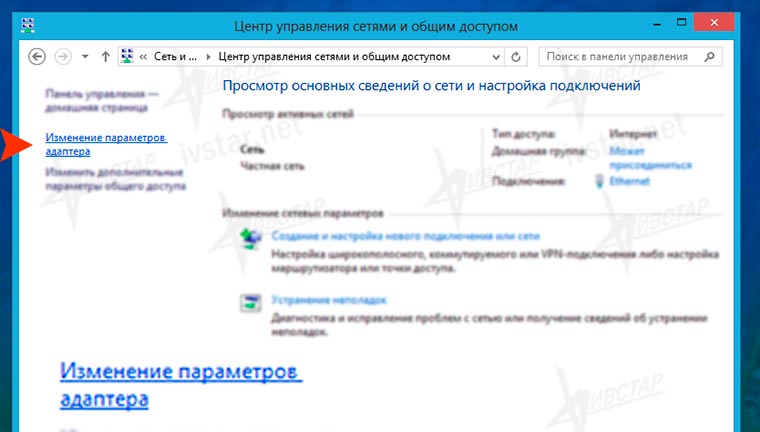
Klikněte na pravé tlačítko do bloku Ethernet a poté „Vlastnosti“.
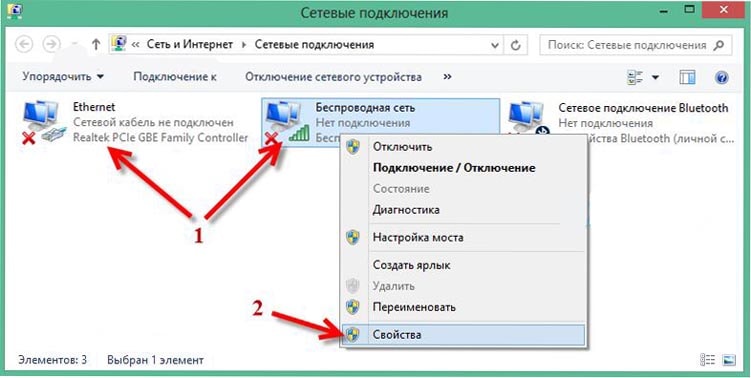
Nyní musíme najít řádek „Protokol internetu verze 4 (TCP/IPv4)“, ujistěte se, že do příslušného zaškrtávacího políčka vložíte zaškrtnutí, pokud to nestojí za to. Dále zvýrazněte řádek a klikněte na tlačítko „Vlastnosti“ se otevřou parametry tohoto protokolu. V okně, které se objeví, je nutné nastavit rádiové přepínače na automatickou verzi získávání IP a DNS, jak je znázorněno na snímcích obrazovky.
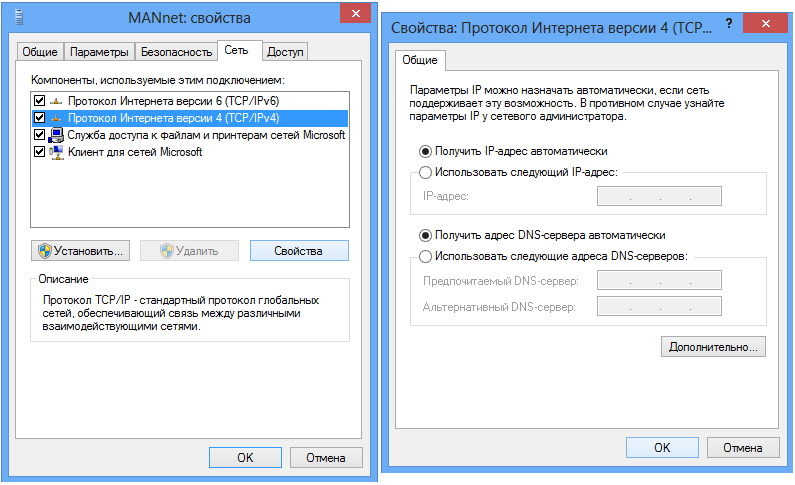
Vyberte automatické přijetí IP a DNS Server Adress
Po takových manipulacích bude internet ve většině případů fungovat. Pokud problém zůstává - zkontrolujte kabel, směrovače, modemy ADSL, zda nejsou pro odpojení nebo fyzické poškození. Pokud je vše v pořádku s dráty, pak s největší pravděpodobností musíte svému poskytovateli sdělit svou MAC adresu, jedná se o velmi vzácný jev, zde to nebudeme zvažovat. To byl nejjednodušší způsob, jak konfigurovat síť Windows, přesunout se.
Nastavení PPPOE
Takže máte ve svých rukou internetový kabel a list se správným přihlášením a heslem, které nám poskytovatel laskavě poskytl. Zahájíme nastavení. Na rozdíl od předchozího připojení pro PPPOE je nutné vytvořit připojení a připojení k němu, kdykoli zapnete počítač.
DŮLEŽITÉ. Pokud se připojíte přes router, na kterém je již nakonfigurováno připojení s vysokou rychlostí, nemusíte se v počítači nic dotýkat, připojíme jej jako Ethernet - stačí vložit kabel do hnízda.Stejně jako v předchozí instrukci jdeme do centra pro řízení sítě a celkový přístup, vybereme „vytvoření nového připojení nebo sítě“ a před vytvořením vysokého rychlostního připojení (s PPPOE) se pohybujeme podél snímků obrazovky (s PPPOE).
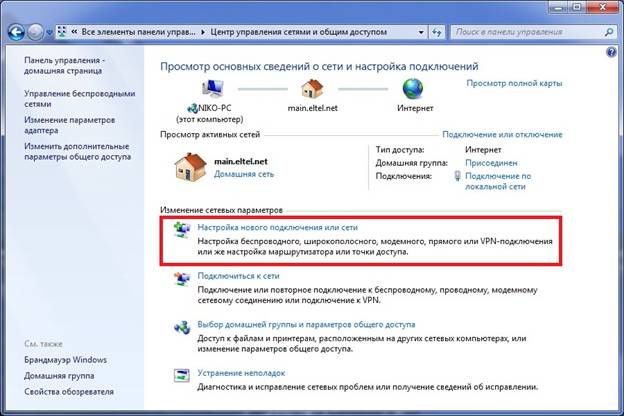
PPPOE je také nakonfigurován v centru správy sítí

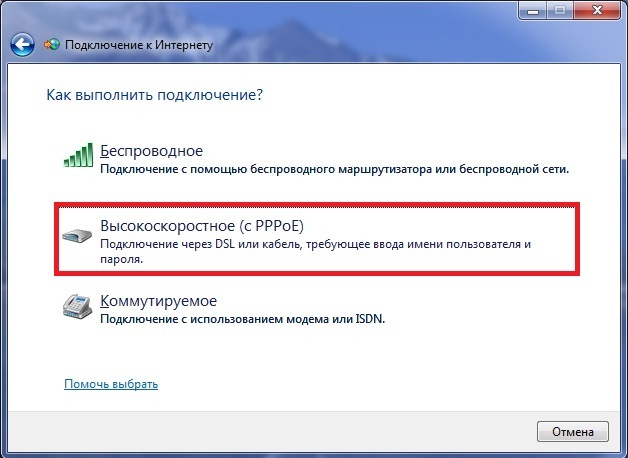
Nyní musíte zadat přihlášení a heslo, které jsme připravili předem. Nastavte zaškrtávací políčka v zaškrtávacích políčkách, které potřebujete. Mezi nimi je zapamatovat si heslo, abyste neztráceli čas na re -entry postav, protože se budete muset připojit k internetu pokaždé, když zapnete počítač.
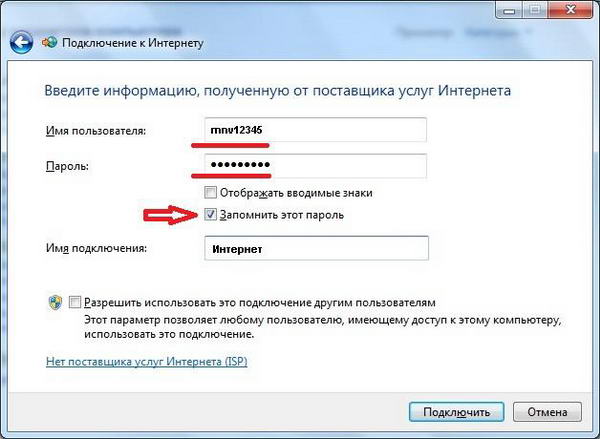
Zadejte autorizační údaje poskytnuté poskytovatelem
Nyní vytvořené připojení je umístěno na panelu, který se objeví při stisknutí indikátoru. Tam můžete také nakonfigurovat automatické síťové připojení.
Druhým blokem článku jsou bezdrátové technologie pro připojení k síti: Wi -fi a 3G/4G, začněme.
Připojení k Wi-Fi
Obvykle neexistují žádné problémy s nastavením bezdrátové sítě Wi -Fi ve Windows, vše, co je pro to, je otevřít seznam dostupných sítí a vybrat si jednu z nich.
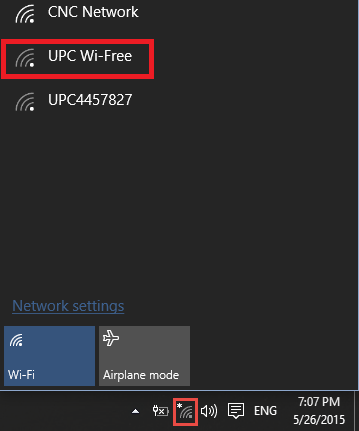
Připojte se k jedné z nalezených sítí
Existují však časté případy, kdy je nutné konfigurovat nebo rekonfigurovat samotné Wi-Fi, takže se dotkneme nastavení routeru.
Nastavení Wi-Fi na routeru
Na každém modelu routeru existuje nespočet pokynů, ale není nutné je všechny znát, algoritmus připojení je vždy stejný. Obecně máme vždy na výběr - nastavit na DVD -disk, který je dodáván s routerem nebo prostřednictvím administrativního panelu. V případě disku je vše jasné, jen se řídíme pokyny asistenta a internet je připraven, ale budete to muset přijít s administrátorem.
Abychom se dostali dovnitř, musíme otevřít prohlížeč a vstoupit do řádku adresy: 192.168.1.0. Ve vzácných případech může být adresa odlišná a bude uvedena v dokumentech routeru nebo přímo na jeho víku. Při otevření stránky jsme nabízeni zadat přihlášení a heslo. Pokud na vás nikdo nic nezměnil, pak jsou obě pole naplněna slovem administrátora. Jsme ve správním panelu.
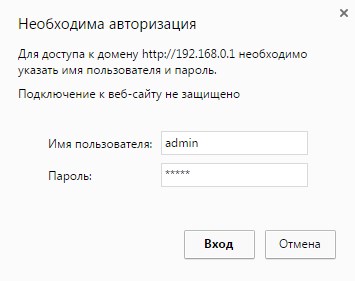
Chcete -li získat přístup k panelu nastavení, musíte podstoupit autorizaci
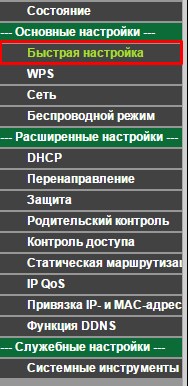
Zejména pro nás, v rozhraní správce panelu jakéhokoli routeru, existuje položka „rychlé nastavení“ a my ji potřebujeme. Klikneme na tento bod a jen se vydáte na cestu a vyplníme všechna pole. Po skončení nastavení se router restartuje a Wi-Fi je připraven k použití.
DŮLEŽITÉ. V případě problémů zkontrolujte obslužnost ovladačů na adaptéru Wi-Fi.Nastavení připojení 3G nebo 4G
Je čas na jeden z nejjednodušších způsobů připojení a konfigurace internetu na Windows - 3G nebo 4G Modem. Zde máme také dvě možnosti - vytvořte přepnuté spojení nebo postupujte podle pokynů programu od vydavatele samotného modemu.
Přepnuté připojení je vytvořeno stejným způsobem jako vysoká rychlost, podle snímku obrazovky na to zjistíte.
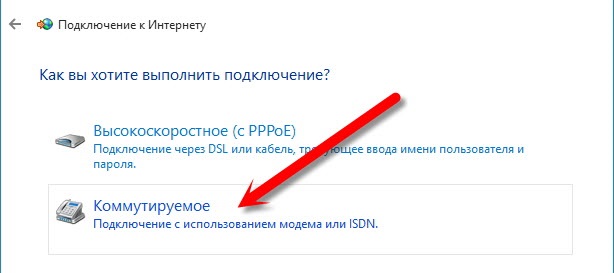
Při připojení modemu 3G nebo 4G použijte tuto metodu velmi vzácné, takže jednoduše připojíme náš modem k USB-Sort, spustíme vestavěné zabezpečení a postupujeme po instrukcích. Dále klikněte na štítek našeho připojení, které se objeví, a užijte si internet. Na síťovém panelu můžete také nakonfigurovat automatické připojení při připojení modemu.
Závěr
Ne všechna připojení je třeba nakonfigurovat, ale ani takové by vám neměly způsobit potíže po přečtení tohoto článku. Neovlivnili jsme některé příliš úzké otázky, jednoduše proto, že potřebují samostatný článek. Pokud tedy máte v komentářích stále nějaké dotazy nebo objasnění.

