Grafy a diagramy v Microsoft Word

- 4862
- 448
- Baltazar Kocman
Microsoft Office má obrovské množství šablon a nástrojů pro práci s grafikou. S jejich pomocí můžete připravit krásnou prezentaci nebo doplnit dokument vizuálním letadlem. Chcete -li to provést, zjistěte, jak vytvořit diagram slovem. Je snazší s ní demonstrovat informace. Pokud zobrazíte čísla a vlastnosti ve formě textu, vyřadí je. Chcete -li se ponořit do podstaty toho, co je napsáno, musíte namáhat, pečlivě číst a porovnat data. Ale správně navržený rozvrh si bude pamatovat okamžitě.

V článku se dozvíte o tom, jak správně vytvářet grafy
Vytváření diagramů
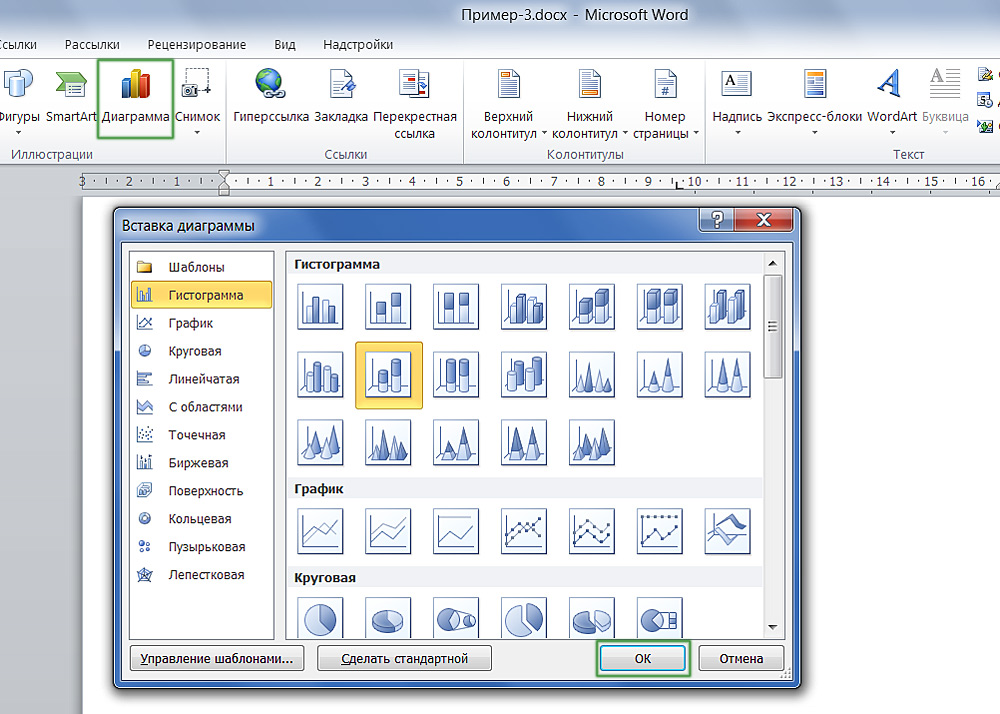
Nalezení nezbytného aditivního dialogu je poměrně jednoduché
Tento grafický objekt lze vložit přímo do dokumentu Word. V tomto případě musíte zadat data do tabulky Excel. Není nutné rozebrat všechny funkce tohoto programu k přípravě prezentace. Všechno je jednoduché a jasné. Jak tedy vytvořit rozvrh slovem:
- Otevřete prázdný dokument.
- Přejděte do nabídky INSERT - ilustrace (nebo vložení - kresba). Existují nástroje pro práci s prezentacemi a dokumenty: obrázky, obrázky WordArt, multimédia. Najděte položku „Vytvořit diagram“.
- Vyberte typ vizualizace. Vlevo jsou kategorie: kruhový, bod, výměna, okvětní lístek, lineární, bublina atd. A napravo je ukázáno, jak vypadají čísla. Kliknutím na OK vytvoříte graf.
- Poté se otevře okno Excel. Charakteristiky objektu jsou uvedeny v tabulce. Hodnoty v buňkách odpovídají indikátorům na ilustraci. Představují diagram ve formě textu. Když tisknete nějaký symbol v Excelu, okamžitě to ovlivní slovo. Všechna jména jsou ve výchozím nastavení definována - přejmenujte je v tabulce. Například namísto ukazatelů slova „kategorie“ napište “pro aktuální rok, a místo„ řádek “ - název oddělení. A změnit čísla na ty, která potřebujete. Takže můžete vytvořit vizuální rozvrh.
- Pokud nemáte dostatek charakteristik, vložte novou ilustraci. Je také naladěn přes Excel. Blokujte s čísly, kategoriemi a řádky v tabulce zakrouženy rámem. Vytáhněte jej o pravý spodní roh - to rozšíří diagram. Zadejte požadované hodnoty do prázdných buněk.
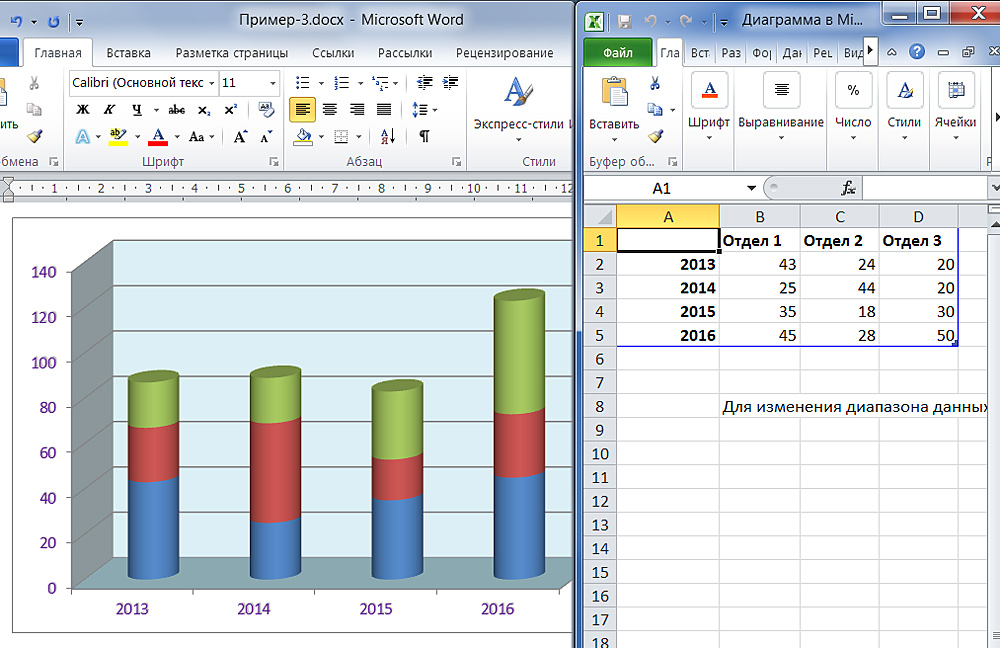
Při vložení objektu do textového editoru, tabulka
Chcete -li změnit již dokončenou prezentaci, nemusíte ji znovu vytvářet. Je lepší provést následující:
- Klikněte na objekt.
- V řádku nabídky se zobrazí nové položky. Toto je sada nástrojů, se kterou můžete nakonfigurovat diagram.
- Otevřete panel „Designer“.
- Chcete -li vybrat jinou ilustraci a zároveň v něm uložit všechny hodnoty, klikněte na tlačítko „Změnit“. Nachází se na levé straně panelu. Takže můžete vytvořit nový rozvrh a nechat v něm čísla a jména ze starých.
- Pokud chcete zadat jiná čísla, klikněte na „Změnit data“. TABULKA Excelu s kategoriemi a řádky se otevře. Nelze je dotisknout přímo ve slově.

Základní nástroje pro nastavení strukturální pásky
Na kartě „Matt“ můžete nastavit název, vytvořit podpis, přidat obrázek Wordart, přesně vyberte, kde budou kategorie a řádky umístěny. Sekce „Formát“ je navržen tak, aby upravoval barevnou paletu, styl, značení a umístění v textu.

Další karta rozšiřuje vaše schopnosti ještě více
Vzhled diagramů
Microsoft Office má mnoho ilustračních šablon. Ale pokud vám jeden z nich vyhovuje, můžete si přečíst, jak vytvořit diagram ve slově a změnit jeho vzhled.
Klikněte na grafický objekt - Objeví se okno Nastavení s několika sekcemi. V Word 2007 se nazývá kontextovou nabídku, položka „formát“. Každý prvek lze upravit samostatně. Jen zvýrazněte část objektu, na kterém chcete pracovat.
Přečtěte si více o kartách v nabídce:
- Parametry řádku (nebo parametry osy). Zde můžete změnit tvar postav a jejich umístění ve vztahu k sobě navzájem.
- Nalévání. Výběr barvy ilustrace. Pokud chcete vytvořit plán s vašimi obrázky, pak dejte značku vedle položky „kreslení“ a klikněte na „Vložit ze souboru“. Můžete nastavit textury, gradient, kombinaci různých odstínů atd.
- Styly hranic. Nastavení druhu, nalévání a šířka rámu. Chcete -li pracovat s touto nabídkou, na kartě „Border Color“ vyberte typ linky „Solid“ nebo „Gradient“.
- Formát objemné postavy. Můžete vytvořit vzorec objemný a vybrat typ povrchu, který bude vypadat. Ale to nefunguje se všemi prvky slovem. Neaplikováno například na jako „bublinové“ objekty - jsou již objemné.
Na kartách „Glow“ a „Shadow“ jsou nakonfigurovány odpovídající efekty. Experimentujte a vyzkoušejte různá nastavení. Změny se okamžitě zobrazí v dokumentu. Chcete -li přesunout textové informace o řádcích a kategoriích, klikněte na tlačítko „Legenda“ v nabídce „Makket“.
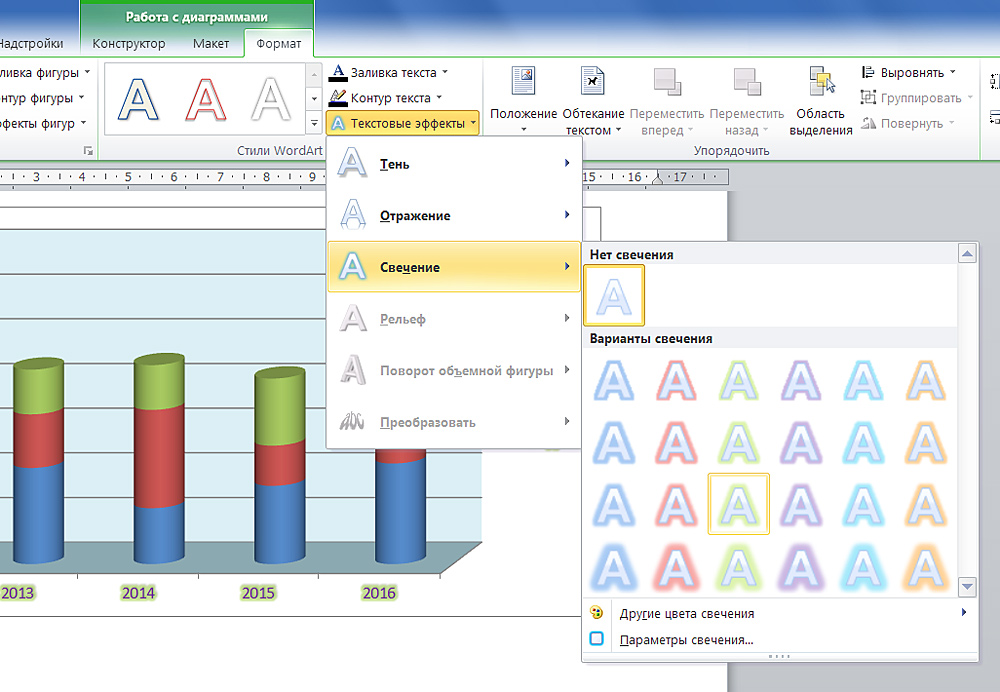
Krásný design prezentace zvyšuje jeho vnímání efektivnější
Ale můžete přijít na to, jak vytvořit diagram slovem a změnit jeho vzhled, může být bez hledání četných funkcí. Tato čísla jsou podobná obrázkům z WordArt. Jejich jednotlivé prvky jsou pohybovány a nataženy myší. A výplň a styl je v nabídce „Formát“. Při zvýraznění plánu se objeví v horní části okna.
Na tomto panelu je nastavení nastavení. Text můžete vložit do obrázku z WordArt a přidat různé efekty. Chcete -li vytvořit jedinečný a nezapomenutelný diagram, nemusíte používat všechny slovní nástroje najednou v malém kusu ilustrace.
Zdůrazněte důležitý fragment tím, že mu dáte hlasitost. Správně uspořádejte stíny - takže bude mít pocit, že řádky jsou na různých úrovních. Můžete udělat záři prvku, do kterého potřebujete přitahovat pozornost.
Pokud chcete ukázat úřadům, kolik prodeje se rozrostlo, prokázat výhody projektu pro investory nebo provést pracovní plán s kolegy - musíte vytvořit krásný a atraktivní diagram. Grafické objekty se používají nejen pro prezentace. Jsou vloženy do abstraktů, diplomů, různých dokumentů pro vizualizaci dat. Informace je snazší vnímat, když jsou jasně zobrazeny. Proto je užitečné vědět, jak vytvořit rozvrh ve slově.
- « Připojení k internetu a nakonfigurujte na počítači s Windows
- Kontrola napájecí jednotky nebo notebooku pro výkon »

