Proč se notebook nepřipojuje s Wi-Fi? Internet nefunguje přes Wi-Fi prostřednictvím routeru
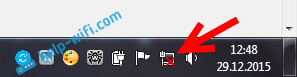
- 4231
- 1155
- Fabián Dudek
Proč se notebook nepřipojuje s Wi-Fi? Internet nefunguje přes Wi-Fi prostřednictvím routeru
Nejoblíbenějším problémem z oblasti připojení k internetu a sítí Wi-Fi je, když se notebook nepřipojí k síti Wi-Fi prostřednictvím routeru. Na našem webu je mnoho otázek na toto téma, a tak často se ptají, co dělat, pokud se notebook nechce připojit k internetu přes Wi-Fi? Rozhodl jsem se napsat samostatný článek, ve kterém shromáždit všechny možné důvody a jejich řešení související s připojením k sítím Wi-Fi.
Budeme zvážit notebooky a počítače s adaptéry Wi-Fi. Jednoduše řečeno, všechny počítače, které se mohou připojit k internetu prostřednictvím bezdrátové sítě. Tento článek je také vhodný pro Windows 7, Windows 8 a Windows 10. Na našem webu již máme mnoho samostatných pokynů s řešeními různých specifických problémů s Wi-Fi, a to jak na notebookech s Windows 7, tak Windows 10. V průběhu psaní tohoto článku dám odkazy, které se určitě hodí.
V samotné otázce „Co dělat, když se notebook nepřipojí k Wi-Fi“, neexistují žádné konkrétní informace. Důvody, proč nemůžete připojit počítač s routerem, mohou být hodně, stejně jako řešení. A jak ukazuje praxe, počítač není vždy vinný. Pokusím se zvážit všechny možné problémy v pořádku, abyste je sami mohli napravit bez problémů. Každý má samozřejmě různé notebooky, různé směrovače, nastavení, problémy, chyby atd. D. To nepochybně komplikuje úkol. Příprava univerzální instrukce, která by pomohla všem, je velmi obtížná.
Pokud máte notebook s nainstalovanými okny, existuje router Wi-Fi, který distribuuje síť, a nemůžete připojit internetový notebook prostřednictvím bezdrátové sítě, nemůžete přijít na to, co je, pak vám tento článek by měl pomoci vám tento článek.
Než přejdeme k některým nastavením, nezapomeňte připojit notebook k síti Wi-Fi podle pokynů pro Windows 7. Pokud máte Windows 10, podívejte se na tuto instrukci. Možná uspějete. Pokud problém zůstává, nebylo možné připojit počítač s Wi-Fi, podívejte se na článek dále.
Všechny problémy s připojením a prací na internetu bych se rozdělil do tří kategorií:
- Notebook vůbec nevidí síť Wi-Fi: bezdrátový adaptér je vypnutý, ovladač není nainstalován.
- Síť Wi-Fi vidí počítač, ale nepřipojí se k němu: špatné heslo, „se nepodařilo připojit“, nekonečné připojení atd. D.
- Notebook je připojen k bezdrátové síti, ale internet nefunguje: „Bez přístupu k internetu“, „Limited“, žlutý trojúhelník na ikoně připojení v Tria.
Můžete se okamžitě přesunout do požadované sekce v závislosti na tom, jaký máte problém. Aby tam není, musí to určitě spadat do jedné z kategorií. Bude to tedy mnohem snazší a srozumitelnější.
Co dělat, když notebook nevidí síť Wi-Fi?
A tak začněme problémem, když váš počítač vůbec nevidí bezdrátové sítě. Zároveň jste si jisti, že vaše síť Wi-Fi funguje, existují sousední sítě a jsou zobrazeny na jiných zařízeních. Ale v seznamu dostupných sítí v systému Windows nejsou. Ano, a není tam žádný seznam. V tomto případě stav připojení (ikona na hlavním panelu) s největší pravděpodobností to bude takto:
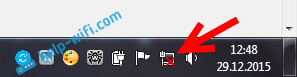
Pokud na panelu oznámení pozorujete bezdrátovou síť s červeným křížem „Žádná přístupná připojení“, pak s největší pravděpodobností ve skutečnosti není jediná bezdrátová síť v poloměru. Je však možné, že se tento problém objevil z jiných důvodů. V tomto případě může spuštění „Diagnostika poruch“ pomoci (můžete začít stisknutím pravé -button myši na ikonu připojení). O tom napsal o příkladu Windows 10, v tomto článku.
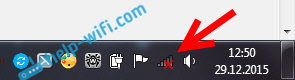
S největší pravděpodobností máte první případ. Červený kříž poblíž počítače. V tomto případě není ovladač na adaptéru Wi-Fi nainstalován. Nebo je bezdrátový adaptér vypnutý. Pojďme přesvědčit, že s řidičem je vše v pořádku, protože bez něj nic nebude fungovat.
Zkontrolujte ovladač bezdrátového adaptéru
K tomu musíme jít do správce zařízení. Klikněte pravým tlačítkem myši na „počítači“ nebo „tento počítač“ a vyberte Vlastnosti. V novém okně, vlevo jsme otevřeli správce zařízení. Ve vyhledávání můžete stále v nabídce Start, abyste mohli začít psát „Správce zařízení“ a otevřít jej ve výsledcích vyhledávání.
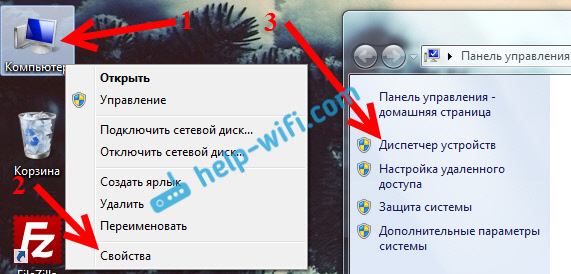
Ve správci zařízení musíme otevřít kartu Síťové adaptéry, a zjistěte, zda je na našem bezdrátovém adaptéru řidič. Poznáte ho takovými slovy v názvu: „Wireless“ a „Wi-Fi“. Tak vypadá:
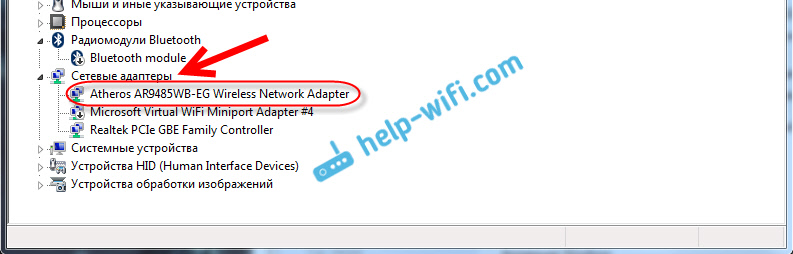
Pokud je tam vše v pořádku, přečtěte si tento článek dále. Pokud v dispečeru zařízení nejsou na adaptéru Wi-Fi žádný řidiči, je třeba jej nainstalovat a všechno bude fungovat. Pokud nevíte, jak nainstalovat ovladač, kde jej stáhnout atd. D., Poté viz článek o instalaci ovladače bezdrátového adaptéru v systému Windows 7. V systému Windows 8 nebo Windows 10 se tento proces bude prakticky lišit.
Hlavní věcí je stáhnout a umístit ovladač přesně pro váš model notebooku (nebo samotný adaptér, pokud máte adaptér USB/PCI) a pro váš operační systém. Pro stažení řidiče doporučuji z oficiálních stránek výrobců. Pokud to již není vůbec, můžete vyzkoušet programy pro automatickou instalaci ovladačů. Pokud však nemůžete najít požadovaný ovladač a ručně nainstalovat.
Zkontrolujte, zda je bezdrátový adaptér zapnutý
Samotný adaptér, skrze který se notebook připojuje k Wi-Fi, je v našem případě přesnější, že se nepřipojuje, může být vypnut. To je třeba zkontrolovat. Stiskněte pravé tlačítko na ikoně připojení k internetu a vyberte „Řídicí centrum sítí a celkový přístup“. V novém okně vyberte změnu parametrů adaptéru.
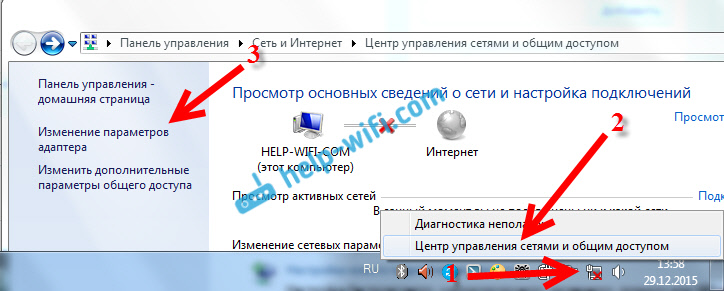
V systému Windows 10 by mělo existovat bezdrátové síťové připojení adaptéru nebo bezdrátová síť. Pokud tam takový adaptér vůbec není, podívejte se výše, kde jsem psal o instalaci ovladače. Pokud je, pak je možná vypnut. Klikněte na něj pravým tlačítkem myši a vyberte Zapnout.
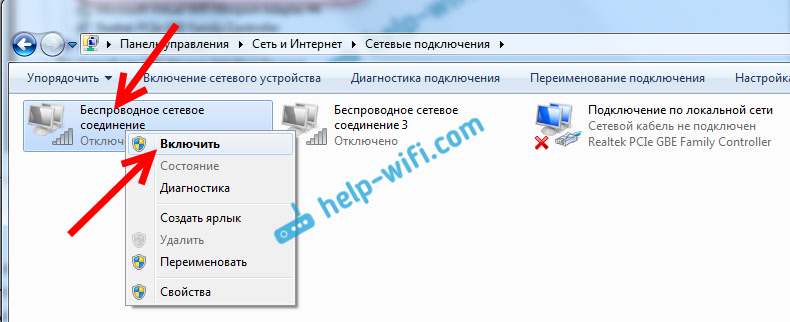
Pokud je zapnutý, musíte zkontrolovat, zda jsou bezdrátové klouby deaktivovány na samotném notebooku. Na každém notebooku je kombinace klíčů, se kterými můžete vypnout/povolit bezdrátové připojení (aktivovat režim „ON Plane“), včetně Wi-Fi. To, jak jsem již psal, buď kombinace klíčů, nebo nějaký samostatný přepínač. Například u notebooků ASUS se jedná o klávesy FN+F2. Tuto kombinaci můžete vždy najít sami. Klíč FN+klíčový klíč, Nebo něco takového. Můžete vidět samostatné pokyny pro zapnutí Wi-Fi na notebookech. A pokud máte Windows 10, podívejte se na tuto instrukci https: // help-wifi.Com/ressenie-problem-i-soshibok/kak-vklyuchit-wi-windows-10kogda-net-knopki-fi -i -i-soshibka -na-udalos-besaprovodnye-atrojstva-naaa-naa-na e etomo -Kompyutere/
Takže jsme přišli na problémy, které nelze připojit k Wi-Fi. Pokud není seznam zobrazen s k dispozici sítě pro připojení. Pokud to každý vyzkoušel, ale nemůžete donutit počítač, aby viděl bezdrátové sítě, je možné, že samotný adaptér (železo) je jednoduše zlomený nebo odpojený. Mimochodem, často se to často děje po rozebrání notebooku a čištění prachu. Můžete podrobně popsat svůj problém v komentářích, pokusím se něco poradit.
Počítač se nepřipojuje k Wi-Fi
Podle plánu je druhým velkým problémem, kdy notebook vidí a zobrazuje seznam dostupných sítí, tam je vaše síť, ale nepřipojuje se k němu. Současně jsou s vaší sítí připojena jiná zařízení (bylo by hezké to zkontrolovat a ujistit se). Zvažte nyní nejoblíbenější problémy s připojením Wi-Fi ve Windows 7 a Windows 10. Na osm je všechno stejné, není tam nic nového.
Nejprve ze všeho, když se objeví jakákoli chyba, restartujte router a počítač. Zkuste se znovu připojit.
Chyba: „Windows se nemohla připojit k ...“ a „Nelze se připojit k této síti“
Velmi populární chyba, která se může objevit při pokusu o připojení notebooku k routeru Wi-Fi.
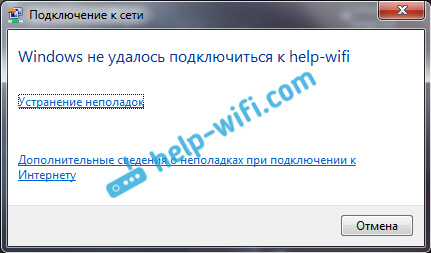
O řešení této chyby v systému Windows 10 jsem zde napsal. Pokud jde o Windows 7, existují stejná řešení. Upřímně řečeno, není tam mnoho řešení, ne příliš srozumitelná chyba a neexistuje žádný určitý způsob, jak se toho může zbavit.
Nejprve, pokud jste již připojili k této síti, je třeba ji smazat a bude znovu připojen. Jak to udělat v systému Windows 7, napsal jsem zde. V systému Windows 10 musíte „zapomenout na síť“.
Co jiného se mohu pokusit udělat: zkontrolujte notebook, ve vlastnostech Bezdrátové internetové připojení (Protokol verze TCP/IPv4) Zda je zde zobrazena adresa IP. V nastavení routeru se můžete pokusit změnit typ bezpečnosti své sítě na WPA2-PSK (pokud máte další nainstalovanou). To vše lze provést v nastavení routeru. Máme podrobné pokyny pro změnu hesla na různých směrovačích na našem webu.
Rozhodnutím chyby Windows se nemohl připojit k ... „V systému Windows 7 je samostatný článek.
Neshoda bezpečnostního klíče. Windows nepřijímá heslo ze sítě Wi-Fi
Vyberte síť na seznamu, označte heslo a Windows píše, že heslo je špatné. Počítač k Wi-Fi se samozřejmě nepřipojuje.
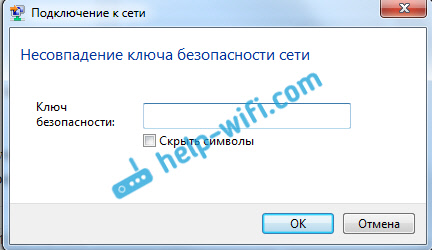
Zkuste to znovu, možná jste opravdu naznačili nesprávný klíč zabezpečení. Zkontrolujte, zda je CapSlock zapnutý. Pokud notebook nechce vzít vaše heslo, pak existují dvě možnosti: Pamatujte si heslo sledováním v nastavení routeru nebo změňte heslo z bezdrátové sítě. Podívejte se na článek: Jak zjistit své heslo z Wi-Fi. Heslo můžete například změnit na některé jednoduché, z čísel. Chcete -li zkontrolovat, pak vložte složitější heslo.
Přečtěte si více o této chybě a jejím řešení zde.
Síťové parametry uložené v tomto počítači nesplňují požadavky této sítě
Další chyba, která se často objevuje ve Windows, při pokusu o připojení k bezdrátové síti. A po změně některých nastavení na routeru se zpravidla objevuje. V zásadě se jedná o název sítě a hesla.
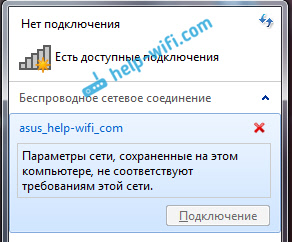
Když se objeví chyba, „síťové parametry uložené v tomto počítači nesplňte požadavky této sítě“ vždy ušetří deleci sítě Wi-Fi v počítači a opětovné připojení. Odkazy na pokyny pro odstranění sítě v systému Windows 7 a Windows 10 (zapomenout na síť) jsem dal trochu vyšší (jsou zvýrazněny modrým pozadím).
Po smazání informací o bezdrátové síti prostě znovu připojujeme, což ukazujeme na klíč k vaší síti.
Existuje spojení s Wi-Fi, ale internet nefunguje
Toto je obecně samostatný příběh 🙂
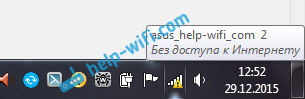
Proto k tomuto problému, když se notebook připojí Wi-Fi, ale internet nefunguje, existují samostatné, velké články:
- Bez přístupu k internetu ve Windows 7 při připojení přes síť Wi-Fi
- „Připojení je omezené“ v systému Windows 10 pomocí Wi-Fi a síťového kabelu
Nebudu zde psát kvůli tomu, jaké chyby se objevují „bez přístupu k internetu“ a „omezené“. Článek se naučil velmi velký. Pokud se po připojení k bezdrátové síti setkáváte s problémem, když dojde k spojení a internet nefunguje, neváhejte a sledujte výše uvedené odkazy. Jsem si jistý, že najdete řešení těchto problémů.
Chtěl jsem shromáždit všechny možné, nebo alespoň ty nejoblíbenější problémy, kterým čelí při připojení počítače s Wi-Fi. Myslím, že jsem to udělal. Pokud byste svůj problém nemohli vyřešit, pečlivě si přečtěte článek znovu. Pokud to stále nefunguje, popište svůj případ v komentáři, budeme myslet společně.

