Jak připojit televizi k Wi-Fi nebo kabel HDMI v Windows 10?

- 1377
- 424
- Gabin Sladký
Jak připojit televizi k Wi-Fi nebo kabel HDMI v Windows 10?
Pokud se rozhodnete připojit televizor k počítači nebo s notebookem v systému Windows 10, nyní ukážu a řeknu vám, jak to udělat. Připojíme se dvěma způsoby: prostřednictvím bezdrátové sítě Wi-Fi a pomocí kabelu HDMI. Pod připojením přes Wi-Fi představím připojení prostřednictvím routeru Wi-Fi a konfiguraci technologie DLNA. Když můžete sledovat filmy, fotografie a poslouchat hudbu z počítače, v televizi. Připojení pomocí kabelu HDMI, jedná se o pravidelné připojení přes HDMI 🙂 S tímto připojením budeme mít televizor jako monitor v systému Windows 10.
Upřímně řečeno, neexistuje žádný zvláštní rozdíl, máte Windows 7 nebo Windows 10. Spojení s televizí na HDMI a Wi-Fi se prakticky neliší. Podívejme se však na příklad notebooku s nainstalovanou Windows 10. Myslím, že tento článek bude relevantní a užitečný po dlouhou dobu.
Připojujeme televizor k notebooku (Windows 10) od Wi-Fi. Nastavení DLNA
Nebudeme uvažovat o nastavení přímé technologie Wi-Fi (pokud můžete připojit televizor s notebookem bez routeru, bez drátů) a Miracast (ne všechna zařízení podporují tuto technologii). Toto jsou témata pro jednotlivé články.
Pokud chcete připojit televizor s počítačem prostřednictvím bezdrátové sítě, lze to provést následovně:
- Připojte notebook (Windows 10) k routeru Wi-Fi.
- Připojte televizi ke stejné síti. Zde jsou pokyny pro připojení LG televizorů a pokyny pro nastavení Wi-Fi na TV Philips (Android TV).
Hlavní věc je, že notebook a televize jsou připojeny k jednomu routeru. Mimochodem, ne nutně na Wi-Fi. Jeden ze zařízení (nebo dokonce obě) může být připojen k kabelovému směrovači.
Poté, co vše připojíte, můžete přejít k nastavení serveru DLNA v počítači. Po spuštění serveru v počítači můžete sledovat filmy v televizi. Vezměte prosím na vědomí, že v televizi se při použití této metody nezobrazí plocha. Můžete zobrazit pouze některé soubory. V nastavení serveru DLNA máme tři články:
- DLNA Server v systému Windows 10. Nastavení, výstup do televize- v tomto článku jsme spustili server bez programů třetích stran pomocí standardních nástrojů v systému Windows 10.
- Nastavení serveru DLNA pro televizi Philips. Sledujeme filmy z počítače v televizi
- Jak sledovat filmy z počítače na LG TV (Wi-Fi nebo síť)? Nastavení DLNA prostřednictvím inteligentního podílu
Navzdory skutečnosti, že jsou napsány příkladem Windows 7, v systému Windows 10 se nastavení serveru DLNA probíhá přesně stejné. Zkontroloval jsem, spuštěn na notebooku s nainstalovaným serverem Windows 10 DLNA se zobrazuje bez problémů v televizi.
Ilters nad odkazy pro LG televizory a Philips. Server, který byl spuštěn nad popsanými metodami, bude fungovat bez problémů na jiných televizorů: Samsung, Sony, Toshiba atd. D. Naladění dlny pomocí programu „Server domácí média (UPNP, DLNA, HTTP)“ (jako jsem to udělal v článku pro TV Philips). Lze to nazvat univerzální.
S bezdrátovým připojením si myslím, že jsem přišel. Jdeme na dráty.
Připojení HDMI s Winodows 10
Pokud máte Windows 7, podívejte se na tyto pokyny pro připojení LG TV s počítačem HDMI.Bereme pravidelný kabel HDMI. Připojíme jeden konec kabelu k televizoru v konektoru HDMI. Může jich být několik, připojit se k jakémukoli.

Připojíme druhý konec kabelu k notebooku nebo stacionárním počítačem.

Pokud se obrázek z počítače neobjevil v televizi, pak s největší pravděpodobností musíte v televizi vybrat zdroj signálu. Na dálkovém ovládání by mělo být speciální tlačítko. Obvykle je podepsán vstupem nebo zdroji. Klikněte na něj a jako zdroj vybereme konektor HDMI, ke kterému jsme připojili kabel.
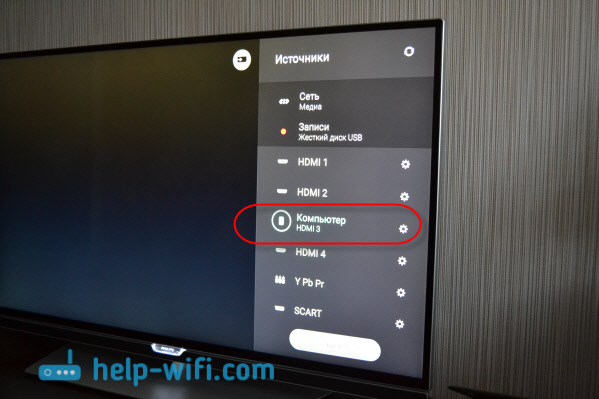
V televizi by se měl objevit obrázek.

V systému Windows 10 můžete ovládat druhou obrazovku. V našem případě je to televize. V první desítce se tomu říká „projekce“. Chcete -li zavolat této nabídce, stačí stisknout kombinaci kláves Win+p. Napravo se objeví menu, ve kterém si můžete vybrat jednu ze 4 možností.
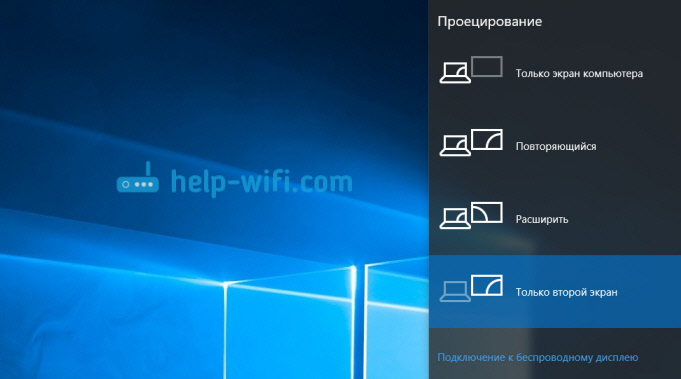
Například obrázek lze zobrazit pouze pro televizi.
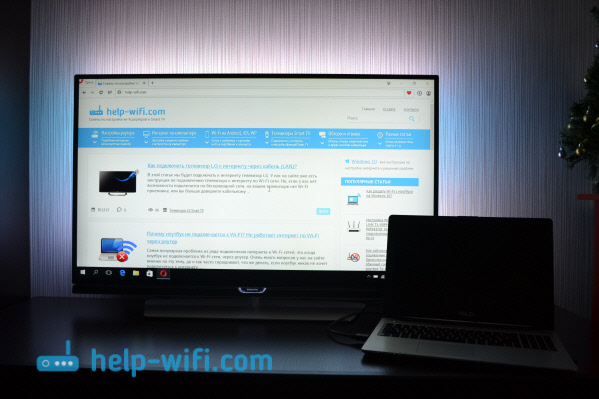
To je vlastně všechna nastavení.
Pokud zvuk nefunguje na televizi při připojení k Windows 10 pomocí HDMI
Možná po připojení televizoru s počítačem se zvuk nebude hrát z reproduktorů televize, ale z reproduktorů notebooku nebo připojených reproduktorů. To lze snadno opravit.
Klikněte pravým tlačítkem myši na ikoně nastavení zvuku, na panelu oznámení a vyberte Zařízení přehrávání.
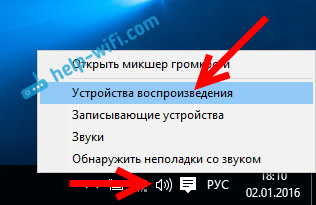
V seznamu by měla být vaše televize. Klikněte na něj pravým tlačítkem myši a vyberte Ve výchozím nastavení použijte.
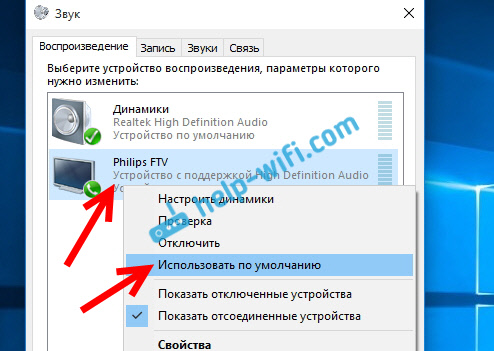
Nyní zvuk zní z reproduktorů vaší televize.
Shromáždil jsem mnoho řešení souvisejících s problémem znějícího zvuku prostřednictvím kabelu HDMI v tomto článku: Proč v televizi není žádný zvuk přes HDMI, při připojení notebooku (PC) (například Windows 10 a Windows 7).
- « Proč se notebook nepřipojuje s Wi-Fi? Internet nefunguje přes Wi-Fi prostřednictvím routeru
- Na směrovači TP-Link je pouze indikátor napájení a nechodí do nastavení »

