Proč prostřednictvím kabelu HDMI není žádný obrázek v televizi z počítače nebo notebooku

- 672
- 160
- Lubor Blecha
Proč prostřednictvím kabelu HDMI není žádný obrázek v televizi z počítače nebo notebooku
V některých případech se po připojení televizoru s počítačem nebo notebookem na kabelu HDMI obrázek jednoduše neobjeví na televizi. Zřídka, ale stává se, že podle HDMI je zvuk, ale v televizi není žádný obrázek. I když se mi zdá, že se nejčastěji potýkají s opačným problémem, když je obrázek, ale HDMI není žádný zvuk.
V tomto článku se pokusíme zjistit výhradně s problémem obrazu obrazu kabelem HDMI. Zdá se, že je tam jednoduchý, připojený televizor s počítačem, vybral požadovaný vstup do televize a v případě potřeby, pak na počítači také vybereme nezbytný způsob výstupu obrázku. A podle myšlenky by všechno už mělo fungovat. Místo toho vidíme v televizi nápis „žádný signál“.
Než se přesunete k některým řešením, sledujte pokyny pro připojení televizoru s počítačem HDMI:
- Velmi podrobné pokyny pro připojení LG TV s počítačem pomocí kabelu HDMI.
- Další článek o připojení televize s notebookem od HDMI. Příklad Philips a Windows 10 TV.
- Pro Windows 11: Jak připojit televizor s notebookem nebo počítačem Windows 11.
Pokud uděláte vše podle pokynů, ale není žádný výsledek a obraz v televizi se nikdy neobjevil, nyní to pochopíme.
Na televizi na HDMI není žádný signál a není žádný obrázek
Zkontroloval jsem některá rozhodnutí, která najdete níže. V komentářích bylo také mnoho řešení, za které jsem velmi vděčný. Jsou to také pracovníci a testováni v praxi.
1. Kontrola připojení
Nejprve potřebujete Zkontrolujte připojení kabelu, a pamatujte si číslo HDMI v televizi, ke kterému je kabel připojen. Zkontrolujte, zda je kabel vložen do výstupu na notebook nebo do stacionárního počítače. Zkontrolujte připojení kabelu na televizi a nezapomeňte se podívat na to, který vstup HDMI jste připojili kabel. Jsou podepsány. Vypadá to takto:

Například jsem připojil kabel k vstupu HDMI pod místností 3. Faktem je, že v televizi s největší pravděpodobností několik vstupů. A budeme si muset vybrat ten, ke které jsme připojili kabel v nastavení.
2. Výběr HDMI jako zdroje signálu v televizi
Zkontrolujte nastavení v televizi. Vyberte odpovídající vstup HDMI v nastavení. Ne vždy po připojení kabelu na televizi se okamžitě objeví obrázek z počítače. S největší pravděpodobností uvidíte nápis „žádný signál“ nebo „kabel není připojen“. Na dálkovém ovládání by mělo být tlačítko z televizoru, což otevírá nabídku s výběrem zdroje signálu. Například na Philips je toto tlačítko podepsáno jako Prameny. Klikněte na něj a ze seznamu vybereme vstup HDMI se správným číslem.
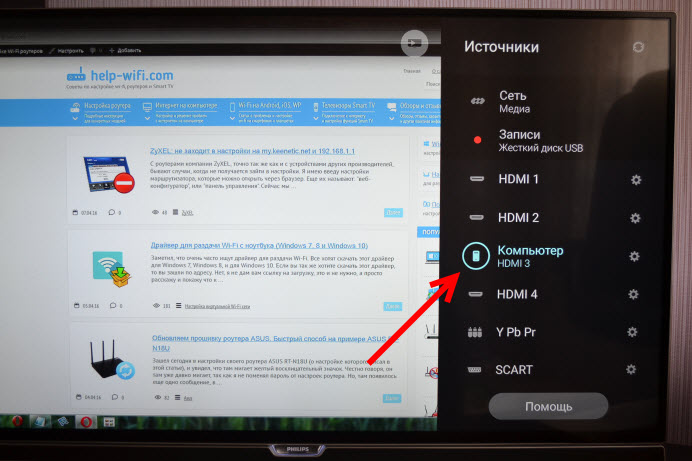
V TVS LG - Tlačítko Vstup. Klikněte na něj a vyberte nezbytný zdroj. Na nových LG televizorů na webovém OS to možná už udělali jinak. Schéma je však vždy stejné, v každé televizi (Samsung, Sony, LG): Otevřete nabídku s výběrem zdroje signálu a vyberte vstup HDMI s požadovaným číslem (ke kterému je kabel připojen).
3. Nastavení druhé obrazovky (TV) ve Windows
Zkontrolujte nastavení v počítači. Možná na počítači je obraz obrázku na druhé obrazovce (televizor, monitor, projektor) deaktivován, takže obrázek se v televizi neobjevuje a není signál. Kontrola je velmi jednoduchá.
V systému Windows 11, Windows 10, Windows 8 a Windows 7 je dostačující k kliknutí na kombinaci klíčů Win+p, a vyberte jednu z možností pro výstup obrázku.
- V Windows 11 Přenos na obrazovku vypadá takto:
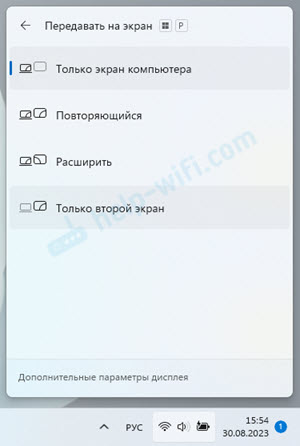 Pokud například vyberte pouze druhou obrazovku, měl by se obrázek zobrazit pouze na televizní obrazovce přes HDMI. Ve stejném okně můžete otevřít další parametry zobrazení.
Pokud například vyberte pouze druhou obrazovku, měl by se obrázek zobrazit pouze na televizní obrazovce přes HDMI. Ve stejném okně můžete otevřít další parametry zobrazení. - V Windows 10 Všechno je přibližně stejné, pouze tam se na boku obrazovky objeví menu k projektu.
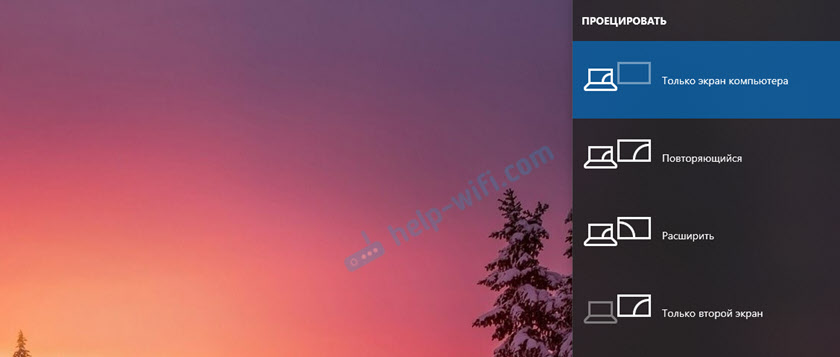
- V Windows 7 Existují takové možnosti: Odpojte projektor, duplicitní, rozšiřte pouze projektor.
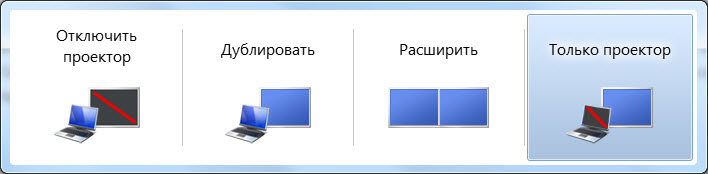 Pokud vyberete „Odpojte projektor“, nebude obrázek HDMI zobrazen.
Pokud vyberete „Odpojte projektor“, nebude obrázek HDMI zobrazen.
Zkontrolujte různé možnosti. Stává se to, že v režimu, aby se z nějakého důvodu duplikoval nebo rozšířil televizi, odmítá obdržet signál a zobrazit obrázek.
4. Zjišťujeme důvod, proč v televizi nedostatek obrázku
Pokud by nebylo možné vytvořit počítač s televizí, bylo by hezké zjistit, co je důvodem: v televizi, na počítači nebo v kabelu. Není těžké to udělat. Zvláště pokud máte jiný počítač, televizi, monitor HDMI nebo jiný kabel.
Zkuste například připojit svůj notebook s jinou televizí nebo monitorem. Pokud všechno funguje, pak je problém ve vaší televizi (což je nepravděpodobné). Vyloučíme tedy problémy s kabelem. Můžete si také vzít další notebook (dokonce si půjčit od souseda) a připojit jej k televizoru, na kterou není obrázek zobrazen. Pokud všechno funguje, pak je problém ve vašem notebooku (počítač). Což se nejčastěji stává.
Problém je často v nízké kvalitě nebo dlouhém kabelu HDMI. V komentářích najdete zprávy, že po výměně kabelu (novým nebo kratším) televizí začala zobrazovat obrázek.
5. Přeinstalování grafické karty
Řešení je velmi jednoduché - odstraníme grafickou kartu ve správci zařízení a restartujeme počítač.
- Zkontrolujte, zda je televizor připojen k počítači/notebooku pomocí kabelu HDMI.
- Otevřete správce zařízení. Obvykle jej spustím z nabídky, která se objeví, pokud stisknete nabídku pravou -button myš.
- Otevřete kartu Video adaptéry. Tam budete mít jednu nebo dvě grafické karty. Mám tuto grafiku Intel (R) UHD (Integrated Graphics) a Nvidia GeForce GTX 1650 Ti (diskrétní). Klikněte pravým tlačítkem myši na video adaptéru a vyberte Odstranit zařízení.
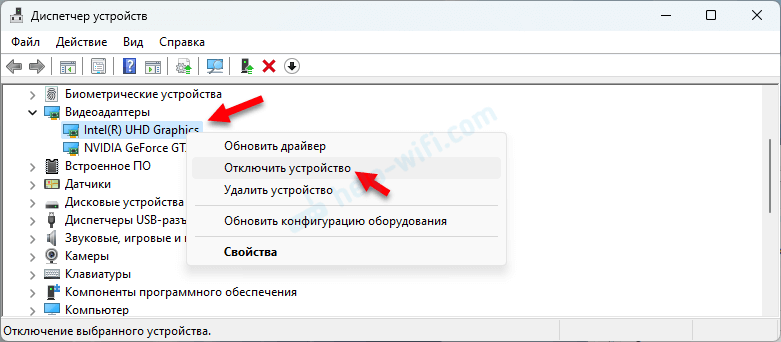
- Obnovit počítač.
- Pokud to nefungovalo a máte dva video adaptér, pak opakujte stejný postup s druhým.
6. Aktualizace ovladače grafické karty
Další rada. Zkuste aktualizovat ovladač grafické karty pomocí televizoru HDMI. Stačí stáhnout ovladač od výrobce notebooku/grafické karty a nainstalovat jej. I když máte nejnovější verzi ovladače - přeinstalujte ji.
- Jdeme na webové stránky výrobce notebooku nebo grafické karty.
- Najdeme náš model notebooku/grafické karty a najdeme stránku načítání (obvykle podpůrná část). Můžete také prohledat model zařízení okamžitě prostřednictvím Google.
- Stáhněte si ovladač grafické karty. Pokud jsou dva z nich, integrovaní a diskrétní, musíte si stáhnout dva ovladače.
- Zkontrolujeme V tu chvíli byla připojena televize, to je důležité!
- Spusťte instalaci ovladače.
7. Frekvence aktualizace obrazovky
Aktualizace: V komentářích Andrei sdílel jedno zajímavé řešení. Po připojení televizoru k notebooku došlo k chybě „bez signálu“. Notebook však viděl dva monitory (postavené -v a televizi). Pomohl změně frekvence pro druhou obrazovku (TV). Rozhodl jsem se přidat toto rozhodnutí do článku a podrobněji ukázat, jak to udělat.
Windows 11
- Stiskněte pravé tlačítko myši na prázdné oblasti plochy a vyberte Parametry obrazovky.
- Přejít do sekce Rozšířené parametry zobrazení.
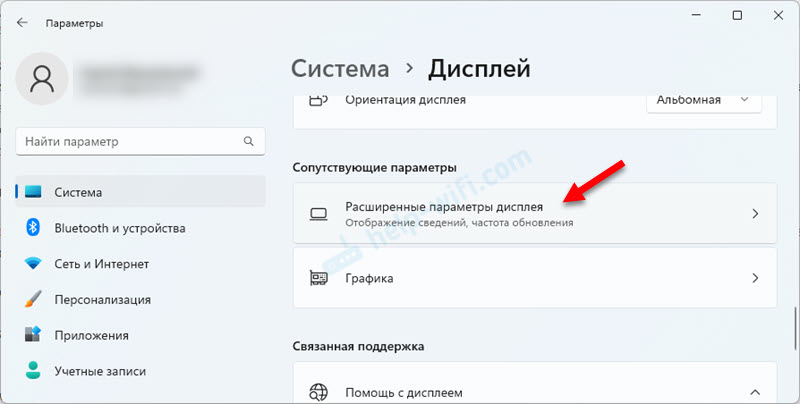
- V nabídce si musíte vybrat displej (TV), měli by tam být dva. A změnit frekvenci o 60 Hz.
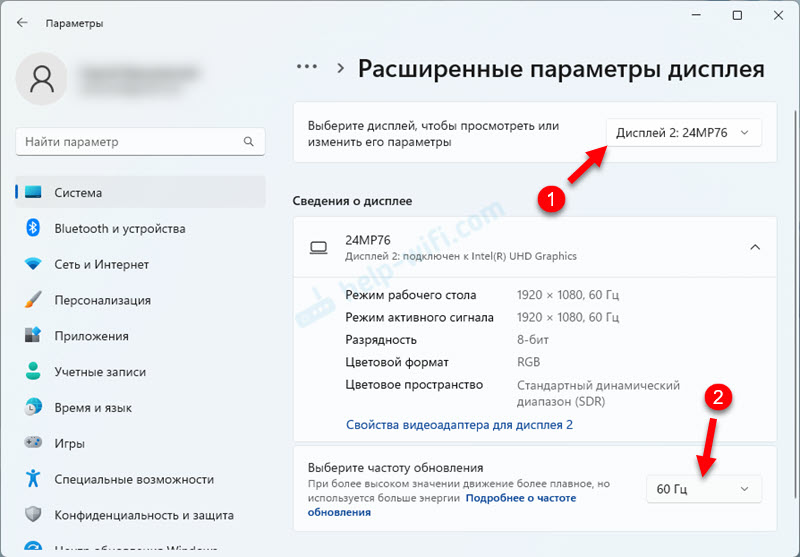 Nebo vyzkoušejte jiné možnosti, pokud po výběru 60 Hz v televizi není obrázek z počítače.
Nebo vyzkoušejte jiné možnosti, pokud po výběru 60 Hz v televizi není obrázek z počítače.
Windows 10
Otevřete parametry obrazovky a podívejte se tak, aby existovaly dvě displeje.
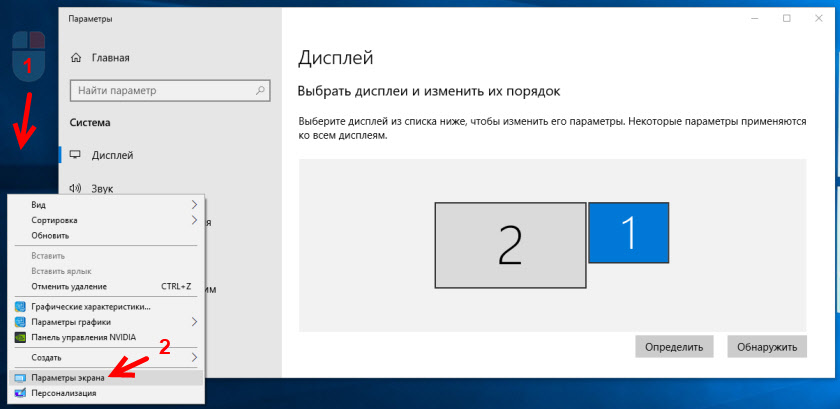
Procházejte stránkou s nastavením a otevřete „další parametry zobrazení“.
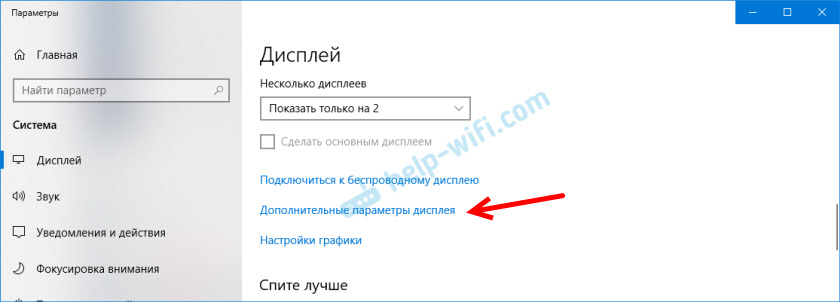
Vypadáme pečlivě. K dispozici bude „displej 1“ a „Display 2“. V blízkosti jednoho z nich to může být název vaší televize. Nyní mám jeden displej není aktivní, protože obrázek je zobrazen pouze na druhém displeji. lis "Vlastnosti video adaptéru pro displej ...". Musíte otevřít vlastnosti televize.
V novém okně, na kartě Monitor v nabídce, aktualizace obrazovky „Vložte 60 Hz. Klikněte na „Použít“.
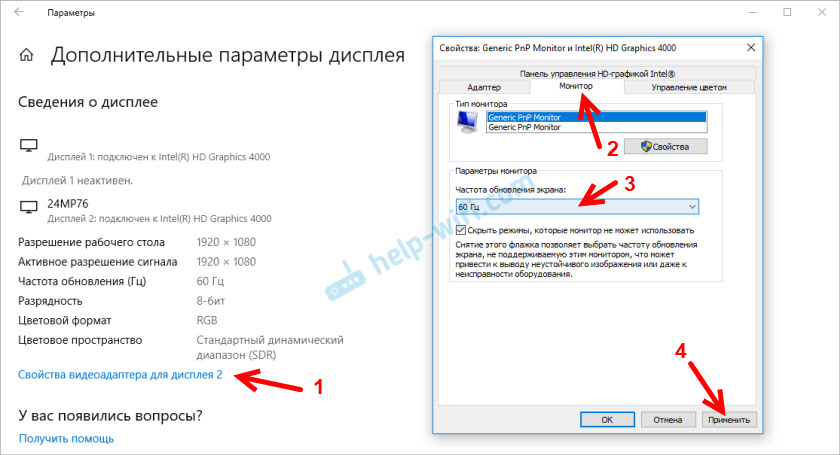
Poté by měla chyba „bez signálu“ v televizi zmizet. Obrázek se objeví z počítače připojeného přes HDMI. Pro Andrei z nějakého důvodu systém nainstaloval frekvenci 25 Hz pro televizi.
Windows 7
Stiskněte pravé tlačítko myši na prázdné oblasti plochy a otevřete „rozlišení obrazovky“. V nabídce „obrazovka“ by měla být vybrána televizor. Dovolte mi, abych vám připomněl, že tuto metodu lze použít pouze tehdy, když Windows vidí televizor připojený přes HDMI, ale nezobrazí obrázek.
Přejděte na „Doplňkové parametry“ a na kartě Monitor vyberte frekvenci 60 Hz. Použít nastavení.
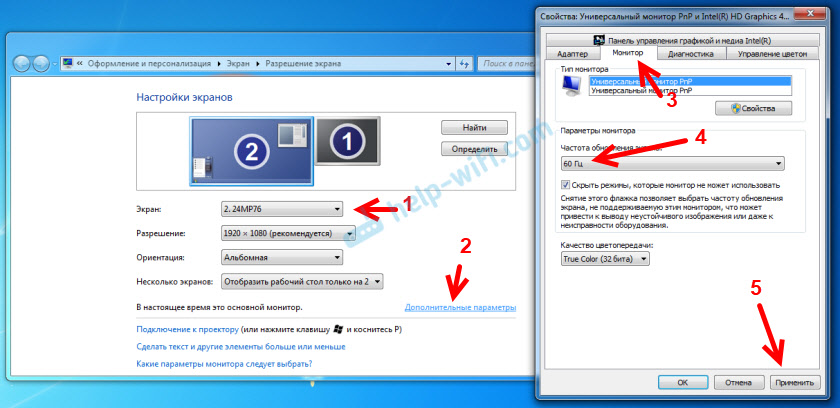
Pokud tato metoda fungovala, napište o tom v komentářích.
8. Vypnutí všech zařízení z televize
Odpojte vše zbytečné od televize. Například AV kabel (Tulip). Další zařízení, které může být také připojeno pomocí HDMI. V komentářích jsou informace, které pomohly vypnout pevný disk z portu USB!
9. Funkce odpojení „Fast Start“ a „Singling“
Aktualizace: Pokud máte LG TV (možná se to vztahuje na jiné televizory), pak vypněte v nastavení rychlého startu a funkce Simplink.
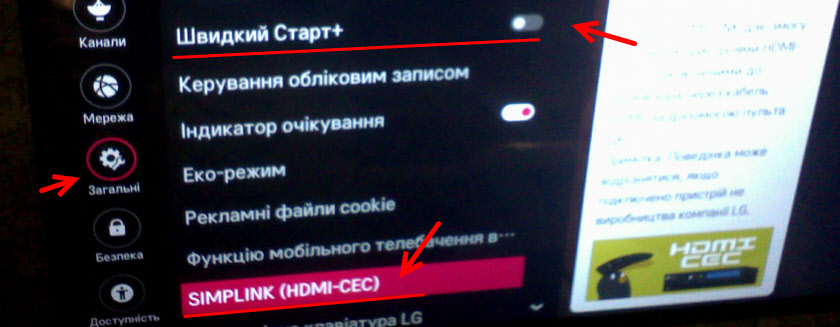
Existují recenze, že to pomohlo.
10. Odpojení HDMI Ultra HD Deep Color
Aktualizace: V komentářích Roman vyzval, že mu pomohl odpojíním funkce HDMI Ultra HD Deep Color v nastavení LG TV.

Oleg později potvrdil, že HDMI Ultra HD Deep Color opravdu řeší problém s zobrazením obrázku na HDMI na LG TV, ale není žádoucí vypnout tuto funkci, protože to zkazí a zkresluje ji a zkresluje ji a zkresluje ji a zkresluje ji a zkreslí ji. A sdílel své rozhodnutí. Je nutné změnit některé parametry pro druhý displej (TV) v nastavení ovládacího panelu NVIDIA, jehož ikona se obvykle zobrazuje v systému.
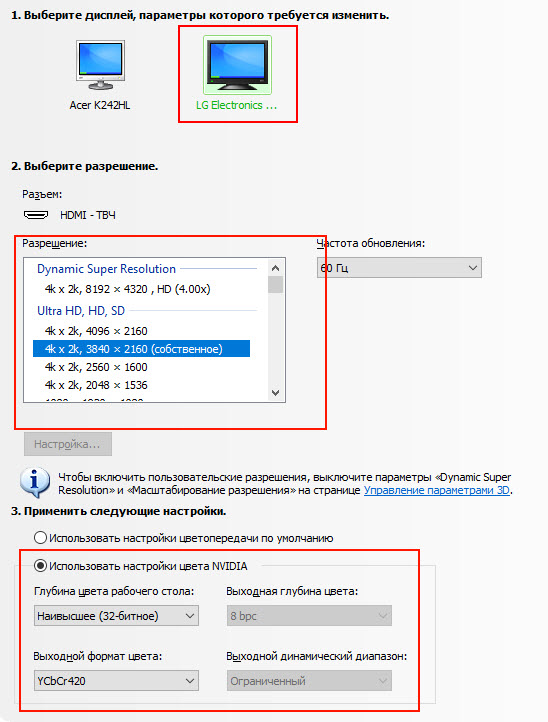
Pokud máte grafiku od AMD, pak se aplikace nazývá AMD Catalyst Control Center. Měla by také existovat podobná nastavení.
jedenáct. Vypnutí síly televizoru a notebooku
Jedná se o dvě různá řešení, která lze použít samostatně. Ale oba jsou pracovníci.
- Na několik minut vypněte odtok výstupu. V komentářích navrhli, že tak bylo možné vyřešit problém s nedostatkem obrazu na HDMI (v televizi byla jen modrá obrazovka).
- Notebook není snadné zcela de -engergize, protože téměř na všech notebookech jsou baterie nyní nevyrušené. Ale existuje osvědčený způsob: Stiskněte tlačítko napájení na notebooku a podržte jej, dokud se nevypne. Pak počkejte několik minut a zapněte to. Je žádoucí, aby televizor v tuto chvíli zapnul a propojil kabelem HDMI.
Co dělat, pokud počítač nezobrazí obrázek na HDMI do televize?
Když jsme zjistili, že problém je v počítači nebo notebooku.
Obrázek z nás zobrazuje grafickou kartu, ve skutečnosti se k ní připojíme. Problém tedy může být v něm. Ano, možná tam něco spálelo a t. D. Ale zpravidla, program programové povahy. Něco s ovladačem grafické karty nebo s nastavením, takže na HDMI není žádný obrázek.
Proto, Nejprve vám doporučuji aktualizovat ovladač video adaptéru. To je důležité! Pokud máte notebook, přejděte na oficiální web výrobce, najděte svůj model pomocí vyhledávání, vyberte operační systém, který jste nainstalovali, a stáhněte si ovladač VGA. Poté spusťte instalaci.
Pokud má váš notebook dva video adaptéry, aktualizujte ovladače obou. Může být například grafický ovladač NVIDIA Graphics a Intel Graphics, jako na mém notebooku Asus. Můžete nainstalovat ovladač a asistent podpory Intel a aktualizovat ovladač Intel.
A pokud máte stacionární počítač, stáhněte si ovladač z webu výrobce grafické karty. Která grafická karta je nainstalována, můžete vidět ve správci zařízení nebo ve vlastnostech systémové jednotky.
Pokud jste nějak dokázali vyřešit problém s zobrazením obrázku do televize pomocí kabelu HDMI, pak sdílejte radu v komentářích. budu vděčný.
- « Jak aktualizovat firmware na routeru Linksys (Cisco)
- Distribuční ovladač Wi-Fi z notebooku (Windows 7, 8 a Windows 10) »

