Distribuční ovladač Wi-Fi z notebooku (Windows 7, 8 a Windows 10)

- 2400
- 518
- Baltazar Kocman
Distribuční ovladač Wi-Fi z notebooku (Windows 7, 8 a Windows 10)
Všiml jsem si, že velmi často hledají řidiče pro distribuci Wi-Fi. Každý chce stáhnout tento ovladač pro Windows 7, Windows 8 a pro Windows 10. Pokud si také chcete stáhnout tento ovladač, pak jste šli na adresu. Ne, nebudu ti dávat odkaz na načtení, to není nutné, ale já vám jen řeknu a ukážu vám, co je co. Co je to ovladač, který vám umožní distribuovat Wi-Fi, kde to vzít a proč je to potřeba.
Jsem si jist, že chcete nastavit distribuci internetu z počítače (notebook) prostřednictvím Wi-Fi Network. Pravděpodobně se to již pokusili, ale neuspěli jste. Někde si přečtete, že potřebujete speciálního řidiče, a nyní ho hledejte. Hádal? Myslím, že ano.
Pokud jste se ještě nepokusili nic nakonfigurovat, zkuste to, možná již byly nainstalovány všechny potřebné řidiče. Zde jsou pokyny:
- Distribuujeme internet přes Wi-Fi z počítače do Windows 7
- Pokyny pro nastavení přístupových bodů v systému Windows 10
Pokud nemáte správný ovladač, pak na příkazovém řádku s největší pravděpodobností uvidíte chybu: „Nebylo možné spustit umístěnou síť. Skupina nebo zdroj není ve správném stavu k provedení požadované operace “.

Pokud jste nastavili prostřednictvím programu, může dojít k jiné chybě. Například: „Není možné spustit virtuální router plus“ ve virtuálním routeru Plus. O této chybě jsem zde psal.
Pokud s takovým problémem čelíte, existuje několik možností:
- Nainstalovali jste ovladač adaptéru Wi-Fi.
- Adaptér „Microsoft hostovaný síťový virtuální adaptér“ a T je odpojen (není zapojen). Str.
- Úplně odpojené Wi-Fi na notebooku.
- Ovladač je nainstalován, ale funguje to nesprávně. Musíte to aktualizovat/přeinstalovat.
- Existují i jiné důvody. Například adaptér nepodporuje spuštění virtuální sítě (ale toto je vzácnost).
Začněme v pořádku, co by bylo jasné, a my nejsme zmatení.
Proč potřebujete řidiče pro distribuci Wi-Fi a kde jej stáhnout?
Vysvětluji. V našem notebooku máme speciální adaptér Wi-Fi. Stejný adaptér lze připojit ke stacionárnímu počítači. Jeho hlavním úkolem je připojit se k sítím Wi-Fi, což nejčastěji děláme. Tyto adaptéry však mají také reverzní funkci, která vám umožní distribuovat Wi-Fi a nepřijmout ji. To vše se děje prostřednictvím stejného adaptéru.
Proto, Neexistuje žádný zvláštní ovladač pro distribuci Wi-Fi. Vše, co potřebujete, je nainstalovat ovladač pro náš adaptér. Že Wi-Fi bude pracovat na notebooku. Virtuální adaptér, který vám umožní spustit distribuci internetu, bude nainstalován automaticky. Proto takový problém nejčastěji vyvstává kvůli skutečnosti, že řidič bezdrátového adaptéru není nainstalován. Nebo nainstalované, ale nevhodné. To se také stane.
Jak zkontrolovat přítomnost bezdrátového ovladače adaptéru?
Nejjednodušší cestou je jít do správce zařízení a vidět všechno. To musí být provedeno jako první. Pokud řidič není nainstalován, uvidíme ho. Stává se, že virtuální adaptér prostě není zapojen, pokud ano, pak jej zapneme.
Nezáleží na tom, zda máte Windows 7 nebo Windows 10, musíme zkontrolovat vše ve správci zařízení. Otevřete jej jakýmkoli způsobem pohodlně. Můžete stisknout kombinaci klíčů Win + r, Zkopírujte tým Devmgmt.MSc A stiskněte OK.

Okamžitě najdu a otevřu kartu Síťové adaptéry. Na této kartě byste měli mít alespoň dva adaptéry. Toto je běžná síťová karta a bezdrátový adaptér. V jeho jménu s největší pravděpodobností uvidíte slova „wi-fi“ nebo „bezdrátový“.
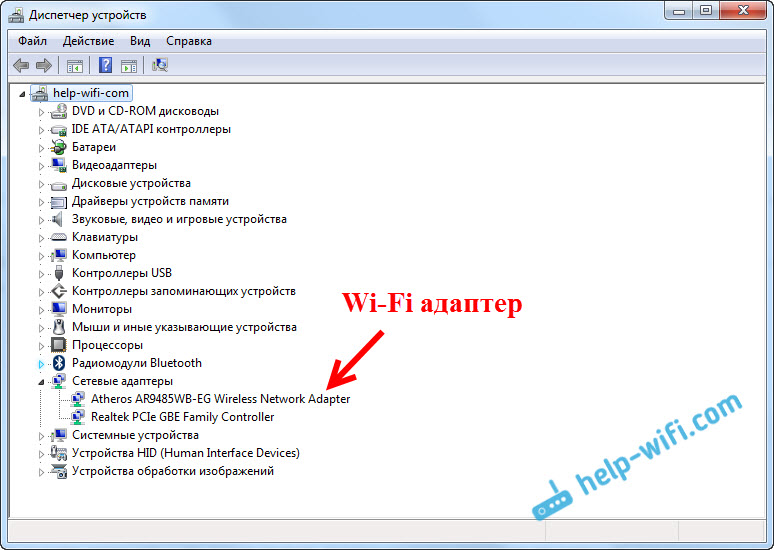
Pokud tam nemáte bezdrátový adaptér a pouze jednu síťovou kartu, stačí stahovat a nainstalovat ovladač na Wi-Fi. Můžete si stáhnout z webu výrobce vašeho notebooku. Přísně pro váš model a nainstalovaná okna. Zde je příklad instrukce: Jak nainstalovat ovladače na adaptéru Wi-Fi v Windows 7.
Zkontrolujeme virtuální adaptér Wi-Fi
Pokud máte bezdrátový adaptér (název se může lišit od toho, co je na mém snímku obrazovky), ale nemůžete spustit přístupový bod, pak stále musíte zkontrolovat dostupnost a práci vitálního adaptéru.
Zpravidla se nazývá: „Microsoft hostovaný síťový virtuální adaptér“, „Virtuální adaptér umístěné sítě (Microsoft)“ (v systému Windows 10) a v mém systému Windows 7 je podepsán jako „Microsoft Virtual WiFi Miniport Adapter“)).
Měli byste to mít také. Je zodpovědný za distribuci Wi-Fi. Může být odpojen a v blízkosti může být ikona šipky. Chcete -li zapnout, stiskněte jej pravým tlačítkem myši a vyberte "Užívat si".
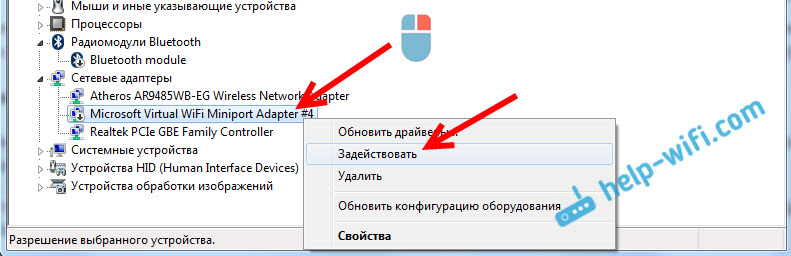
V Windows 10 to vypadá takto:
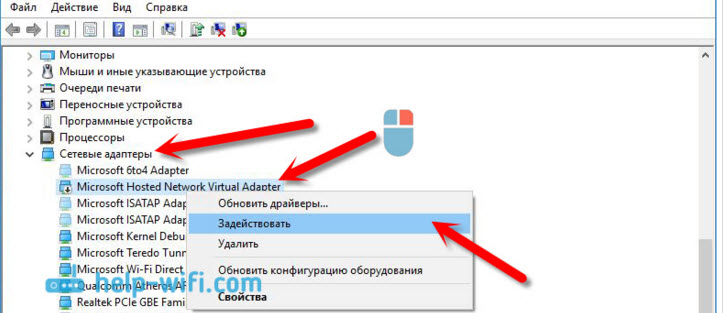
Pokud se tento adaptér nezobrazí, zapněte zobrazení skrytých zařízení. Takhle:

Výsledek celého tohoto auditu. Pokud nenajdete ovladač bezdrátového adaptéru a virtuálního adaptéru, musíte ovladač nainstalovat/aktualizovat/znovu přispívat na bezdrátový adaptér nainstalovaný v počítači.
Pokud dříve nedokáže zahájit distribuci Wi-Fi
Podívejme se na několik dalších možností, pokud je vše v pořádku s řidiči:
- Wi-Fi by mělo být zapnuto. Letový režim by měl být odpojen. Bylo by hezké zkontrolovat, zda je váš počítač připojen k sítím Wi-Fi a zda je vidí. Pokud máte Windows 10, podívejte se na to stát. Pokud Windows 7, pak zkontrolujte, zda je Wi-Fi zapnuto podle těchto pokynů: jak zapnout Wi-Fi na notebooku s Windows 7.
- Na začátku článku jsem dal odkazy na podrobné pokyny pro spuštění virtuální sítě Wi-Fi na notebooku. Pokuste se nakonfigurovat vše podle pokynů. A pokud to nefunguje, napište do komentářů v jaké fázi máte problém a který z nich.
- Pokud vaše síť spustí, ale internet prostě nefunguje, pak je to úplně jiný problém: distribuovali Wi-Fi z notebooku a internet nefunguje „bez přístupu k internetu“.
Snažil jsem se učinit tento článek co nejjednodušší a srozumitelně. Pokud máte stále dotazy, zeptejte se jich v komentářích.
- « Proč prostřednictvím kabelu HDMI není žádný obrázek v televizi z počítače nebo notebooku
- Zyxel nejde do nastavení na mém.Keenetic.Síť a 192.168.1.1 »

