Plánovač úloh Windows pro začátečníky

- 1771
- 146
- Ctirad Kužel
V rámci řady článků o nástrojích pro správu Windows, které používá jen málo lidí, ale které mohou být velmi užitečné současně, dnes vám řeknu o použití plánovače úkolů.
Teoreticky je plánovač Windows způsob, jak zahájit nějaký druh programu nebo procesu, když dojde k určitému času nebo podmínkám, ale jeho schopnosti to nejsou vyčerpány. Mimochodem, vzhledem k tomu, že mnoho uživatelů o tomto nástroji neví, odstranění škodlivých programů z automatického zatížení, které může předepsat jejich spuštění v plánovači, je problematičtější než ty, které se předepisují pouze v registru.
Více na téma správy Windows
- Správa Windows pro začátečníky
- Editor registru
- Editor politiky místní skupiny
- Práce s službami Windows
- Správa disků
- Správce úloh
- Zobrazit události
- Plánovač úkolů (tento článek)
- Monitor stability systému
- Systémový monitor
- Monitor zdrojů
- Windows Firewall v režimu s vysokým zabezpečením
Spuštění plánovače úkolů

Jako vždy začnu, jak spustit plánovač Windows z okna „provádění“:
- Stiskněte klávesy Windows + R na klávesnici
- V okně, které se objeví, zadejte Taskschd.MSc
- Klikněte na OK nebo Enter (viz. Také: 5 způsobů, jak otevřít plánovač úkolů v systému Windows 10, 8 a Windows 7).
Další metodou, která bude fungovat v systému Windows 10, 8 a v systému Windows 7, je jít do složky správy ovládacího panelu a odtud spustit plánovač úkolů.
Používání plánovače úkolů
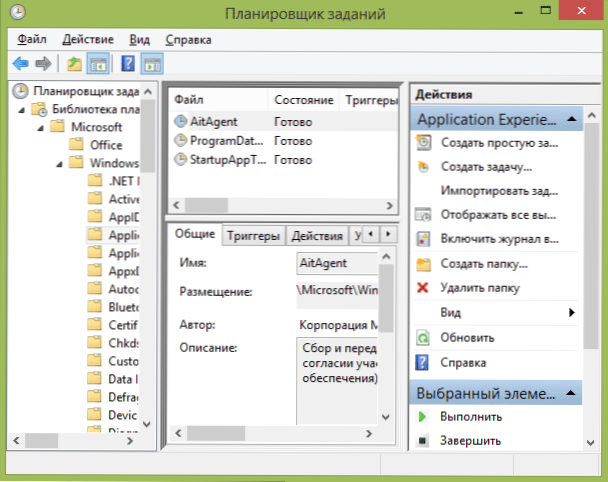
Plánovač úloh má přibližně stejné rozhraní jako jiné administrativní nástroje - na levé straně struktura stromů ve středu - informace o vybraném prvku, napravo - hlavní akce na úkolech. Přístup ke stejným akcím lze získat z odpovídajícího bodu hlavní nabídky (při výběru konkrétní úlohy nebo složky se položky nabídky mění související s vybraným prvkem).
Hlavní akce v plánovači úkolů
V tomto nástroji jsou vám k dispozici následující akce na úkolech:
- Vytvořte jednoduchý úkol - Vytváření úkolu pomocí postaveného -v mistru.
- Vytvořit úkol - Stejné jako v předchozím odstavci, ale s manuálním nastavením všech parametrů.
- Importovat úkol - import dříve vytvořeného úkolu, který jste exportovali. Může se hodit, pokud potřebujete nakonfigurovat určitou akci na několika počítačích (například zahájení ověření antivirových, blokovacích míst atd.
- Zobrazit všechny provedené úkoly - Umožňuje vidět seznam všech úkolů, které v tuto chvíli běží.
- Zapněte časopis všech úkolů - Umožňuje vám povolit a deaktivovat údržbu plánovače úkolů (zaznamenává všechny akce zahájené plánovačem).
- Vytvořte složku - slouží k vytvoření vlastních složek na levém panelu. Lze použít pro vlastní pohodlí, aby bylo jasné, co a kde jste vytvořili.
- Smazat složku - Odstranění složky vytvořené v předchozím odstavci.
- Vývozní - Umožní vám exportovat vybranou úlohu pro následné použití na jiných počítačích nebo na stejnou, například po opětovné instalaci OS.
Kromě toho můžete způsobit seznam akcí kliknutím na pravé tlačítko myši ve složce nebo úkolu.
Mimochodem, pokud máte podezření na přítomnost škodlivého softwaru, doporučuji, abyste se podívali do seznamu všech provedených úkolů, může to být užitečné. Bude také užitečné zapnout časopis přiřazení (ve výchozím nastavení deaktivován) a podívat se na něj po dvojici restartu, abyste zjistili, které úkoly byly dokončeny (použijte časopis a sledujte záložku časopisu výběrem „knihovny úkolů“ složka).
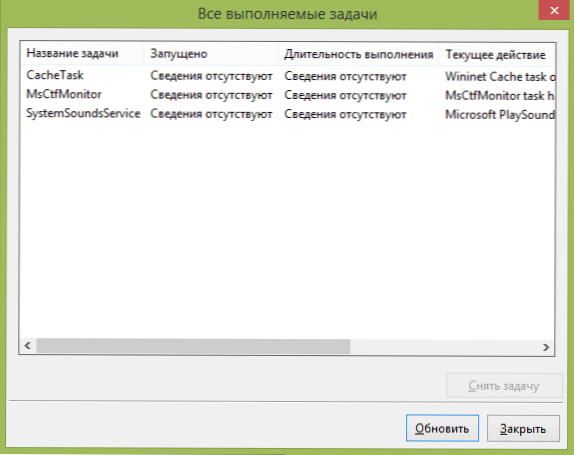
Plánovač úkolů již obsahuje velké množství úkolů, které jsou nezbytné pro práci samotného systému Windows. Například automatické čištění pevného disku z dočasných souborů a defragmentace disku, automatické údržby a kontrola počítače během prostoje a další.
Vytváření jednoduchého úkolu
Nyní se podívejme, jak vytvořit jednoduchý úkol v plánovači úkolů. To je nejjednodušší způsob pro uživatele začátečníků, kteří nevyžadují zvláštní dovednosti. Vyberte tedy položku „Vytvořit jednoduchý úkol“.
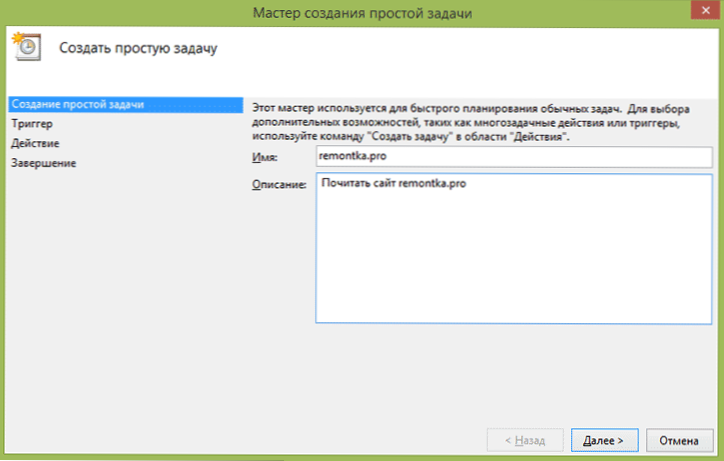
Na první obrazovce budete muset zadat název úkolu a v případě potřeby jeho popis.
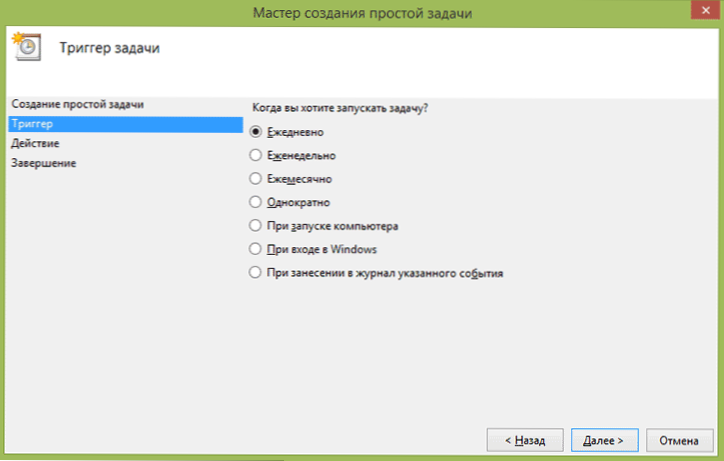
Dalším odstavcem je zvolit si, kdy bude úkol dokončen: můžete jej dokončit včas, při zadávání oken nebo zahrnutí počítače nebo vznikem jakékoli události v systému. Při výběru jednoho z bodů budete také nabídnut, abyste nastavili čas pro provedení a další podrobnosti.
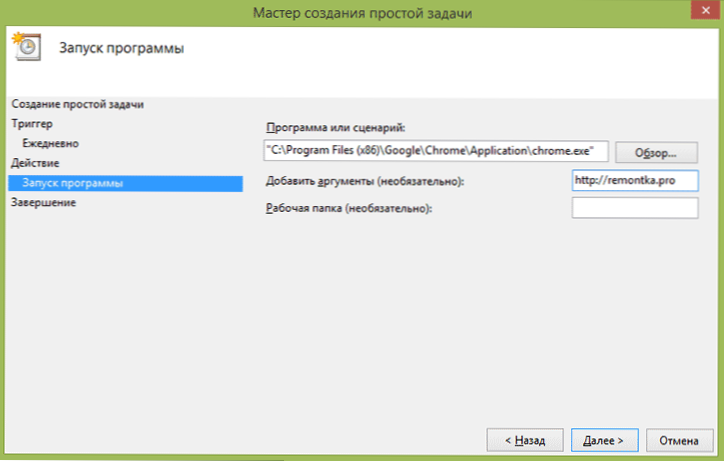
A poslední fázi, vyberte, která akce bude provedena - spuštění programu (můžete přidat argumenty), zobrazení zprávy nebo odeslání e -mailové zprávy.
Vytváření úkolu bez použití masteru
Pokud potřebujete přesnější nastavení úkolů v plánovači úloh Windows, klikněte na „Vytvořit úlohu“ a najdete mnoho parametrů a možností.
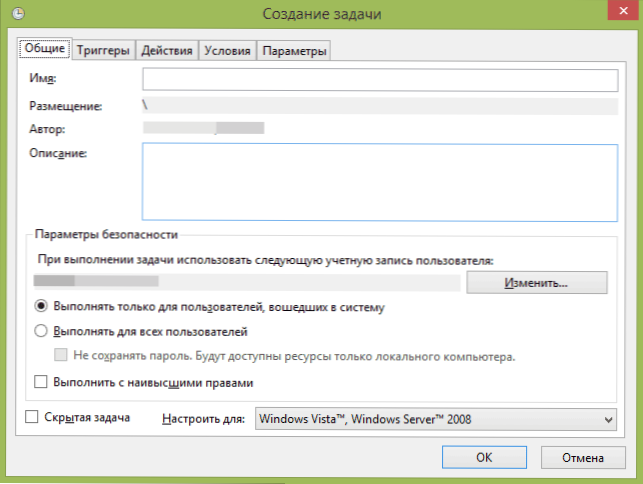
Nebudu podrobně popisovat celý proces vytváření úkolu: Obecně je v rozhraní vše zcela jasné. Ve srovnání s jednoduchými úkoly si všimnu pouze významných rozdílů:
- Na kartě spouštěče můžete nastavit několik parametrů najednou, abyste mohli spustit - například pomocí jednoduchého a při uzamčení počítače. Při výběru bodu „podle plánu“ můžete také nakonfigurovat provádění určitých čísel měsíce nebo dnů v týdnu.
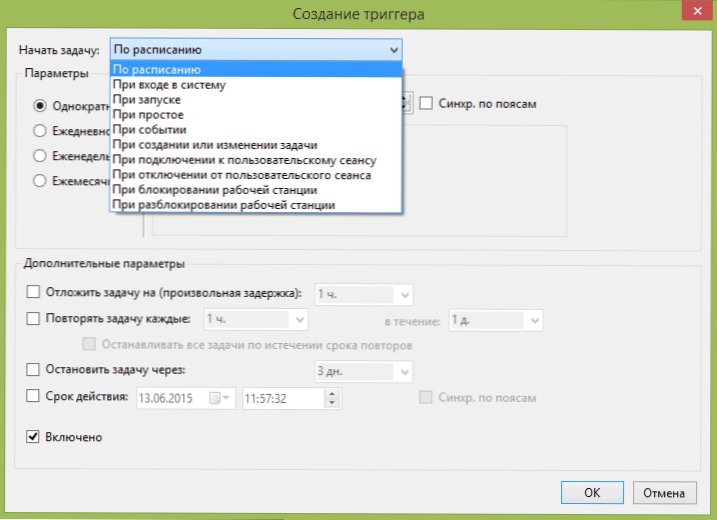
- Na kartě „Akce“ můžete určit spuštění několika programů najednou nebo provést jiné akce na počítači.
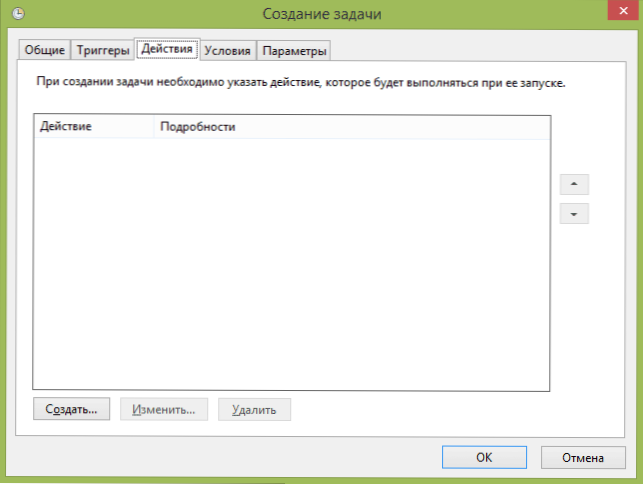
- Úkol úlohy můžete také nakonfigurovat jednoduchým počítačem, pouze při napájení výstupu a dalších parametrů.
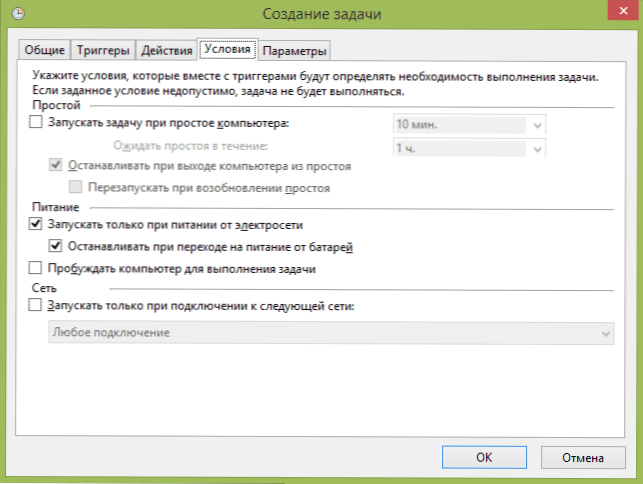
Navzdory skutečnosti, že existuje velké množství různých možností, si myslím, že nebude obtížné to zjistit - všichni jsou nazýváni dostatečně jasně a znamenají přesně to, co hlásí ve jménu.
Doufám, že někdo může být pro někoho užitečný.

