Správa Windows pro začátečníky
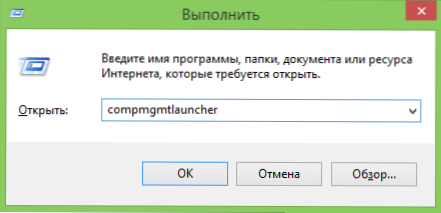
- 1715
- 422
- Fabián Dudek
V Windows 7, 8 a 8.1 poskytuje mnoho nástrojů určených pro správu nebo jinak správu počítače. Dříve jsem napsal rozptýlené články popisující aplikaci některých z nich. Tentokrát se podrobně pokusím dát veškerý materiál na toto téma v soudržnější formě dostupné pro uživatele počítače pro začátečníky.
Obyčejný uživatel nemusí vědět o mnoha těchto nástrojích a také o tom, jak je aplikovat - pro používání sociálních sítí nebo hraní her to není nutné. Pokud však tyto informace vlastníte, může být výhoda pociťována bez ohledu na to, jaké úkoly se počítač používá.
Správní nástroje
Spuštění nástrojů pro správu, které budou diskutovány v systému Windows 8.1 Můžete kliknout na tlačítko „Start“ (nebo stiskněte klávesu Win + X) a v kontextové nabídce vyberte „Správa počítače“.
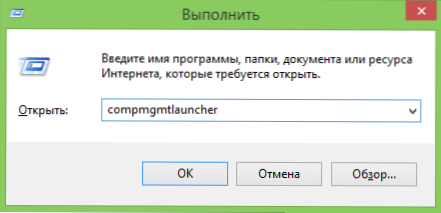
V systému Windows 7 můžete udělat totéž kliknutím na klávesnici Win (Key s znakem Windows) + R a zadáním ComproMgmtLauncher (Funguje také v systému Windows 8).
Výsledkem je, že se otevře okno, ve kterém jsou všechny hlavní nástroje pro správu počítače prezentovány ve vhodné formě. Mohou však být spuštěny samostatně - pomocí dialogového okna „Execute“ nebo prostřednictvím položky „Administration“ v ovládacím panelu.

A nyní - podrobně o každém z těchto nástrojů, stejně jako o některých dalších, bez nichž tento článek nebude úplný.
Obsah
- Správa Windows pro začátečníky (tento článek)
- Editor registru
- Editor politiky místní skupiny
- Práce s službami Windows
- Správa disků
- Správce úloh
- Zobrazit události
- Plánovač úkolů
- Monitor stability systému
- Systémový monitor
- Monitor zdrojů
- Windows Firewall v režimu s vysokým zabezpečením
Editor registru
Pravděpodobně jste již použili editor registru - může se hodit, když byste měli odstranit banner z plochy, programy z automatického zatížení, proveďte změny v chování Windows.
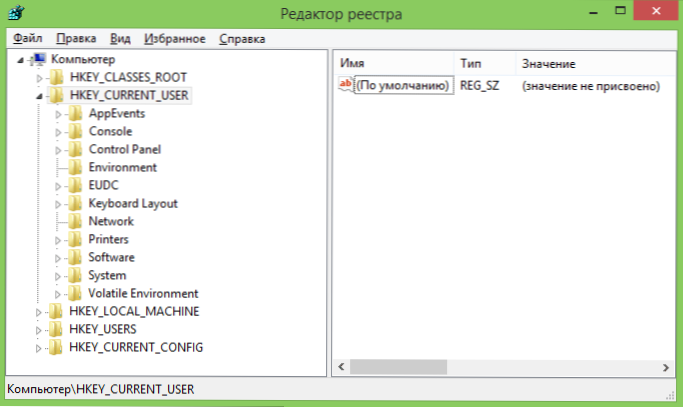
V navrhovaném materiálu bude používání editoru registru pro různé účely a optimalizaci počítače podrobněji zváženo.
Používání editoru registru
Editor politiky místní skupiny
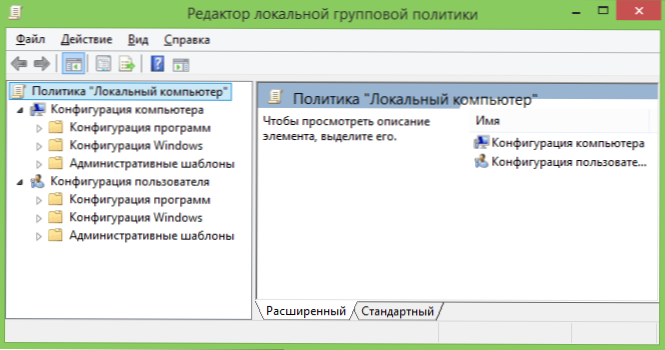
Bohužel, editor politiky místní skupiny Windows není k dispozici ve všech verzích operačního systému - ale počínaje pouze profesionálem. Pomocí tohoto servisního programu můžete provést tenké nastavení systému, aniž byste se k tomu uchýlili k editoru registru.
Příklady používání editoru politiky místní skupiny
Služby Windows
Okno správy služeb je intuitivně jasné - vidíte seznam dostupných služeb, spuštěny nebo zastaveny a můžete nakonfigurovat různé parametry své práce dvojitým kliknutím.
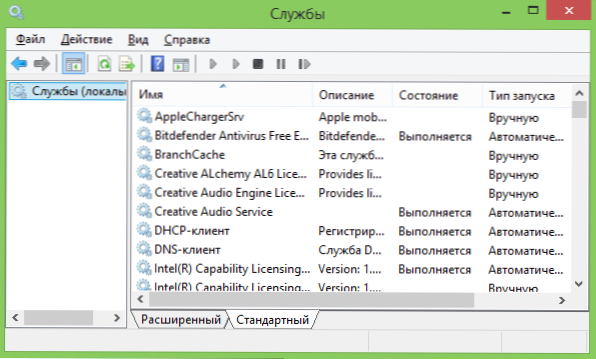
Zvažte přesně to, jak služby fungují, jaké služby mohou být zakázány nebo dokonce odstraněny ze seznamu a některé další body.
Příklad práce se Windows Services
Správa disků
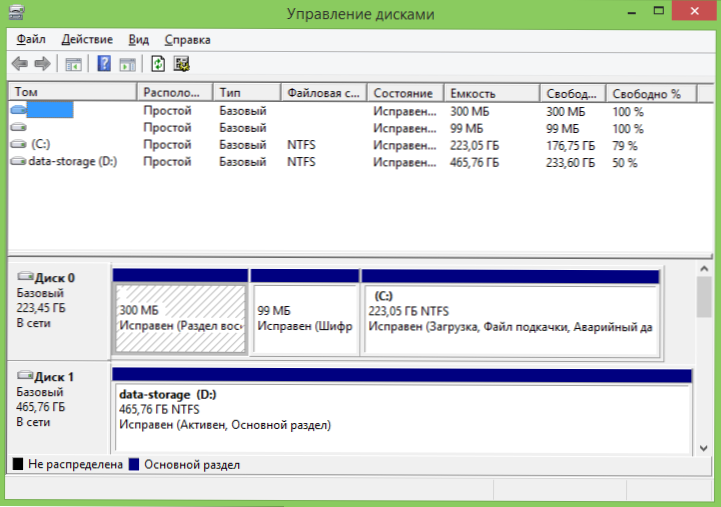
Chcete -li vytvořit sekci na pevném disku („Rozbijte disk“) nebo jej smazat, změňte písmeno pro jiné úkoly správy HDD a také v případech, kdy systém nebo disk není určen systémem, je to, že je to, je Není nutné uchýlit se ke třetímu partu ve všech programech: To vše lze provést pomocí vytvořeného nástroje pro správu disků.
Použití nástroje pro řízení disku
správce zařízení
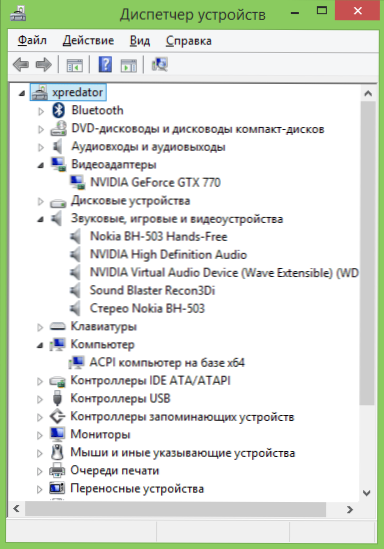
Práce s počítačovým vybavením, řešení problémů s ovladači grafických karet, adaptérem Wi -fi a dalšími zařízeními - to vše může vyžadovat seznámení s dispečerem systému Windows Despeler.
Správce úkolů Windows
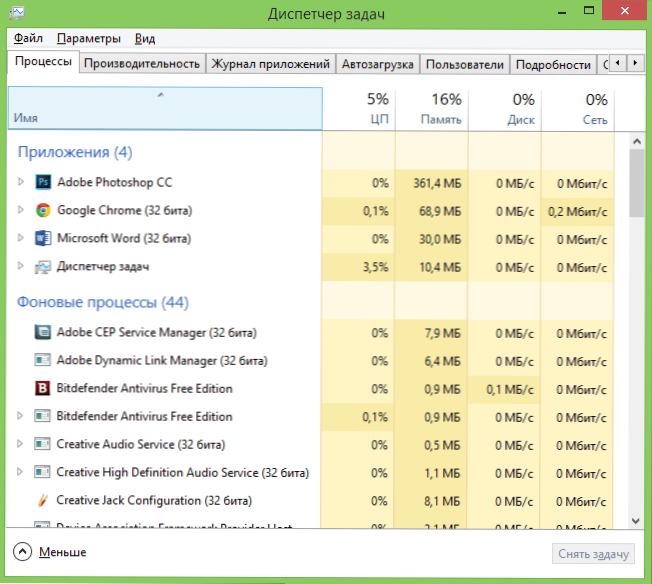
Dispečer úkolů může být také velmi užitečným nástrojem pro různé účely - z vyhledávání a odstranění malwaru na počítači, nastavením parametrů automatického zatížení (Windows 8 a více), dokud není logická jádra procesoru pro jednotlivé aplikace pro jednotlivé aplikace pro jednotlivé aplikace.
Úlohy Windows pro začátečníky
Zobrazit události
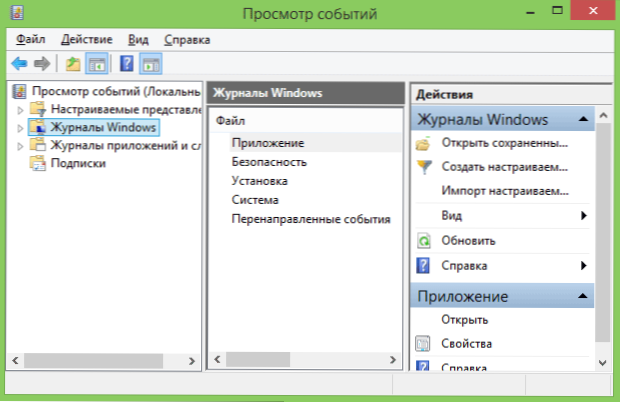
Vzácný uživatel může používat sledování událostí v systému Windows, zatímco tento nástroj může pomoci zjistit, které komponenty systému způsobují chyby a co s ním dělat. Je pravda, že to vyžaduje znalost, jak to udělat.
K řešení problémů počítače používáme sledování událostí Windows
Monitor stability systému
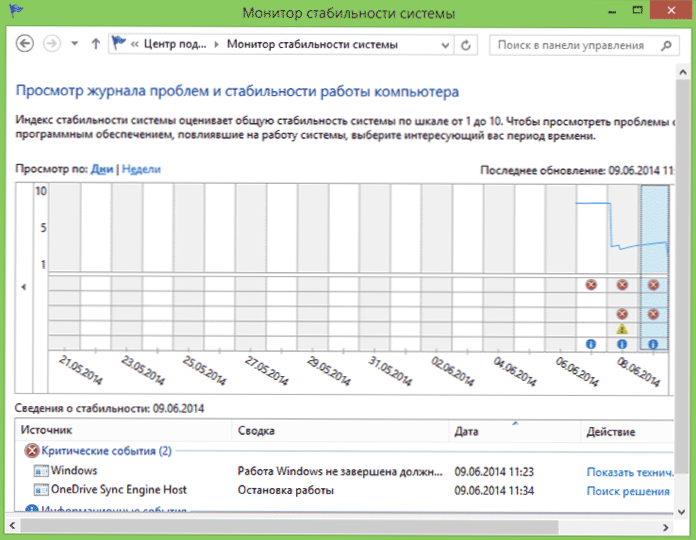
Další neznámí uživatelé nástroje je monitor stability systému, který pomůže jasně vidět, jak dobře je vše s počítačem a jaké procesy způsobují poruchy a chyby.
Použití monitoru stability systému
Plánovač úkolů
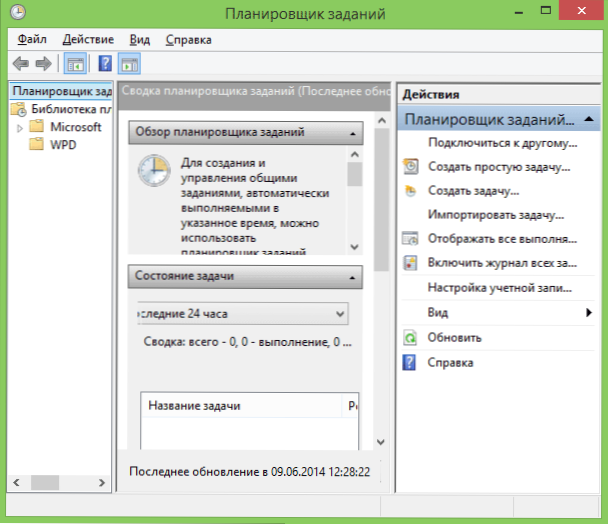
Plánovač úkolů v systému Windows používá systém, jakož i některé programy k zahájení různých úkolů podle konkrétního rozvrhu (místo toho, aby je pokaždé spustily). Kromě toho může být také spuštěn nějaký škodlivý software, který jste již odstranili z automatického zatížení Windows.
Tento nástroj vám přirozeně umožňuje samostatně vytvářet určité úkoly a to může být užitečné.
Monitor výkonu (monitor systému)
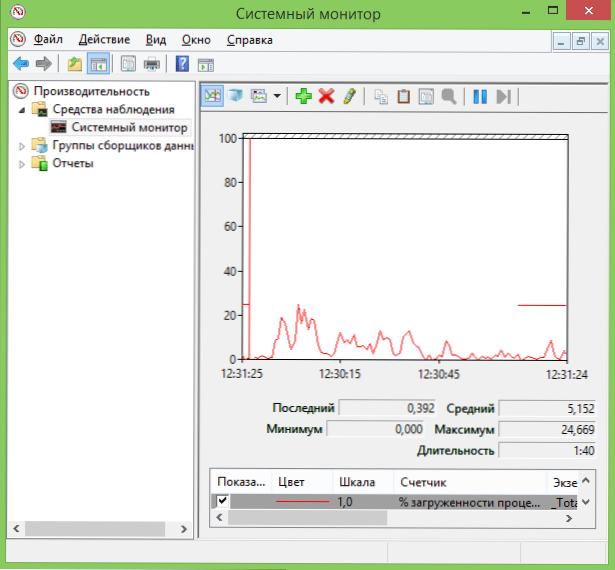
Tento nástroj umožňuje zkušeným uživatelům získat nejpodrobnější informace o práci některých komponent systému - procesoru, paměti, podpisovaného souboru a nejen.
Monitor zdrojů
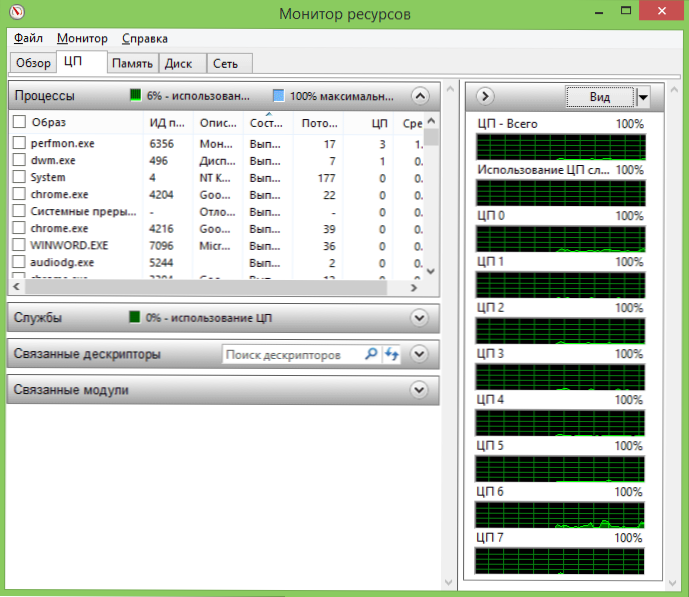
Navzdory skutečnosti, že v Windows 7 a 8 části informací o využívání zdrojů je k dispozici v dispečeru úkolů, umožňuje monitor zdrojů získat přesnější informace o využívání počítačových zdrojů každým z pokročilých procesů.
Používání monitoru zdrojů
Windows Firewall v režimu s vysokým zabezpečením
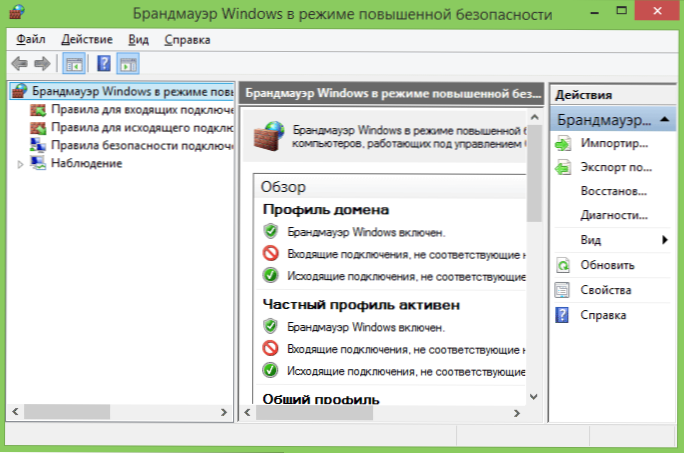
Standard Firewall Windows je velmi jednoduchý nástroj pro zabezpečení sítě. Můžete však otevřít rozšířené rozhraní Firevol a za použití, které může být práce brány firewall opravdu efektivní.

