Sandbox ve Windows -přehled o vytvořené nástroji a třetí části

- 4882
- 546
- Ctirad Kužel
Jednoho dne jste si stáhli soubor spustitelného souboru (soubor .exe), ale báli se to zahájit a obávali se, že by to mohlo jen vyhodit celý váš systém? Chcete mít zkušební auto nebo lépe virtuální počítač, na kterém byste mohli experimentovat s podezřelým softwarem, ale také jej nechcete vytvořit od nuly. Microsoft se pokusil vyřešit tento problém pomocí nové funkce okna - Sandbox.

Co je to karanténa
Sandboxy reprodukují alespoň minimální funkčnost nezbytnou pro přesné testování programů nebo jiného vyvinutého kódu (například použití stejných proměnných prostředí nebo přístup k databázi, totožnou se stabilní předchozí implementací, určené pro změnu; mnoho jiných jiných; Příležitosti, protože specifické funkční potřeby se velmi liší v závislosti na povaze kódu a aplikacích, pro které je určen). Vývojáři také nabízejí alternativní způsoby použití funkcí v karanténě. Například karanténa.
Co je to „Sandbox“ na počítači? Koncept karantény (někdy také nazývaný také pracovní katalog, testovací server nebo vývojový server) je obvykle zabudován do softwaru pro monitorování verzí, jako jsou CVS a Subversion (SVN), ve kterém vývojáři „extrahují“ kopii zdroje kód ke studiu a pokračování ve práci. Teprve poté, co vývojář zcela testoval změny kódu ve své vlastní karanténě, měly by být tyto změny vráceny a kombinovány s úložištěm a tím poskytnuty ostatním vývojářům nebo konečným uživatelům softwaru. Z pohledu počítačové bezpečnosti je karanténa mechanismem pro bezpečné spuštění programů v prostředí, ze kterého nemohou ovlivnit jiné programy a mají omezené zdroje pro použití.
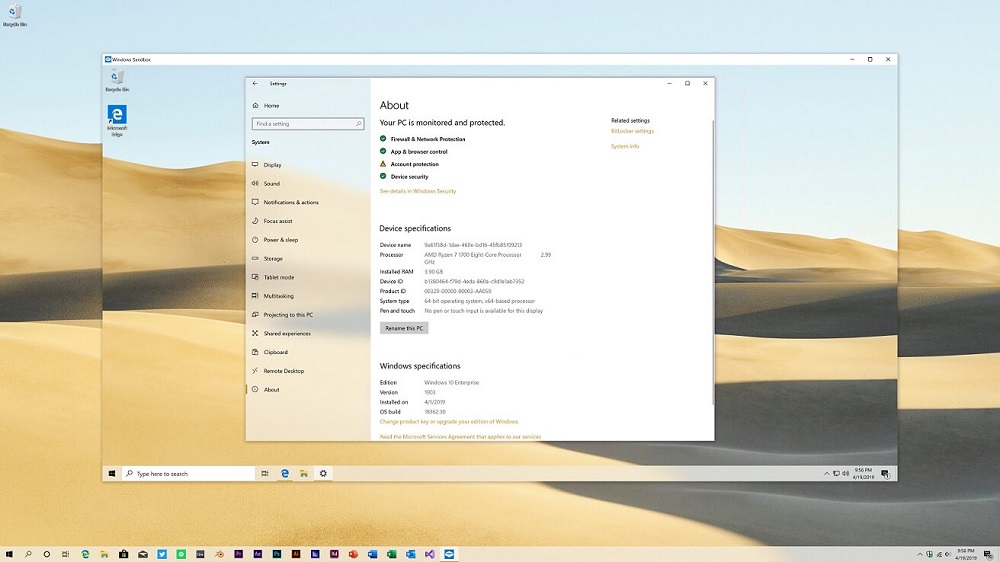
Zde je několik míst, kde se používá technologie karantény:
- Prohlížeče, jako je Chrome/Firefox, používají pro spuštění stránek/pluginy/část stránek, jako jsou Iframes uvnitř Sandboxu.
- Síťový software - takové programy, jako je FTP. V tomto případě bude uživatel v katalogu omezen.
- Virtuální stroj - napodobují celý OS v karanténě.
- Linux Chrot - V systémech Linux je příkaz chroot (změňte kořen), ve kterém může uživatel změnit kořen z/na určitou jednotku, například/MNT/New/Root, a proto všechny programy spuštěné následně budou spuštěny Proces /Mnt /New /Root How /. Všechny jejich činy jsou tedy omezeny uvnitř podsložky.
Bez ohledu na to, co chcete dělat, Windows má pravděpodobně software, aby to usnadnil. Jediným problémem je, že nemůžete věřit každému stažení z bezplatných softwarových webů nebo od neznámého vývojáře. Důvod je jednoduchý: software načtený na počítači může být nestabilní, kompletní s reklamním softwarem nebo může být infikován virem nebo škodlivým. Chcete -li to zvládnout, můžete aplikaci umístit do karantény a zkusit ji.
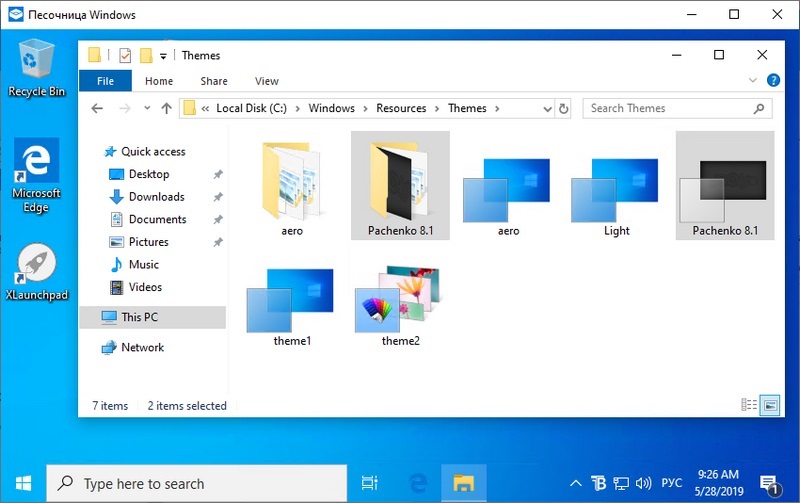
Microsoft přidal metodu pro uživatele Windows 10, aby snadno zkontrolovali neznámé aplikace, aniž by v tomto procesu ohrožovali jejich počítač. Jakmile je vytvořena druhá kopie, funguje jako instalace čistého okna, která na pevném disku trvá pouze asi 100 MB. Stačí vytvořit kopii, spustit jakoukoli aplikaci, kterou chcete testovat a zavřete z karantény. Zavedení funkce karantény přímo ve Windows se určitě stane dobrým pro firemní a soukromé uživatele, kteří potřebují neustále udržovat výkon počítače. Microsoft doufá, že to bude účinná náhrada za proces nastavení virtuálního počítače pokaždé, když potřebujete otestovat nový spustitelný soubor bez rizika, aby poškodil vaši úplnou instalaci Windows.
Jedná se o lehký virtuální stroj vytvořený na základě technologií používaných s kontejnery Windows. Jedná se o lehký virtuální stroj, který napodobuje Windows 10 nainstalovaný na PC pomocí dynamického základního obrázku, sada čistých kopií souborů, které se mohou změnit, a odkazy na ně odkazují. Velikost virtuálního pískového vozu je proto pouze 25 MB, pokud není nainstalována, a bude se zvýšena na 100 MB, pokud je nainstalována. Software je podobný běžné aplikaci, kterou můžete hledat a najít přímo z nabídky „Start“. Při aktivaci začíná stejným způsobem jako jiný virtuální stroj, který pracuje na vrcholu vašeho aktuálního systému, s výjimkou toho, že systém v „karanténě“ je ve skutečnosti novou novou verzí vašeho hlavního systému. Odtud můžete zkopírovat a vložit soubory spustitelných souborů a spustit je dovnitř.
Jak nainstalovat a nakonfigurovat karanténu
Chcete -li nainstalovat a používat tuto úžasnou novou funkci ve Windows, budete potřebovat počítač, který:
- Funguje alespoň Windows 10 Pro nebo Enterprise Build 18305;
- 64bitová verze;
- má možnost virtualizace v BIOS;
- má nejméně 4 GB RAM, 1 GB volného prostoru a 2 jádra.
Jak povolit a nakonfigurovat Windows Sandbox:
- Stiskněte „Start“, zadejte funkce „Windows“ a klikněte na „Zapněte nebo deaktivujte funkce systému Windows“;
- Nastavte zaškrtávací políčko „Sandbox“ ve funkcích Windows a klikněte na OK.
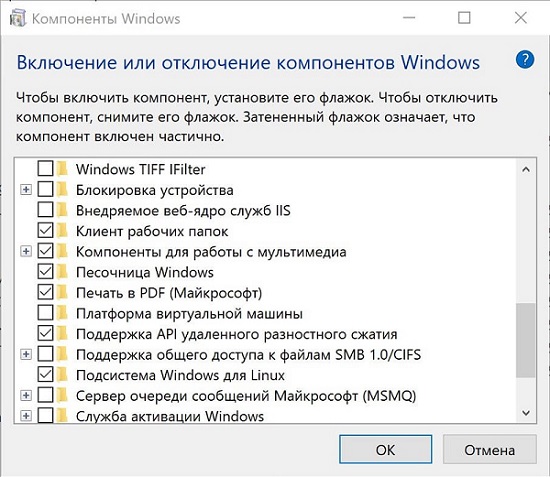
Po dokončení restartujte počítač a vše je připraveno.
Proč karanténa nefunguje
Nejprve se ujistěte, že váš systém obsahuje virtualizaci. Najdete to přepnutím na kartu Performance ve správci úloh. Pokud jsou splněny všechny požadavky, zkontrolujme, zda je aktualizace nainstalována KB4483214. Zdá se, že při pokusu opravit další chybu zlomí karanténu Windows. Přejděte na sekci „Nainstalované aktualizace“ na ovládacím panelu, klikněte na pravý klikněte na opravu myši a smažte ji. Obnovit počítač a okna Sandbox bude znovu fungovat.
Jak používat karanténu
Přirozeně, přemýšlení o osobním zabezpečení a bezpečnosti dat, mají uživatelé zájem o řadu problémů souvisejících s Sandboxie - jak používat, jaké příležitosti mají, co dělat pro odstranění karantény, pokud nastane taková potřeba atd.
Na internetu děláme mnoho věcí, které ohrožují naši osobnost, data a PC. Někdy si ani neuvědomujeme, že to, co děláme, může ublížit. Pokud používáte internet při pohledu na soubory GIF s kočkami nebo vyzkoušíte experimentální software, můžete ublížit bez ohledu na to, co děláte na PC. To je místo, kde je karanténa užitečná. Sandboxie vám umožňuje izolovat programy, webové stránky a mnohem více, aby nemohli provádět změny ve vašem počítači. Používání karantény není obtížné. Chcete -li přidat karanténu, otevřete „ovládání karantény“, klikněte na „Sandbox“ a vyberte „Vytvořit novou karanténu“. Pokud se rozhodnete neobnovit soubory, můžete je vždy zobrazit a spustit v karanténě později: Otevřete „Ovládání“, klikněte na pravou „karanténu“ pravým tlačítkem a vyberte „Rychlé zotavení“.
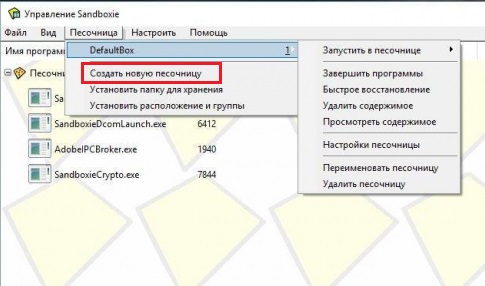
Chcete -li nainstalovat Sandboxie, přejděte na web Sandboxie a stáhněte si program. Během instalace budete vyzváni k instalaci ovladačů pro Sandboxie. Může se to zdát jako podivná žádost takového programu, ale je to nezbytné, aby problematická integrace karantény pracovala na vašem počítači. Bude vám také upozorněno před problémy s kompatibilitou softwaru ve vašem systému. Zobrazit každý z nich a vyberte přidání nastavení tak, aby fungovaly v Sandboxe. Pokud tyto programy neplánujete používat v karanténě, můžete odmítnout změnit tato nastavení a pokračovat.
Když poprvé otevřete karanténu, seznámíte se s tím, co program dělá, s jeho hlavním nastavením a několika funkcemi. Sandboxie je podobný primitivnímu programu založeným na uživatelském rozhraní, ale jeho zjednodušený design vám umožňuje soustředit se na pozadí a izolovat to, co otevřete. Klikněte na „Konfigurace“. Sandboxie vám umožňuje téměř úplně ovládat provoz systému. Můžete vytvořit programy oznámení. Varují vás, když určité programy, procesy a mnohem otevřenější mimo Sandboxie. To vás může varovat před škodlivými programy a věcmi, které se otevírají v počítači, které programy nemohou detekovat. Můžete také zcela ovládat, jak je karanténa integrována do Shell Windows. To vám umožní přidat zkratky, kontextové menu a mnoho dalšího. Experimentální ochrana režimu poskytuje podrobnější ladění obrany pro 64bitovou verzi Sandboxie.
Nyní klikněte na „Nápověda“. Sandboxie může být složitý program a vývojáři vytvořili mnoho certifikátů a souborů dokumentace, aby uživatelům pomohli pohodlně. Doporučuje se, abyste i po přečtení našeho vedení trávili čas studiem souborů certifikátů v karanténě. Nyní klikněte na „Sandbox“/„DefaultBox“. Odtud můžete pojmenovat karanténu, odstranit jej, změnit nastavení a dokonce smazat obsah nebo dokončit programy spuštěné v něm. Klikněte na „Zastavte karanténu“. Odtud můžete spustit webový prohlížeč, program pro čtení e -mailu, jakýkoli program, položky nabídky start nebo proces průzkumníka Windows.
Klikněte na „Spusťte webový prohlížeč“. Výchozí webový prohlížeč se otevře, například Chrome. Sandboxie nepodporuje plný režim. Zatímco program je obklopen žlutým rámem, je v karanténě. To chrání prohlížeč, program nebo vše, co otevřete před provedením jakýchkoli změn v operačním systému. Pokud se vrátíte do okna Sandboxie, uvidíte různé procesy související se spuštěním programu. Pokud něco funguje s poruchami nebo způsobí problémy, můžete tento proces přerušit kliknutím na něj pravým tlačítkem a výběrem „Dokončit proces“.
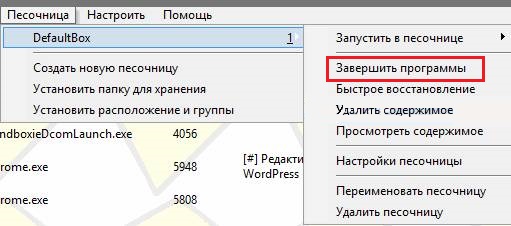
Znovu klikněte na „DefaultBox“ a poté klikněte na „Spustit izolované prostředí“. Vyberte „Spusťte libovolný program“. Nyní můžete jít do jakéhokoli programu v systému Windows a spustit jej v karanténě. Můžete dokonce nainstalovat zaškrtávací políčko „Spuštění správce UAC“, abyste získali plný přístup k funkcím programu. Pokud se rozhodnete „spustit start“ z nabídky „Start“, můžete projít základní nabídkou „Start“ a otevřít prvek v „Sandboxu“. Sandboxie také používá příkazy kliknutí s pravým tlačítkem myši k otevření jakéhokoli dokumentu, programu nebo jiného prvku v oknech v karanténě. Toto je jen základ, jak začít pracovat s karanténou. Čím více používáte karanténu, tím více uvidíte, jak může chránit váš počítač před neoprávněnými změnami. Sandboxie nabízí zajímavý způsob, jak používat programy a zobrazit webové stránky na počítači s Windows.
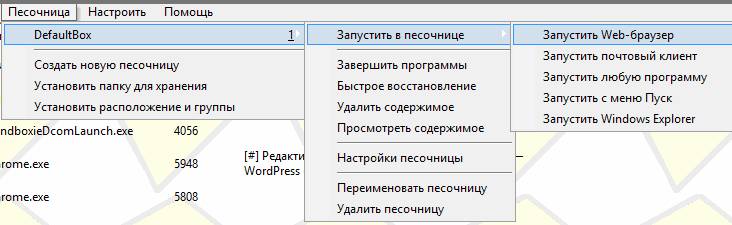
Jak smazat program
Navzdory skutečnosti, že prezentovaný program umožňuje spuštění různých aplikací ve virtuálním izolovaném prostředí, ovládat všechny procesy, někteří uživatelé mají touhu nebo je třeba se zbavit karantény.
Otázkou je, jak úplně odstranit karanténu z vašeho počítače. Není to tak jednoduché to dělat správně, protože program zanechává spoustu stop za sebou.
Než budete pokračovat v přímém deinstal, musíte se zbavit zbytkových souborů. Objevují se při použití nástroje a jsou schopni výrazně ucpat počítač. Takové předběžné čištění pak nebude ručně čistit celý počítač.
V této situaci bude sekvence následující:
- Spuštění Sandboxy;
- Všechna data, která vyžadují odstranění, jsou k dispozici v seznamu karantén;
- Pro každý z objektů musíte kliknout na pravé tlačítko;
- Kontextová nabídka se otevře;
- Zde byste měli kliknout na „Odstranit obsah“;
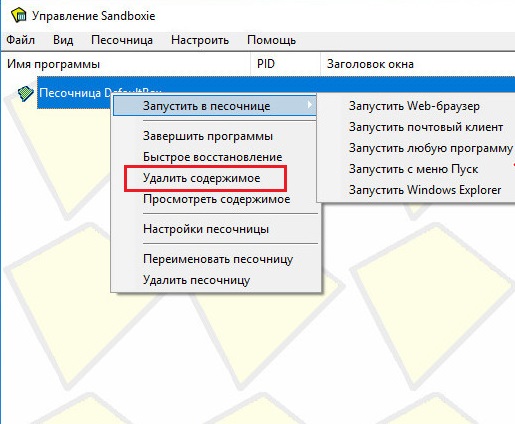
- Poté se objeví okno s podpisem „Odstranit karanténu“ a konkrétní název objektu;
- Zde musíte stisknout levé tlačítko myši a poté kliknout na „Odebrat karanténu“;
- Pokud není vyžadováno čištění, systém vás informuje, že tato karanténa je prázdná.
Další je standardní konzistentní postup Deinstal.
Obvykle stačí použít instalační soubor, tj. Najděte karanténní.exe a spusťte to. K tomuto tématu stojí za to poskytnout několik doporučení:
- Nejprve se ujistěte, že je program uzavřen. Chcete -li to provést, otevřete „Správce zařízení“.
- V seznamu pokročilých procesů zkontrolujte, zda existuje soubor exe s názvem odstraněného nástroje.
- Pokud je tam, jednou klikněte na název levým tlačítkem a poté vyberte možnost „Odebrat úlohu“.
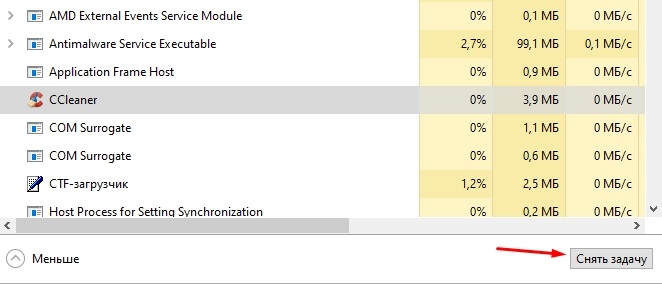
- Měli byste také přejít do sekce pasáže a ujistit se, že smazaný program je zobrazen jako „deaktivovaný“;
- Stiskněte klíče a R klíče současně. V okně, které se objeví, napište příkaz MSCONFIG a poté klikněte na OK.
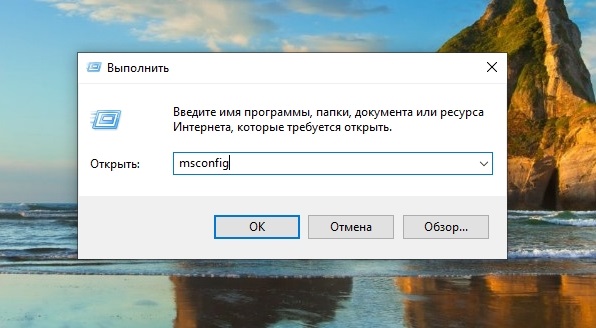
- V části „Systémová konfigurace“ vyberte nabídku „Stáhnout“ a vložte značku naproti režimu SEFF.
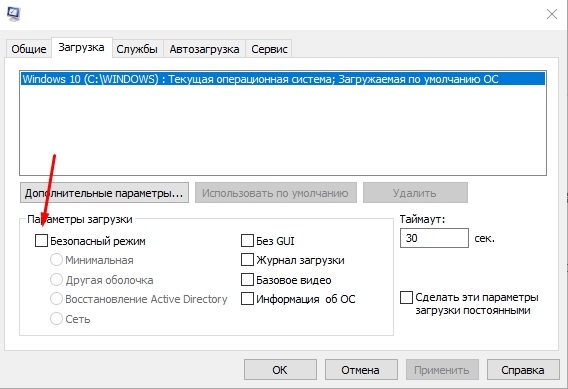
- Dále na tlačítku „Použít“ a „OK“.
- Poté je počítač restartován a vstup do systému je již v režimu bezpečí.
- Nyní můžete spustit samotný instalační soubor. Po spuštění klikněte na tlačítko „Další“.
- Zobrazí se seznam dostupných možností. Zde musíte vybrat „Odstranit aplikaci“.
- Poté začne postup automatického odstranění všech komponent.
Ale to není všechno. Na konci procesu odstraňování nebude zbytečné vyčistit váš počítač z možných zbývajících souborů:
- Zde nejprve musíte otevřít sekci programových souborů a hledat složky a soubory s názvem Sandboxie zde. Pokud jsou k dispozici, stačí vybrat vše objevené a odeslat do koše.
- Měli byste také kliknout na kombinaci tlačítek Win a E. Objeví se okno vodiče, kde musíte vybrat „tento počítač“ a přejít na disk s adresářem „Users“. Otevřete složku uživatele jménem, na kterou byl nainstalován nástroj Sandboxy. Měla by existovat skrytá složka AppData.
- Uvnitř skryté složky je několik dalších režisérů. Každý z nich musí být zkontrolován na přítomnost souborů souvisejících s karanténou.
- Analogií je kontrolována skrytá složka pro programování na stejném disku.
Kromě standardních nástrojů Windows můžete použít speciální programy k odstranění karantén. Mezi nimi jsou nejlépe ukázány takovým vývojem softwaru jako Ccleaner, Revo Uninstaller a Reganizer.
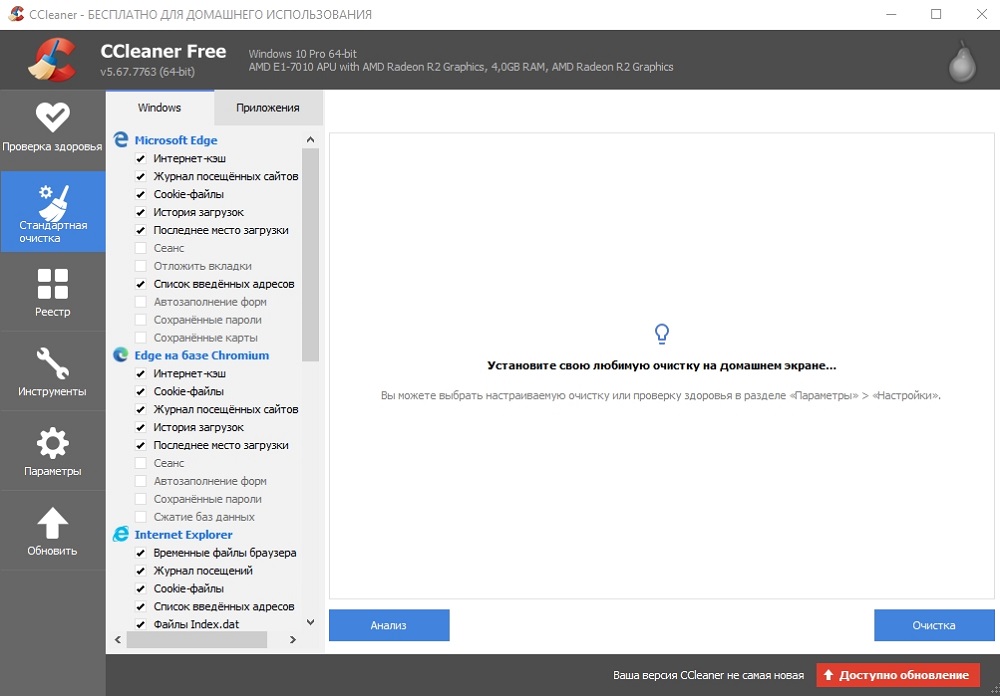
Každý nástroj má své vlastní pokyny pro práci a odstranění programů.
Nejlepší karantény pro Windows 10
Sandbox je virtuální prostředí, ve kterém můžete nainstalovat a spustit nové nebo nespolehlivé aplikace, aniž byste poškodili váš systém. Zde jsou některé z nejlepších zbytečných aplikací pro Windows z mnoha dostupných.
Bitbox
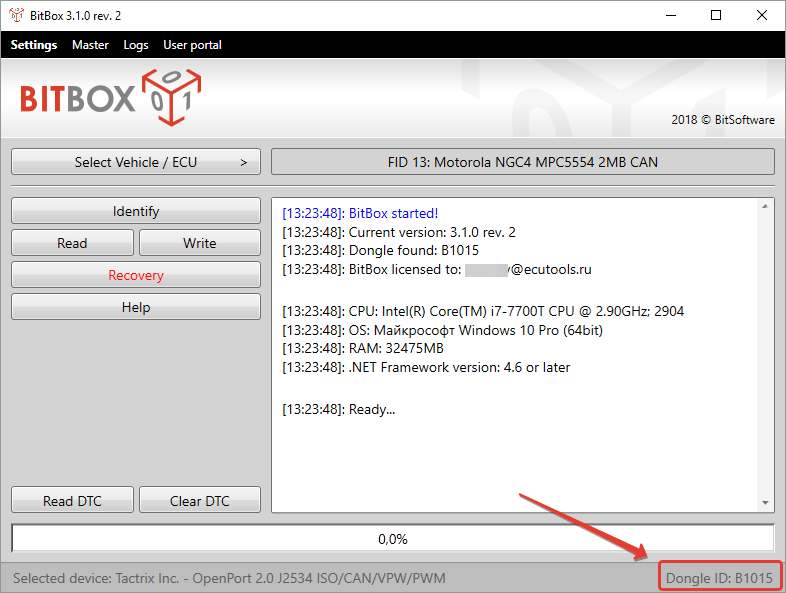
Tento nástroj je speciálně navržen pro prohlížení webových stránek mezi karanténou. Je dodáván jak ve verzích Chrome, tak ve Firefoxu a je to převážně kopií Linux pro VirtualBox, navržená speciálně pro prohlížení stránek, což znamená, že v tomto seznamu vyžaduje trochu více paměti než jiné aplikace. Bitbox má schopnost stahovat soubory do svého skutečného počítače, takže je důležité, abyste se rozhodli, zda se chcete stát, a podle toho jej nakonfigurovat. Přijímá důležitá opatření, jako je odpojení mikrofonu a sledování všech interakcí hostitelského boxu, což z něj činí spolehlivou a bezpečné volby.
PufrZone
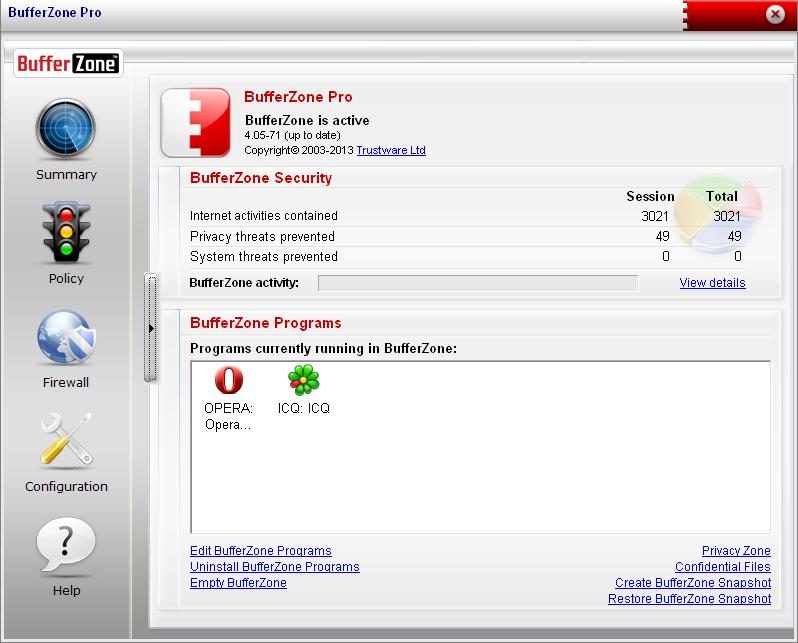
BufferZone je izolované softwarové prostředí, které znamená, že pokud jdete do těch částí internetu, které mohou být nebezpečné pro váš počítač, nebo vám někdo poskytne flash disk, které opravdu nedůvěřujete (to se stane všem správně?), pak stojí za to je začít prostřednictvím BufferZone. Je snadné přidat různé programy pro zahájení přes BufferZone a každý velký webový prohlížeč funguje dobře uvnitř. Jednou z výhod aplikace ve srovnání s jiným softwarem je to, že nemusíte dlouhodobě konfigurovat, abyste ji mohli spustit. Zachování vybraných akcí v chráněné virtuální zóně, BufferZone znemožňuje proniknout malware přes internet na počítači, protože vše, co skrz to děláte.
Shade Sandbox
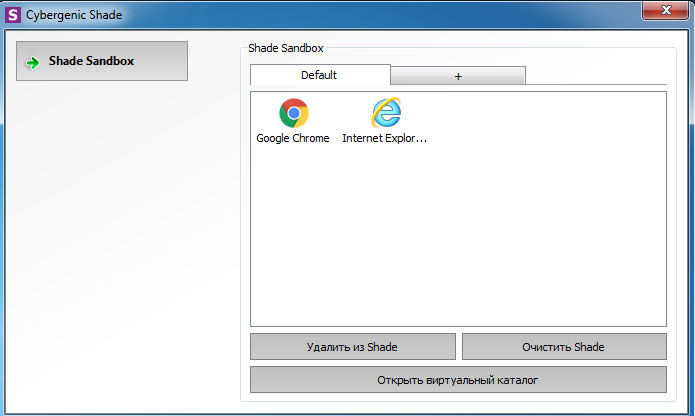
Shade Sandbox je další populární bezplatná sendvičová aplikace. Ve srovnání s Sandboxie je uživatelské rozhraní stínu mnohem jednodušší, jasnější a pohodlnější pro začátečníky. Chcete -li aplikaci umístit do karantény, vše, co musíte udělat, je vytáhnout ji z okna Sandbox Shade. Při příštím spuštění aplikace bude automaticky umístěna do „Sandbox“. Při použití Shade Sandbox, celý váš příběh o pohledech, dočasných souborech, souborech cookies, registru Windows, systémových souborů atd. D. bude izolován z operačního systému. Jakékoli soubory stažené pomocí odstínu budou uloženy ve složce virtuálních stahování, ke kterému lze přistupovat z rozhraní stínu.
Toolwiz Time Freeze
Toolwiz Time Freeze vůbec nefunguje jako dva výše popsané karantény. Když nainstalujete zmrazení času Toolwiz, vytvoří virtuální kopii všech nastavení a souborů vašeho systému a zachovává stav počítače. Po použití aplikace, kterou chcete vyzkoušet, stačí restartovat systém a bude automaticky obnoven. Tento typ aplikace je velmi užitečný, pokud chcete program úplně vyzkoušet bez omezení, ale nechcete, aby provedl žádné změny v OS.
Stínový obránce
Shadow Defender je podobný zmrazení času Toolwiz. Když nainstalujete a inicializujete software, budete pozváni k virtualizaci systémového disku a jakýchkoli dalších disků z vašeho výběru. Poté, co byl systém virtualizován, budou jakékoli změny provedeny do jeho dalšího opětovného načtení systému. Samozřejmě můžete vždy zadat soubory a složky pro vyloučení Stínového režimu. To vám umožní vybrat si, jaké změny opustit a které zrušit. Pokud chcete uložit nahraný soubor nebo opravit změnu v systému, v režimu stínu, vše, co musíte udělat, je kliknout na tlačítko „Provést“ v hlavním okně.
To, co všechny výše uvedené aplikace dělají, se obvykle nazývá „světelná virtualizace“. To znamená, že aplikace, které testujete, stále pracují v hostitelském operačním systému, i když omezeným způsobem. Pokud chcete úplnou virtualizaci, neexistuje lepší způsob, než vytvoření virtuálního počítače s vybraným operačním systémem ve virtuálním boxu nebo VMware. Pokud již máte zkušenosti s jednou z popsaných aplikací nebo používáte jinou karanténu, sdílejte ji v komentářích podle článku.
- « Adguardinstaller.EXE jmenování programu a jak jej používat
- Otevřený hardwarový monitor - monitorování indikátorů PC v reálném čase »

