Otevřený hardwarový monitor - monitorování indikátorů PC v reálném čase

- 914
- 154
- Theofil Matějíček Phd.
Otevřený hardwarový monitor je nástroj s otevřeným zdrojovým kódem, který poskytuje centralizované rozhraní, kde můžete snadno ovládat různé aspekty výkonu zařízení, včetně rychlosti rotace ventilátoru, teplotních senzorů, spotřeby napětí, zátěže a frekvence hodin procesoru. To je kompatibilní s většinou mikrocistů, které jsou vybaveny moderními populárními deskami.

Obecná informace
S pozoruhodně malou velikostí souboru (asi 520 kb) je otevřený hardwarový monitor načten a nainstalován za méně než 2-3 minuty. Software je kompatibilní s Windows XP, Vista, 7, 8, 8.1 a 10. Je schopen pracovat jak ve 32bitových, tak v 64bitových verzích Windows a je také kompatibilní se všemi operačními systémy Linux na základě x86.
Rozhraní
Uživatelské rozhraní je relativně jednoduché. V horní části hlavního okna jsou umístěny pouze čtyři nabídky („Soubor“, „Zobrazit“, „Parametry“ a „Reference“). Všechny atributy počítače jsou zobrazeny v úhledně organizovaném seznamu, který klasifikuje statistiky založené na operačním systému a názvu indikátoru. Kliknutím na zařízení můžete kliknout na její práci a zjistit aktuální, stejně jako minimální a maximální hodnoty. Pro rychlejší a nepřetržitou kontrolu parametrů můžete použít gadget Custovizer pro desktop nebo nakonfigurovat program pro práci v systému stopy.
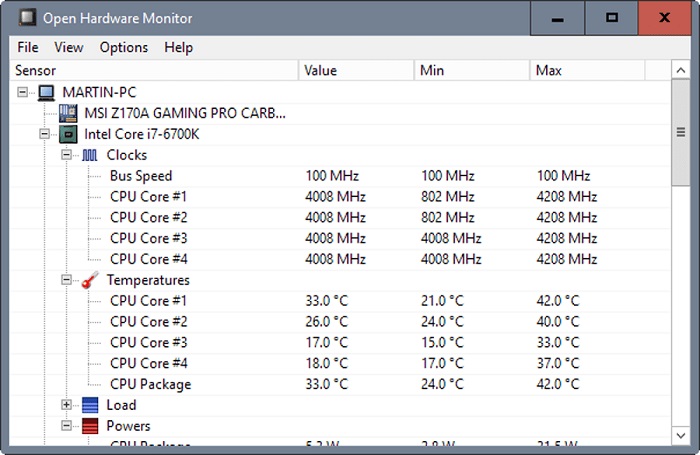
Výhody:
- může být spuštěno po spuštění systému;
- Kompatibilita s většinou kontrolních mikrocistů moderních desek, včetně Winbond, Ite a Fintek;
- Poskytuje uživateli schopnost zobrazit kontrolované hodnoty třemi různými způsoby - v okně hlavního rozhraní s použitím personalizované celní tabulky a v systému triasů;
- monitorování a zobrazování teploty procesoru procesoru Intel a AMD;
- Monitorování senzorů grafických karet ATI a NVIDIA;
- Poskytuje nepřetržité reverzní inteligentní (samokontrolní, analýzu a hlášení) pro téměř všechny pevné disky počítače;
- definuje kritické hodnoty procesoru a baterií VCore;
- Zobrazuje teplotu systému a procesoru ve stupních Celsia a ve Fahrenheitu, jakož i rychlost rotace horních, dolních a zadních ventilátorů, jakož i zdroje energie.
Nedostatky:
- Průměrný uživatel počítače může být obtížné pochopit, co znamenají různá statistická data. Proto pro účinnou analýzu výsledků zpráv vytvořených softwarem může být vyžadována pomoc profesionála.
- Protože se jedná o verzi beta, software může někdy rozdávat drobné chyby.
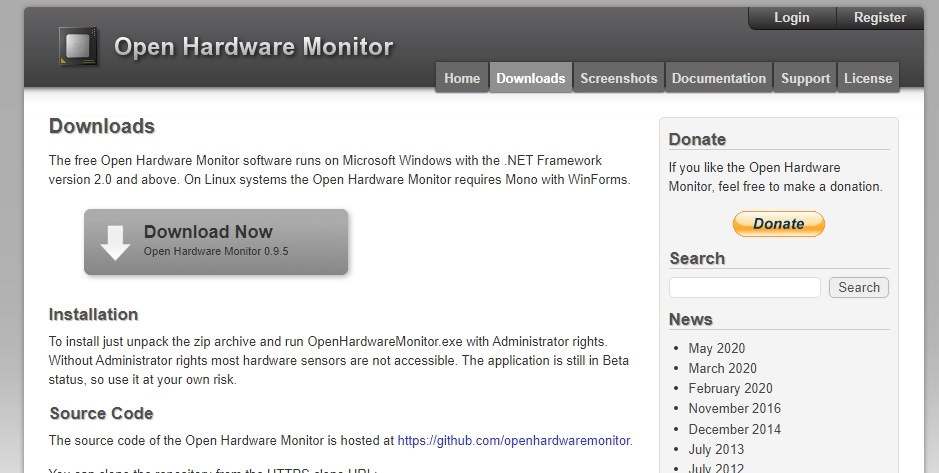
Funkce a cíle
Otevřený hardwarový monitor je zcela bezplatný softwarový balíček navržený tak, aby uživatelé mohli ovládat mnoho aspektů svého operačního systému v reálném čase. Pro vývojáře to může být nejen užitečné, takový software je ideální pro každého, kdo chce zvýšit provozní schopnost svého systému nebo získat přístup k dalším řešením k odstranění problémů. Hlavním cílem otevřeného hardwarového monitoru je zobrazit všechny nejdůležitější fyzické ukazatele operačního systému. Pravidelně se měří teplota procesoru, napětí konzumované všemi pevnými disky, rychlost všech ventilátorů -v chladicích ventilátorech atd. D. Tyto faktory mohou pomoci zvýšit účinnost pevného disku a zvýšit celkovou životnost počítače. Funkce „v jednom kliknutí“ činí co nejjednodušší použití programu. Nástroj lze také nakonfigurovat pro automatické spuštění na pozadí.
Pomocí aplikace
Vytřete stažený archiv na jakémkoli pohodlném místě a spusťte z něj soubor OpenHardwaremonitor.Exe. Otevře se okno hlavního okna. Hlavní okno obsahuje seznam stromů všech součástí vašeho počítače:
- základní deska;
- PROCESOR;
- RAM;
- grafická karta;
- HDD.
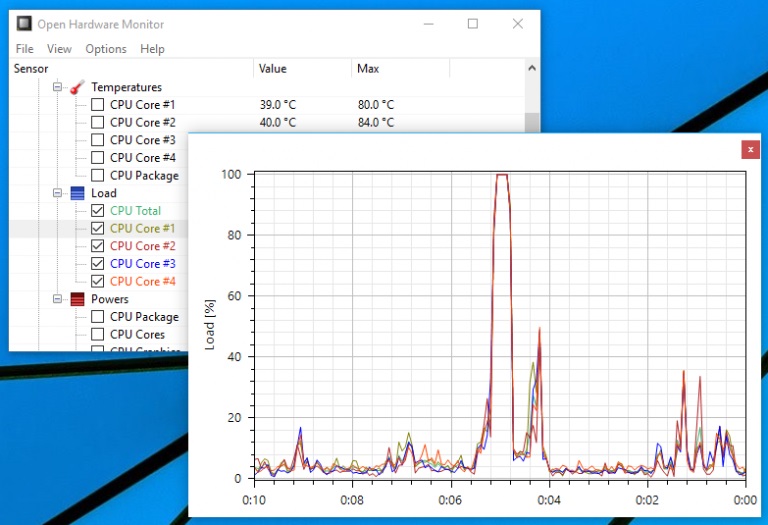
Chcete -li zobrazit podrobné informace o každém z bodů, otevřete je. Každý z hardwarových bodů má své vlastní vlastnosti. To může být:
- Napětí - napětí (procesor);
- Teploty - teplota použití komponenty;
- Fanoušci - rychlost otáčení ventilátoru;
- Ovládací prvky - nastavení rychlosti ventilátoru ručně;
- Hodiny - Hodinová frekvence jádra procesoru a grafických karet;
- Zatížení - stupeň načítání komponenty;
- Data - stupeň fyzického využití paměti (Lamo Lover a HDD vyplnění).
V řádku nabídky jsou k dispozici další možnosti. V souboru můžete deaktivovat komponenty, které nepotřebují monitorování. Zobrazit umožňuje resetovat průměrné ukazatele programu, skrýt nebo zobrazit skryté senzory a také skrýt nebo smazat rozvrh (pro jeho použití je nutné dát ptáky proti těm ukazatelům, které by měly být zobrazeny v grafu, v hlavní okno programu) a gadget) a gadget. Položka Možnosti umožňuje změnit některá nastavení - minimalizovat v zásobníku, zapnout nebo zakázat spuštění na začátku Windows, vyberte hodnotu teploty a také interval aktualizace senzorů.
Další výhody
S otevřeným zdrojovým kódem je tento balíček prospěšný pro každého, kdo nechce platit za podobné platformy třetí strany. Program byl vyvinut a aktualizován po mnoho let a je zapotřebí jen velmi málo paměti. Pokud máte zájem získat maximální návratnost hardwaru počítače, pravděpodobně jste již vyzkoušeli zrychlení, abyste získali malou další produktivitu bez nutnosti aktualizovat hardwarovou část PC. Vzhledem k tomu, že odstranění hardwaru nad rámec jejich maximálních limitů produktivity je poměrně nebezpečné, sledování teploty a napětí hlavních složek počítače pomůže zvýšit energii bez rizika vybavení.
Tato přenosná aplikace se snadno používá k sledování stavu všech hardwarových zařízení, včetně procesoru a pevného disku. Pokud experimentujete s přetaktováním, tato informace vám pomůže určit, která nastavení bude bezpečné. Program lze nakonfigurovat pro automatické spuštění oken, takže vždy budete mít potřebné informace. Otevřený hardwarový monitor používá inteligentní senzory, aby vás informoval o teplotě procesoru a pevných disků, jakož i o stavu grafické karty. Pokud jde o procesor, můžete ovládat rychlost pneumatiky a jádra a také celkovou úroveň zatížení.
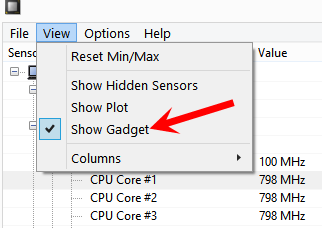
Pokud nechcete nepoužívat standardní okno pro monitorování vašeho zařízení, je možné přidat gadget na plochu. Můžete k němu přidat několik různých senzorů, aby potřebné informace byly vždy po ruce. Schopnost prohlížet data ve formě grafu znamená, že v průběhu času můžete sledovat změny bez nutnosti ručně zaznamenat předchozí ukazatele.
Jak deaktivovat proces
Mnoho vnímá otevřený hardwarový monitor jako škodlivý software, a proto se ho chce zbavit.
Ve skutečnosti existují 2 řešení:
- vypnout;
- vymazat.
Zde se každý uživatel rozhodne pro sebe, jaký způsob.
Odpojit
Nejprve stojí za zvážení vypnutí aplikace, které se může hodit pro ty, kteří nechtějí povolit automatické spuštění nástroje na počítači.
První možnost, jak vypnout program, vypadá následovně:
- Najít a spustit samotný nástroj;
- V okně Otevřeno vyberte nabídku možností;
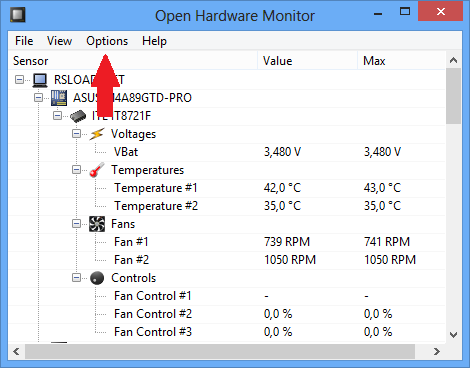
- Odstraňte zaškrtnutí z běhu při spuštění systému Windows.
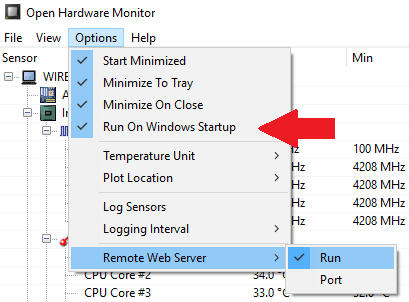
Pokud byl nástroj nainstalován s úkolem Anvir jako další software, spusťte samotný antivirový program a v nastavení hledejte možnost odpojení automatického začátku obslužného zařízení.
Existuje další možnost vypnutí. Zde musíte provést následující manipulace:
- současně stiskněte kombinaci klíčů Win a R;
- Zaregistrujte standardní tým MSCONFIG;
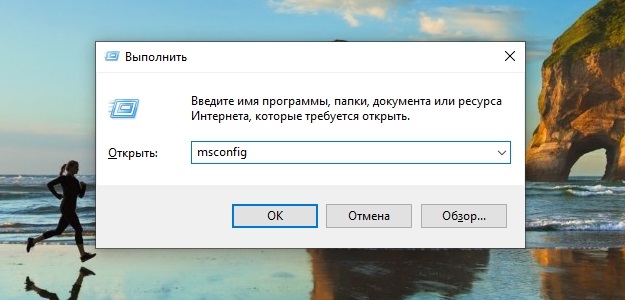
- Otevře se nové okno;
- Přejděte na kartu „Automobil“;
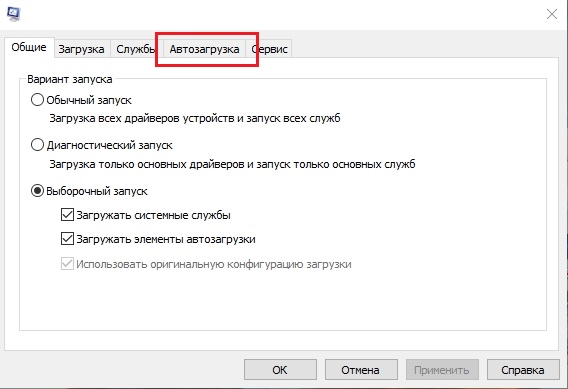
- Odstraňte zaškrtnutí naproti otevřenému hardwaru.
Tato metoda je relevantní, pouze pokud byl nástroj nastaven jako nezávislý program.
Pokud skener šel jako doplněk k Anviru, budete muset spustit tento program, přejděte do sekce automatického načítání a odstraňte kontrolní bod otevřeného hardwaru automobilové párty.
Odstranění přes ovládací panel
Nyní k otázce, jak smazat otevřený hardwarový monitor, v závislosti na verzi použitého operačního systému.
All Windows OS poskytuje ovládací panel, kde si můžete prohlédnout úplný seznam celého nainstalovaného softwaru. Nuance je, že pro každou verzi operačního systému existují jeho vlastní pokyny k odstranění.
Pokud je Windows XP použit na počítači nebo notebooku, bude mít vedení následující pohled:
- Klikněte na „Start“;
- Přejít na „Ovládací panel“;
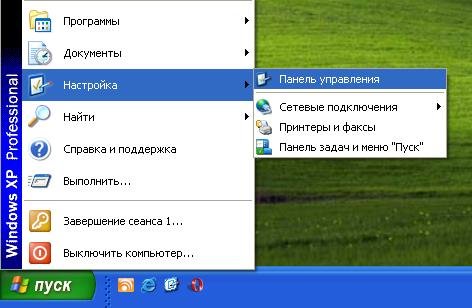
- Dále do katalogu „Instalace a odstranění programů“;
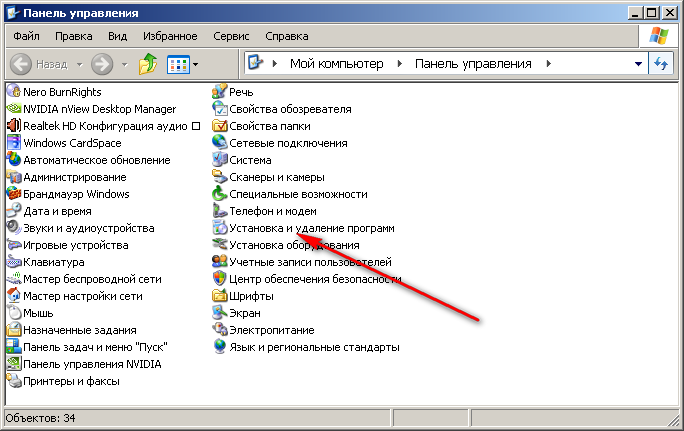
- V seznamu správného užitečnosti v seznamu;
- Klikněte na tlačítko „Delete“.
Pro uživatele Windows 7 i pro Vista bude instrukce stejná:
- Klikněte na tlačítko „Start“;
- Přejít na „Ovládací panel“;
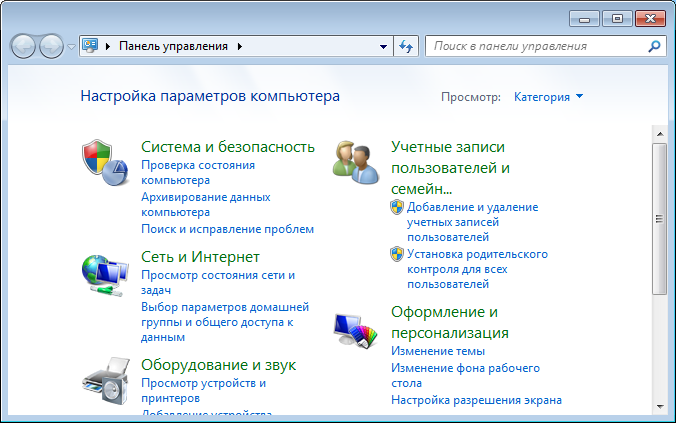
- Odtud do katalogu „Programy a komponenty“;
- Vedle sekce „Delete Program“;
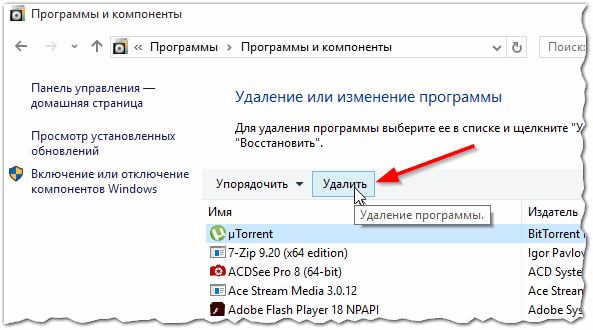
- Seznam, kde byste měli najít problém s problémem a otevřete kliknutím na „Odstranit“.
Nyní mnoho uživatelů aktivně používá verze Windows 8 a Windows 8.1. V jejich případě, s odstraněním otevřeného hardwaru, by neměly být žádné problémy. Zde potřebujete:
- V režimu na ploše klikněte na pravé tlačítko myši v levém dolním rohu;
- Nabídka se otevře, kde byste měli vybrat položku „Ovládací panel“;
- Dále do pododdílu „programy a komponenty“;
- Zde již klikněte na „Odstranit program“;
- Vyberte nástroj ze seznamu;
- Potvrďte odstranění a počkejte na dokončení procesu.
Všechny nové počítače a notebooky provozují Windows 10 OS.
V tomto případě je sekvence odstranění užitečnosti:
- Klikněte na „Start“;
- Přejděte do části „Parametry“;
- vybrat „Systém“;
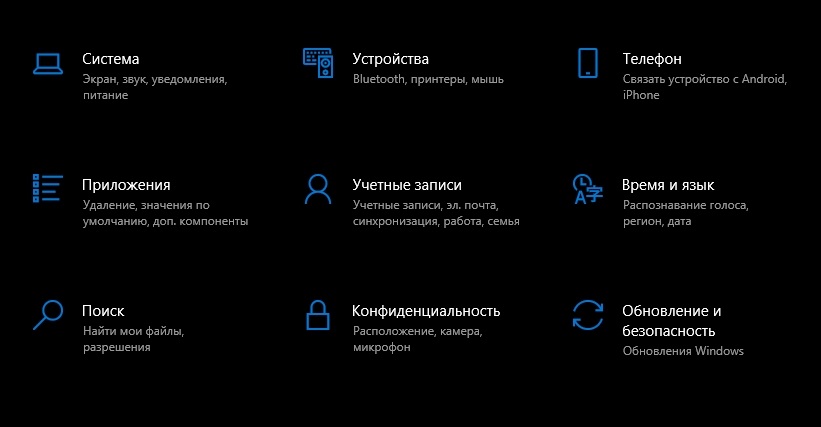
- Dále v části „Aplikace a příležitosti“ na levém seznamu;
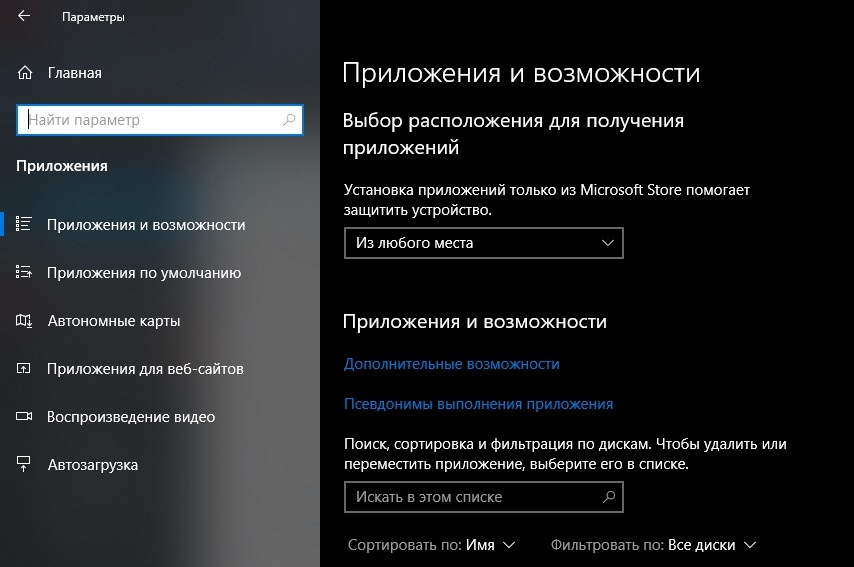
- najít nástroj;
- stiskněte tlačítko odstranění;
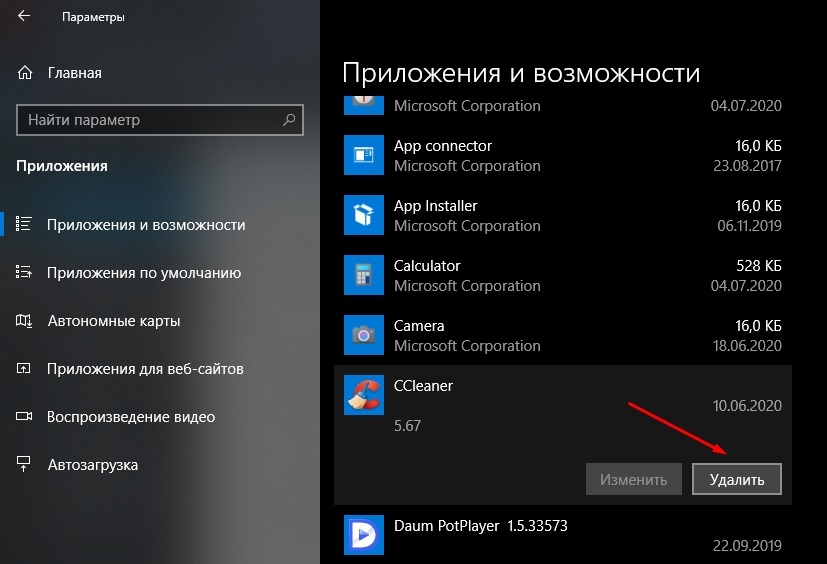
- Počkejte na dokončení postupu.
Další vyhledávání můžete použít k nalezení zbytkových souborů a složek spojených s otevřeným hardwarovým monitorem.
Ale stále mnohem efektivnější s odstraněním všech stop a zbytkových souborů, speciální nástroje se vyrovnávají s.
Po dokončení úplného odstranění programu se ujistěte, že neexistují žádné jiné potenciálně škodlivé a nebezpečné aplikace, veřejné služby, hry atd.
- « Sandbox ve Windows -přehled o vytvořené nástroji a třetí části
- Jak vytvářet poznámky pomocí Evernote »

