Přenos obrázků z Androidu a iPhone do počítače v Apowermirror
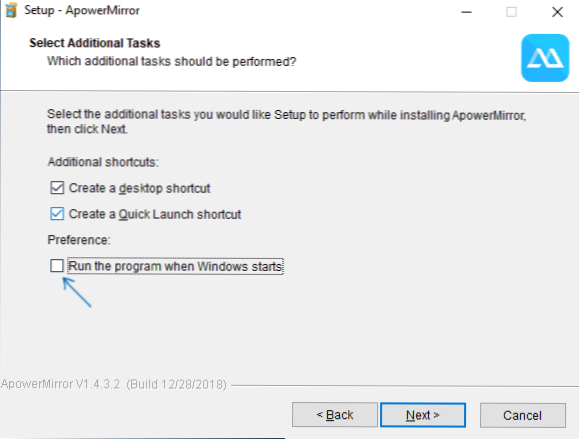
- 1936
- 597
- Mgr. Rastislav Zouhar
Apowermiror je bezplatný program, který vám umožní snadno přenášet obrázek z telefonu nebo tabletu Android do Windows nebo Mac počítač se schopností ovládat z počítače přes Wi -Fi nebo USB, stejně jako vysílání obrázků z iPhone (bez možnosti možnosti (bez možnosti řízení). Použití tohoto programu bude diskutováno v tomto přehledu.
Všiml jsem si, že ve Windows 10 jsou vestavěné nástroje, které umožňují přenos obrázku ze zařízení Android (bez možnosti ovládání), více o tom v pokynech, jak přenášet obrázek pomocí Androidu, počítač nebo notebook na Wides 10 WI -Fi. Také, pokud máte chytrý telefon Samsung Galaxy, můžete použít oficiální aplikaci Samsung Flow k ovládání smartphonu z počítače.
Instalace Apowermiror
Program je k dispozici pro Windows a MacOS, ale pak bude zváženo pouze ve Windows (i když to nebude příliš mnoho na Mac).
Instalace apowermirror na počítač není obtížná, ale existuje několik nuancí, které stojí za to věnovat pozornost:
- Ve výchozím nastavení bylo zaznamenáno automatické spuštění programu na začátku Windows. Může mít smysl odstranit značku.
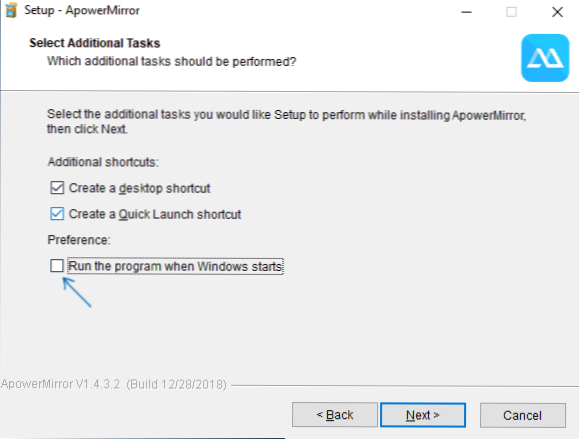
- ApowerMirror také funguje bez jakékoli registrace, ale funkce jsou velmi omezené (neexistuje žádné vysílání z iPhone, videozáznamů, oznámení o hovorech na počítači, ovládání z klávesnice). Proto doporučuji spustit bezplatný účet - budete k tomu nabídnuti po prvním spuštění programu.
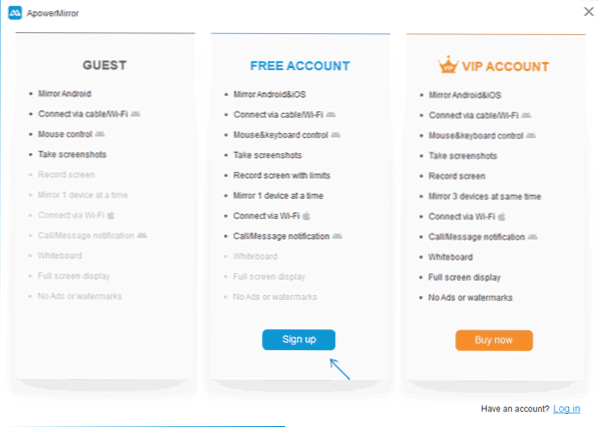
Můžete si stáhnout apowermirror z oficiálního webu https: // www.Apowersoft.Com/telefon -Mirror, s ohledem na to, že pro použití s Androidem bude telefon nebo tablet také muset nainstalovat oficiální aplikaci dostupnou na trhu s hracími - https: // Play.Google.Com/obchod/aplikace/podrobnosti?Id = com.Apowersoft.Zrcadlo
Použití Apowermiror k vysílání do počítače a ovládání Androidu s PC
Po spuštění a instalaci programu uvidíte několik obrazovek s popisem funkcí ApowerMirror, jakož i hlavní okno programu, ve kterém si můžete vybrat typ připojení (Wi-Fi nebo USB), stejně jako zařízení, ze kterého bude připojení provedeno (Android, iOS). Nejprve zvažte připojení Androidu.
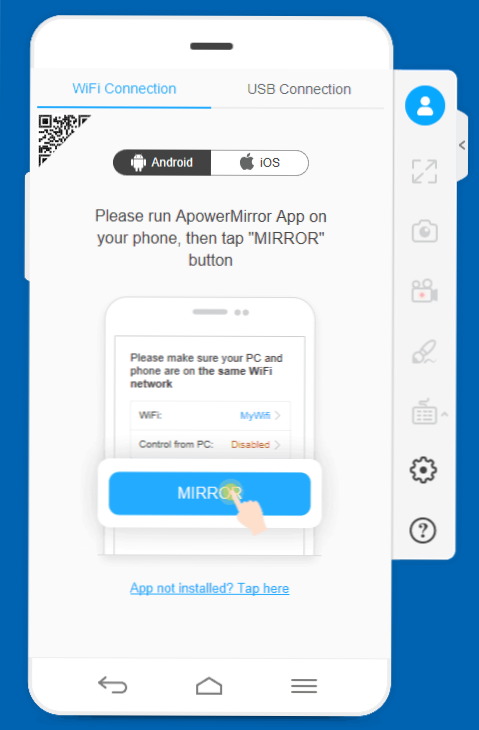
Pokud plánujete ovládat telefon nebo tablet pomocí myši a klávesnice, nespěchejte k provedení Wi-Fi: Abyste mohli tyto funkce aktivovat, musíte provést následující akce:
- Zapněte ladění USB na telefonu nebo tabletu.
- V programu vyberte kabelové připojení USB.
- Připojte zařízení pro Android s kabelem vydávaným Apowermirorem k počítači, na kterém je dotyčný program spuštěn.
- Potvrďte rozlišení ladění USB v telefonu.
- Počkejte, až bude ovládací prvek aktivován pomocí myši a klávesnice (na počítači se zobrazí řetězec pokroku). V tomto kroku mohou být poruchy, v tomto případě vypněte kabel a znovu opakujte připojení USB.
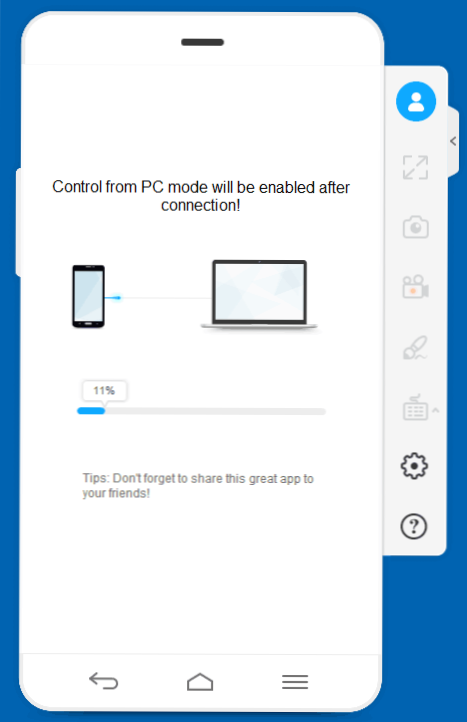
- Poté se na obrazovce počítače na obrazovce počítače v okně ApowerMirror objeví obrázek vaší obrazovky Android s možností ovládání.
V budoucnu nemusíte provádět kroky k připojení přes kabel: správa Android bude k dispozici z počítače při použití připojení Wi-Fi.
Pro vysílání Wi-Fi stačí použít následující kroky (a Android a počítač s pokročilým programem ApowerMirror by měli být připojeni k jedné bezdrátové síti):
- Na telefonu spusťte aplikaci Apowermiror a klikněte na vysílání vysílání.
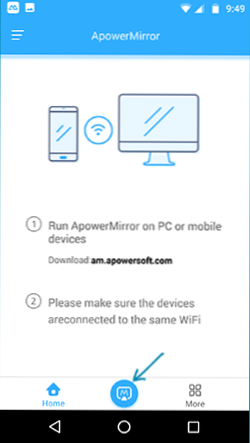
- Po krátkém vyhledávání zařízení vyberte počítač v seznamu.
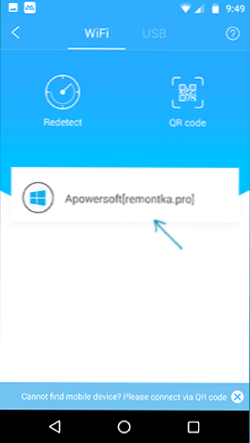
- Stiskněte tlačítko „Zrcadlovací obrazovky telefonu“.
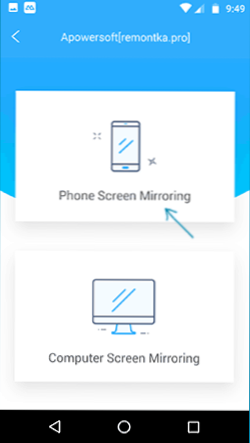
- Vysílání začne automaticky (zobrazí se obrázek obrazovky telefonu v okně programu v počítači). Také při prvním připojení budete vyzváni, abyste povolili oznámení z telefonu v počítači (za tímto účelem budete muset poskytnout příslušná povolení).
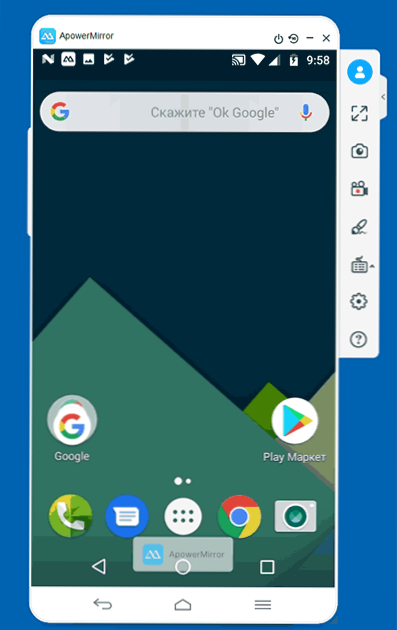
Akce tlačítka v nabídce vpravo a nastavení, o kterých si myslím, že budou většinu uživatelů jasné. Jediným okamžikem neviditelného na první pohled je tlačítko Rotace obrazovky a vypnout zařízení, které se objeví pouze tehdy, když je indikátor myši přenesen do nadpisu okna programu.
Dovolte mi, abych vám připomněl, že před zadáním bezplatného účtu účtu ApowerMirror nebude část akce, jako je nahrávání videa z obrazovky nebo ovládání z klávesnice.
Vysílání obrázku s iPhone a iPad
Kromě přenosu obrázku ze zařízení Android vám Apowermiror umožňuje provádět vysílání s iOS. Za tímto účelem stačí použít položku „Opakování obrazovky“ v kontrolním bodě s programem spuštěným na počítači s vstupem na účet.
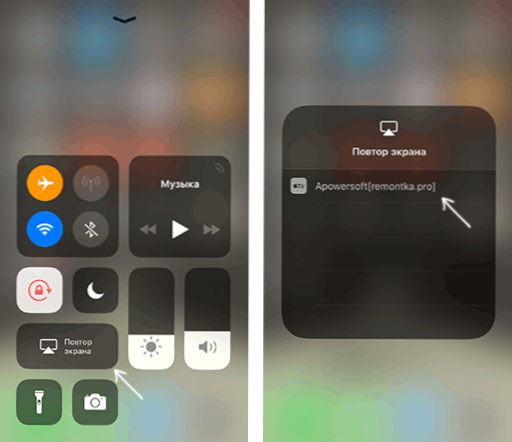
Bohužel při používání iPhone a iPad není správa z počítače k dispozici.
Další schopnosti Apowermiror
Kromě popsaných scénářů použití program umožňuje:
- Přeložit obrázek z počítače do zařízení Android (bod „Zrcadlovací obrazovky počítače“ při připojení) s možností ovládání.
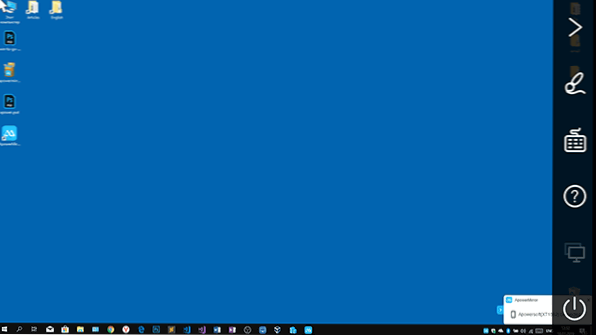
- Přenášejte obrázek z jednoho zařízení Android do jiného (aplikace ApowerMirror by měla být nainstalována na obou).
Obecně považuji ApowerMirror za velmi pohodlný a užitečný nástroj pro zařízení Android, ale pro vysílání s iPhone na Windows používám program LonelyScreen, kde to nevyžaduje žádnou registraci a vše funguje hladce a bez selhání a bez selhání funguje.
- « Chyba err_connection_timed_out v Google Chrome - Jak to opravit
- Jak změnit barvu barvy v systému Windows 10 »

