Jak změnit barvu barvy v systému Windows 10

- 3821
- 1084
- Lubor Blecha
V systému Windows 10 se mnoho možností týkajících se personalizace v předchozích verzích změnilo nebo úplně zmizelo. Jednou z těchto věcí je nastavení barvy výboje pro oblast, kterou vyberete, vybraný text nebo vybrané položky nabídky
Přesto je stále možné změnit barvu výboje pro jednotlivé prvky, i když ne zjevným způsobem. V této instrukci - o tom, jak to udělat. Může to být také zajímavé: jak změnit velikost písma Windows 10.
Změna barvy výběru Windows 10 v editoru registru
V registru Windows 10 je sekce odpovědná za barvy jednotlivých prvků, kde jsou barvy označeny ve formě tří čísel od 0 do 255, oddělených prostory, každá z barev odpovídá červené, zelené a modré (RGB).

Chcete -li najít barvu, kterou potřebujete, můžete použít libovolný grafický editor, který vám umožní vybrat libovolné barvy, například Editor vybudovaných barvy, který zobrazí nezbytná čísla, jako na výše uvedeném obrazovce.
Můžete také představit „paletu barev“ nebo název jakékoli barvy v Yandexu, otevře se zvláštní paleta, kterou lze přepnout na RGB (červená, zelená, modrá) a vybrat nezbytnou barvu.
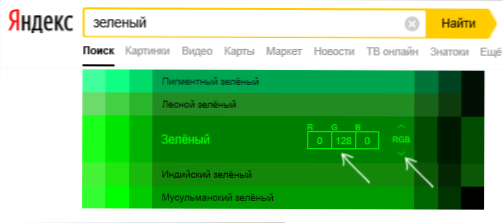
Chcete -li nainstalovat vybranou barvu výběru systému Windows 10 v editoru registru, musíte provést následující kroky:
- Stiskněte klávesy Win+R na klávesnici (Win - Windows Emblem Key), Enter Regedit A klikněte na Enter. Editor registru bude otevřen.
- Přejděte do sekce registru
Počítač \ hkey_current_user \ Control Panel \ Colors
- V pravém panelu editoru registru najděte parametr Zvýraznit, Stiskněte to dvakrát a nastavte požadovanou hodnotu pro ji odpovídající barvě. Například v mém případě je to tmavě zelená: 0 128 0
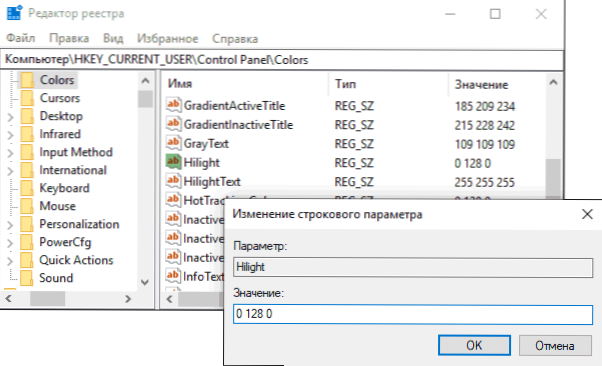
- Opakujte stejnou akci pro parametr HottrackingColor.
- Zavřete editor registru a restartujte počítač nebo opustit systém a jít znovu.
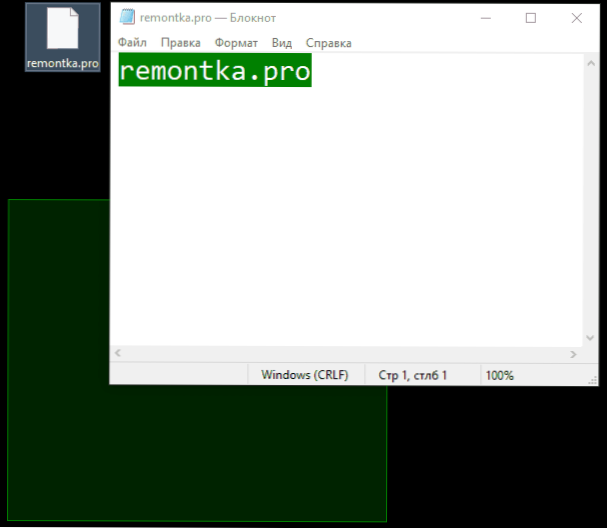
Bohužel to je vše, co lze v systému Windows 10 tímto způsobem změnit: v důsledku toho je barva uvolnění myši na ploše a barva zvýraznění textu (a poté ne ve všech programech). Existuje ještě jedna metoda „postavená -v“, ale nebude se vám ji líbit (popsáno v části „Doplňkové informace“).
Používání klasického barevného panelu
Další příležitostí je použít jednoduchý klasický barevný panel třetí strany, který mění stejné parametry registru, ale umožňuje vám jednodušeji zvolit požadovanou barvu. V programu stačí vybrat potřebné barvy v bodech zvýraznění a HottrackingColor a poté stiskněte tlačítko Apply a souhlasím na výstup ze systému.
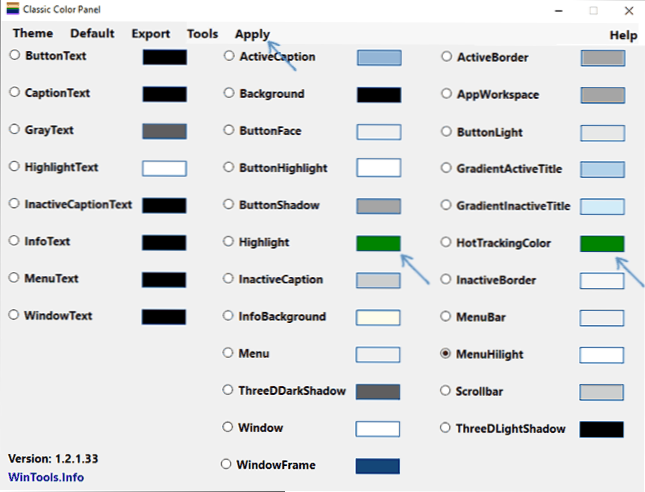
Samotný program je k dispozici zdarma na webových stránkách vývojáře https: // www.Wintools.Informace/index.PHP/Classic-Color-Panel
dodatečné informace
Nakonec, další metoda, kterou pravděpodobně nebudete používat, protože to ovlivňuje vzhled celého rozhraní Windows 10. Toto je režim s vysokým kontrastem dostupný v parametrech - speciální příležitosti - vysoký kontrast.
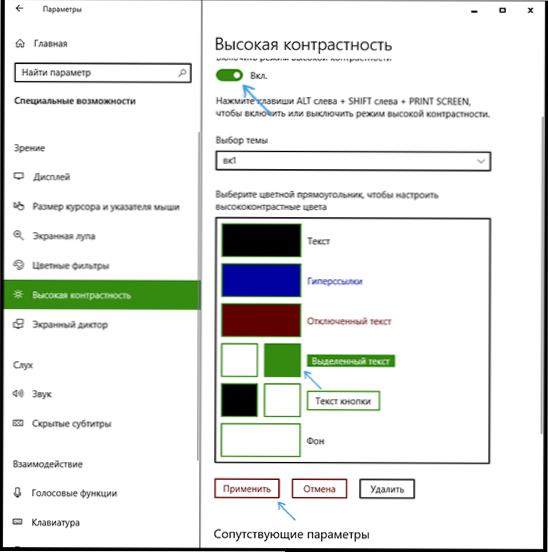
Po zapnutí budete mít možnost změnit barvu v položce „Vybraný text“ a poté kliknout na „Použít“. Tato změna se vztahuje nejen pro text, ale také na vydání ikon nebo položek nabídky.
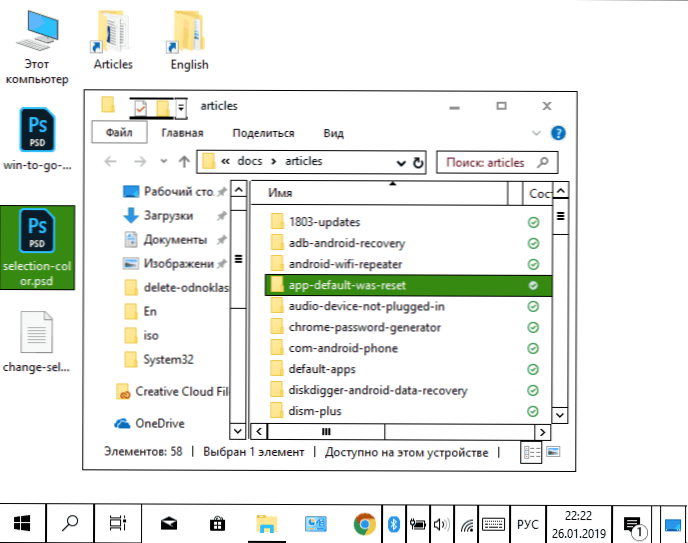
Ale bez ohledu na to, jak jsem se snažil nakonfigurovat všechny parametry schématu návrhu vysokého kontrastu, nemohl jsem to udělat tak, aby bylo pro oči příjemné pro oči.
- « Přenos obrázků z Androidu a iPhone do počítače v Apowermirror
- Jak násilně vypnout smartphone Samsung »

