Otevřená nebo soukromá síť v Windows 11. Jak změnit typ profilu sítě?
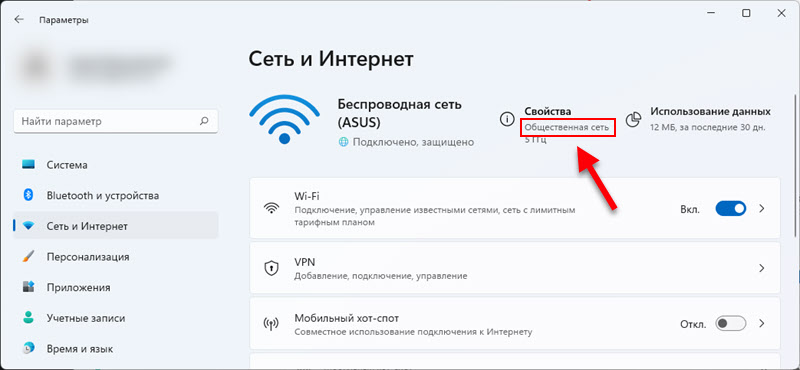
- 3294
- 302
- Fabián Dudek
Otevřená nebo soukromá síť v Windows 11. Jak změnit typ profilu sítě?
V tomto článku ukážu, jak změnit typ síťového profilu v systému Windows 11. Nainstalujte pro síť Wi-Fi nebo připojení drátu, typ sítě je otevřený nebo soukromý. A také zjistěte, jaký je rozdíl mezi těmito nastaveními a když potřebujete nastavit stav pro otevřenou síť a kdy „soukromý“.
Co je to síťový profil a proč jej měnit v systému Windows 11?
Typ síťového profilu nastavuje parametry obecného přístupu k Windows 11:
- OTEVŘENO - profil, který se ve většině případů doporučuje použít. Váš počítač nebude nalezen v místní síti. Systém neposkytuje obecný přístup k vašim souborům v této síti. Tento profil musí být nainstalován při připojení k veřejným sítím (hotely, restaurace, metro, kanceláře) nebo jakékoli jiné sítě, kterým nemůžete věřit. A pokud nepotřebujete celkový přístup k souborům, nepoužíváte místní síť, síťovou tiskárnu atd. D., pak lze tento typ sítě nainstalovat také při připojení k domácímu routeru.
- Soukromé - Vhodné pro síť, které důvěřujete, a kdy potřebujete celkový přístup k souborům. Nebo používáte aplikace, které pracují na místní síti. Například vysílání filmů DLNA v televizi. Při výběru tohoto typu síťového profilu v systému Windows 11 bude váš počítač nalezen v místní síti. Doporučuje se instalovat při připojení k vaší síti (router). Když víte, která další zařízení jsou připojena k této síti a co je bezpečné.
V předchozích verzích Windows byly tyto profily nazývány jinak. Otevřeno: Veřejné nebo veřejně dostupné. Soukromé: Domů. Také při instalaci nového kabelového připojení nebo připojení Wi-Fi se zdá, že žádost o povolení k jiným počítačům v této síti detekuje váš počítač a již v závislosti na odpovědi byl nainstalován síťový profil. A ve Windows 11 jsem takový požadavek neviděl. Po připojení k síti Wi-Fi nebo Ethernet je automaticky nainstalován typ „otevřeného“. Co je dobré na jedné straně, protože v místní síti chrání váš počítač co nejvíce. Na druhou stranu však mnozí mohou mít řadu problémů s nastavením místní sítě, výměny souborů nebo prací aplikací třetích stran, které potřebují přístup k místní síti.
Můžete vidět, který typ sítě je nastaven pro vaše aktuální připojení v parametrech na kartě „Síť a internet“.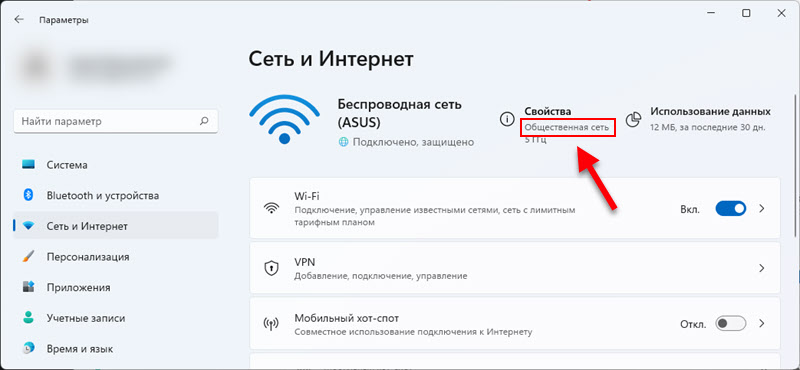
Ve svých nemovitostech mám „veřejnou síť“. To znamená, že je nainstalován typ sítě „Open“. Může také existovat „soukromá síť“. Záleží na tom, který profil je vybrán ve vlastnostech tohoto spojení.
Jak změnit síťový profil na „Otevřít“ nebo „soukromý“ v systému Windows 11?
Tyto parametry jsou nainstalovány pro připojení přes kabel (Ethernet) a pro připojení přes síť Wi-Fi (samostatně pro každou síť). V případě Wi-Fi můžete změnit profil jak pro aktuální síť (ke které je počítač připojen v tuto chvíli), tak pro jakoukoli ze známých sítí (které byly připojeny dříve).
Pro síť Wi-Fi
- Klikněte na ikonu připojení k internetu v Trea (poblíž hodin). Poté otevřete seznam dostupných sítí, stiskněte pravé tlačítko myši do požadované sítě a vyberte „Vlastnosti“.

- Otevře se okno s vlastnostmi sítě Wi-Fi, kde si můžete vybrat typ profilu sítě.
 Stačí si vybrat, jaká je vaše síť. Otevřené nebo soukromé. Existuje také popis každého profilu.
Stačí si vybrat, jaká je vaše síť. Otevřené nebo soukromé. Existuje také popis každého profilu.
Pokud potřebujete změnit tato nastavení pro síť, ke které v tuto chvíli nejste připojeni, ale jsou připojeni dříve, otevřete parametry, přejděte do části „Síť a internet“, otevřete „Wi -fi“ - “ Správa známých sítí "a ve vlastnostech požadovaná síť mění profil.
Připojení kabelem (Ethernet)
- Otevřete parametry. V části „Síť a internet“ bude označovat typ připojení k síťovému profilu Eternet. Chcete -li jej změnit, klikněte na položku „Ethernet“.

- Pak pouze nainstalujeme požadovaný profil sítě.
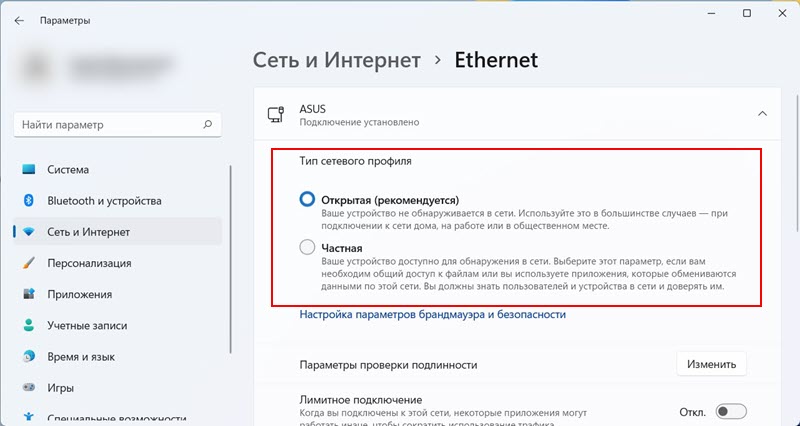
Takhle jen. Hlavní věc, nezapomeňte, že instalací typu sítě „soukromé“ budou jiná zařízení ve stejné síti schopna detekovat počítač a získat přístup k souborům (na základě obecného nastavení přístupu v počítači)). A pokud máte „otevřený“ profil, mohou nastat problémy s přístupem k síti a práce programů, které používají připojení v místní síti.
- « Internet Explorer na Windows 11 Jak nainstalovat a spustit?
- Jak deaktivovat firewall v Windows 11 »

