Jak deaktivovat firewall v Windows 11
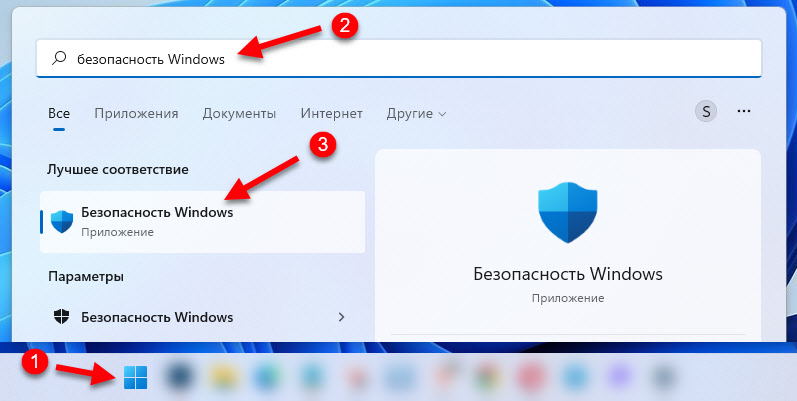
- 1564
- 222
- Ing. Felix Musil
Jak deaktivovat firewall v Windows 11
V těchto pokynech ukážu několik způsobů, jak můžete deaktivovat firewall v Windows 11. BrandMauer je vytvořená funkce, která je zahrnuta do bezpečnostní služby Windows a je zodpovědná za bezpečnost v místní síti a internetu. Chrání počítač před škodlivým síťovým provozem, před neoprávněným přístupem k vašemu počítači v místní síti monitoruje síťovou aktivitu aplikací.
Proč vypnout firewall? Není zřídka blokující, že není nutné blokovat, a proto aplikace nefungují, neexistují přístup k síti ve hrách, nemůžete nakonfigurovat místní síť, problémy s přístupem k internetu, The Internet nefunguje v jednom prohlížeči nebo programu a neuspěje distribuovat internet z počítače a T. D. Může být také nutné nainstalovat nějaký druh aplikace nebo hry.
Na základě jejich zkušeností a zkušeností návštěvníků, které jsou často děleny svými rozhodnutími, mohu říci, že se jedná o firewall, nebo spíše jeho úplné vypnutí řeší velké množství různých problémů a chyb souvisejících s přístupem k místní síti a Internet ve Windows 11. Není nutné navždy vypnout firewall. Můžete to udělat a zkontrolovat, co se děje. Pokud po těchto akcích všechno funguje, buď to buď nechte, nebo přidejte požadovaný program nebo připojení na výjimku.
Poznámka: Pokud použijete antivirus třetí strany a v něm je postavený firewall, pak pravděpodobně bude firewall Microsoft Defender neaktivní (v nastavení bude vhodná zpráva). A musíte odpojit nebo nakonfigurovat firewall v antivirovém nastavení. Úplné vypnutí brány firewall v systému Windows 11 může být takto:- V bezpečnostních parametrech Windows
- Prostřednictvím příkazového řádku
- Prostřednictvím registru
- Ve službách
- Ve starém ovládacím panelu
- V editoru politiky místní skupiny
Jak úplně a navždy odpojit firewall Windows 11 v nastavení?
Nejjednodušší a nejrychlejší způsob. Windows 11 má samostatnou službu „Security Windows“. Musíme to otevřít a změnit parametry zabezpečení brány firewall a sítě. Děláme to:
- Chcete -li otevřít bezpečnost Windows, můžete otevřít vyhledávání a začít zadávat bezpečnost Windows a poté vybrat odpovídající bod ve výsledcích vyhledávání. Nebo otevřete parametry, přejděte na rada „soukromí a ochrana“ a vyberte „Zabezpečovací okna“.
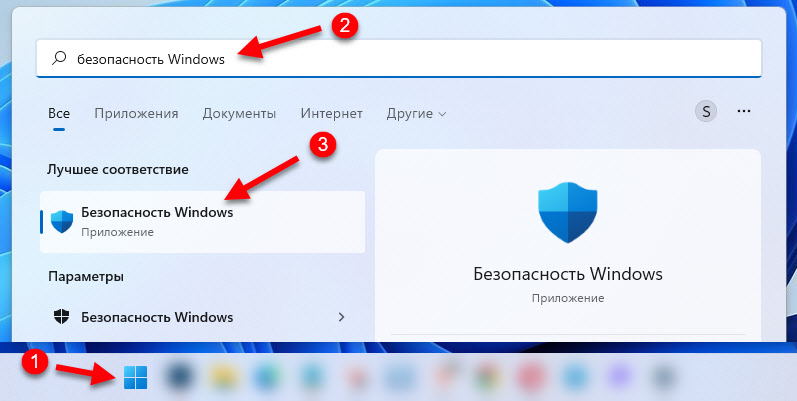
- Otevřete sekci „Brandmower and Network Security“.
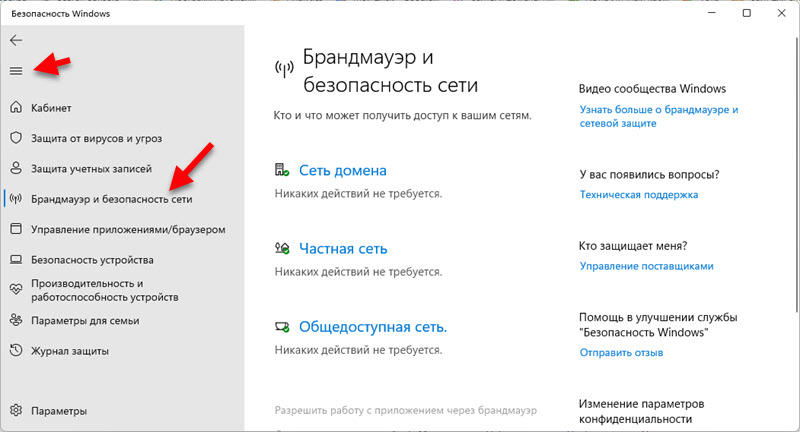
- Dále si musíte vybrat typ síťového profilu: síť domény, soukromá síť, veřejná síť. Pro každý typ sítě můžete nainstalovat různá nastavení brány firewall. Například jej odpojte pouze pro veřejné sítě. A pro každou síť (připojení přes kabel nebo Wi-Fi) můžete přiřadit svůj vlastní typ síťového profilu. Už jsem o tom napsal více: otevřená nebo soukromá síť v systému Windows 11. Jak změnit typ profilu sítě. Ve výchozím nastavení jsou všechna připojení přiřazena typ „veřejné sítě“.

- Zbývá pouze odpojit „Brandmower of Microsoft obránce“. Je nutné odložit přepínač do polohy „.". Poté bude brána firewall zcela odpojena pro všechna spojení tohoto profilu sítě, dokud jej znovu zapnu.
 Můžete to zkusit deaktivovat pro všechny sítě.
Můžete to zkusit deaktivovat pro všechny sítě.
Odpojte firewall přes příkazový řádek
Chcete -li odpojit firewall přes příkazový řádek v systému Windows 11, musíte spustit samotný příkazový řádek jménem správce a provést určitý příkaz. Existuje samostatný tým pro odpojení najednou pro všechny síťové profily a pro každý jednotlivě. Teď ukážu všechno.
Chcete -li spustit řádek podle řádku, můžete otevřít nabídku startu a začít psát na klávesnici „Command Stand“. Poté na něj klikněte pomocí pravého tlačítka myši a vyberte „Spuštění jménem správce“ (nebo vyberte tuto položku vpravo).

V následujících situacích Odpojte firewall pro všechny profily sítě (Síť domény, soukromá, veřejně dostupná) Musíte tento příkaz provést:
Netsh AdvFirewall Set AllProfiles State OffVýsledek úspěšného provedení týmu a odstavení obrany - OK.

Příkazy můžete také aplikovat samostatně pro každý profil sítě.
Síť domény:
Netsh AdvFirewall Set domainProfile State OffSoukromá síť:
Netsh AdvFirewall Set PrivateProfile State OffObecně přístupná síť:
Netsh AdvFirewall stanovil stát publicProfileChcete -li zapnout firewall, použijte tento příkaz:
Netsh AdvFirewall Nastavil stav AllProfilesProstřednictvím registru
- Klikněte na kombinaci klíčů Win+R, zadejte regedit a klikněte na OK.
- Přejděte na sekci HKEY_LOCAL_MACHINE \ Software \
- Podívejte se, jestli tam existuje pododdíl WindowsFirewall. Pokud ne, vytvořte jej (vpravo - klikněte na prázdnou oblast - vytvořte sekci).
- V této části (WindowsFirewall) vytvořte pododdíl s názvem StandardProfile - Ovládat nastavení časté a veřejné sítě. A/nebo s názvem DomainProfile Pro profil „síť domény“.
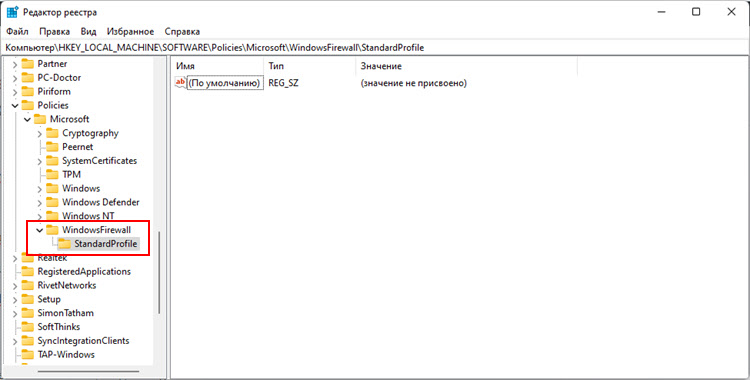
- Dále ve vytvořené části musíte vytvořit dva parametry DWORD. Se jménem Anablenotifikace A PovolitFirewall. Ve vlastnostech každého parametru musíte nastavit hodnotu 0.

- Vyplňte počítač.
Ve službách
Službu brány firewall můžete zakázat v systému Windows 11. Ale obvyklým způsobem je ve „službě“ zastavit službu Brandmauer of Windows Defender „s největší pravděpodobností nebude fungovat. V mém případě bylo tlačítko typu „Stop“ a nabídka „spuštění“ jednoduše neaktivní.
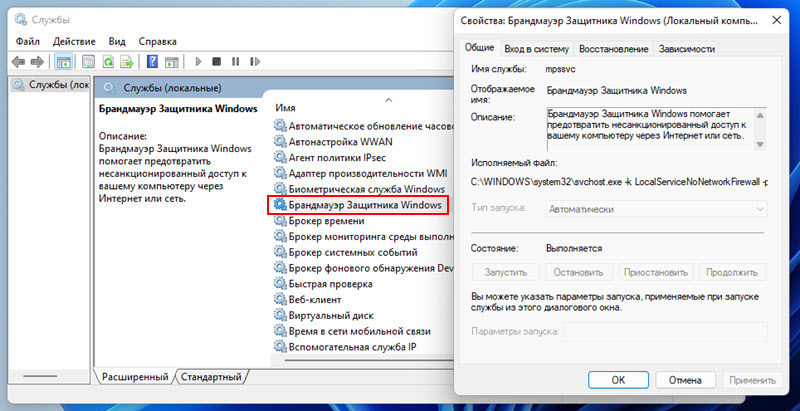
Možná je to kvůli skutečnosti, že mám antivirus třetího partu s ochranou sítě. Můžeš zkontrolovat.
Existuje však způsob, jak zastavit službu BrandMauer prostřednictvím registru:
- Zahájíme editor registru (Win+R, The Regedit a OK Team).
- Jdeme do sekce HKEY_LOCAL_MACHINE \ System \ CurrentControlset \ Services \ MPSSSVC
- Najděte parametr Start, Otevřete své vlastnosti (dvojité kliknutí), vložte do pole „Význam“ 4 A klikněte na OK.

- Chcete -li použít parametry, musíte restartovat počítač.
Ovládání Brandmauer prostřednictvím starého ovládacího panelu
- Starý ovládací panel můžete otevřít v systému Windows 11 prostřednictvím vyhledávání v nabídce Start. Stačí jej otevřít a začněte představovat „ovládací panel“.
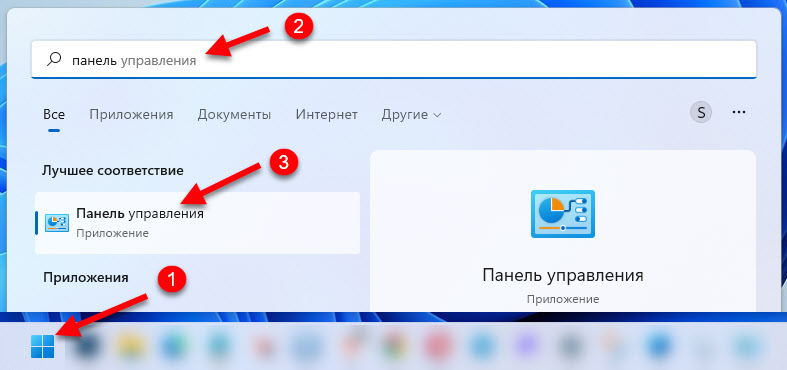
- Přepněte „Zobrazit“ na „malé ikony“. Vyberte „Brandmauer of Windows Defender“.

- Klikněte na „Zapnutí nebo odpojení brány brány brány Windows“.
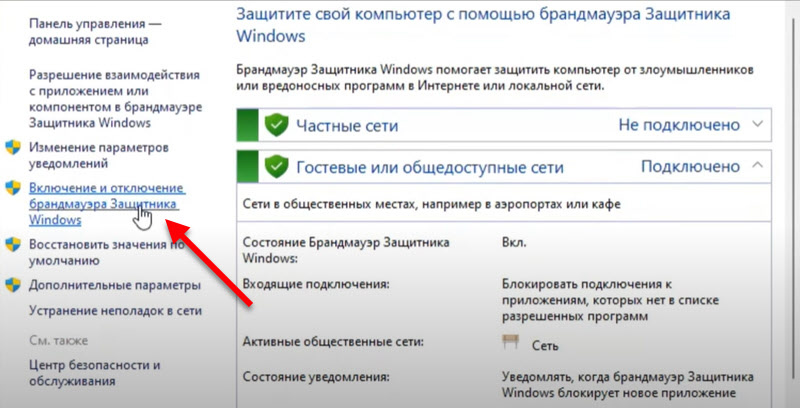
- Odpojte firewall pro každý typ sítě nebo pro jednu. Například pouze pro veřejnou síť.
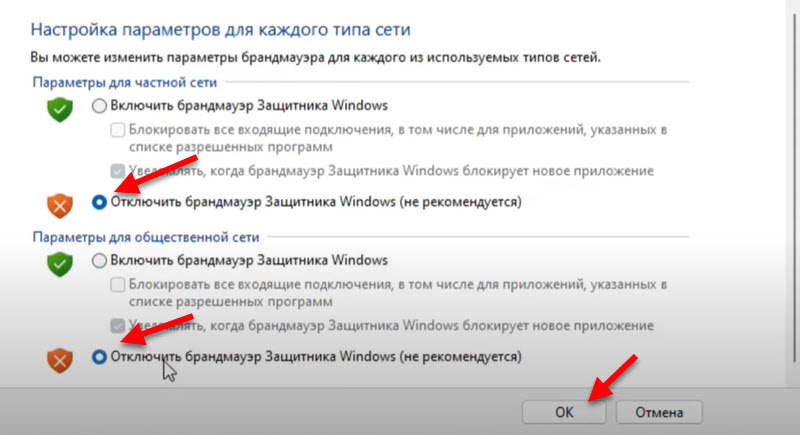
- Kliknutím na OK používejte nastavení.
V editoru politiky místní skupiny
Vhodné pouze pro verze Pro a Enterprise Windows 11.
- Musíte otevřít editor politiky místní skupiny. Chcete -li to provést, stiskněte tlačítko Win+R, zadejte gpedit.MSc a klikněte na OK.
- Otevřete sekci Konfigurace počítače - administrativní šablony - síť - síťová připojení - Windows Defender Firewall - Standardní profil. Pokud potřebujete změnit nastavení profilu „doménové sítě“ - vyberte „Profil domény“.
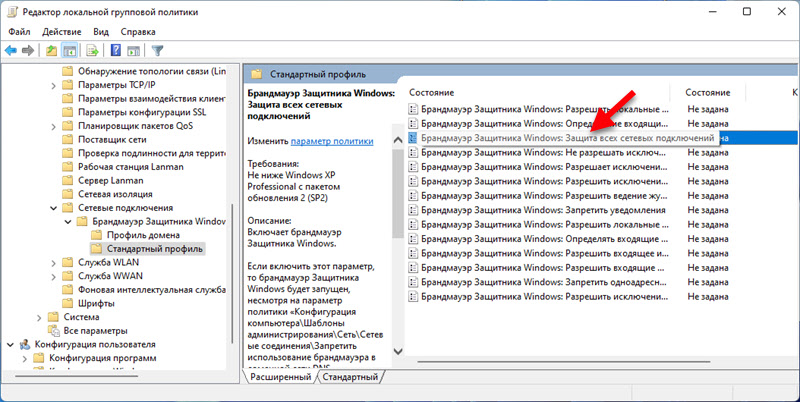
- Otevřete vlastnosti (dvojité kliknutí nebo pkm - změna) Parametr „Brandmower značky Windows Defender: Ochrana všech síťových připojení“ a nainstalujte „Zakázáno“.

- Po použití parametrů přestane firewall v systému Windows 11 fungovat.
Pokud problém zůstane po obraně, pak pravděpodobně není důvodem ve firewallu. V komentářích můžete podrobně informovat o svém problému a pokusím se vám pomoci.
- « Otevřená nebo soukromá síť v Windows 11. Jak změnit typ profilu sítě?
- Proč špatný zvuk při použití mikrofonu na sluchátkách TWS? »

