Audio Play -TO -LOAD chyba restartujte počítač na YouTube -jak jej opravit?
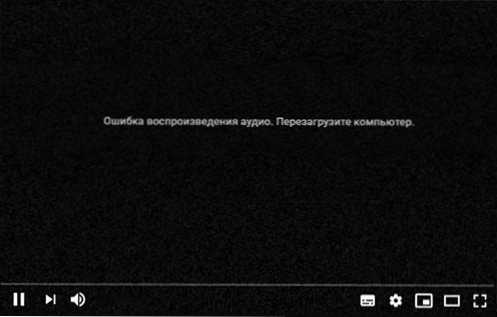
- 4781
- 1334
- Miloš šulc Phd.
Někdy při sledování videa na YouTube se můžete setkat s chybou: „Chyba přehrávání zvuku. Obnovit počítač "nebo v angličtině: Chyba audio renderer. Restartujte prosím počítač.
V této instrukci podrobně podrobně o tom, jak opravit chybu přehrávání zvuku na YouTube na černé obrazovce a co lze vyzkoušet, aby se problém v budoucnu neobjevil. Řešení jsou vhodná pro Windows 11 a Windows 10, bez ohledu na to, zda používáte Google Chrome nebo jakýkoli jiný prohlížeč.
Způsoby, jak vyřešit problém „chyba přehrávání zvuku“ na YouTube
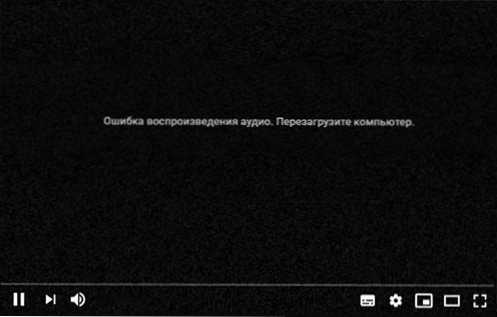
YouTube sám v chybové zprávě nabízí „restartovat počítač“. Rebooting ve skutečnosti obvykle pomáhá. Ale pokud se chyba objeví často, je to pokaždé znovu načte - ne nejpohodlnější řešení. Následuje způsoby, jak opravit chybu při přehrávání zvuku bez restartu:
- Zavřete prohlížeč, ve kterém došlo k chybě. Stiskněte klávesy Win+r Na klávesnici (nebo kliknutím pravým tlačítkem na tlačítko „Start“ - „spuštění“) zadejte příkaz MMSYS.Cpl V okně „Provádět“ a klikněte na Enter. Vyberte výchozí přehrávací zařízení a stiskněte tlačítko „Vlastnosti“. Na kartě „Navíc“ odstraňte obě značky v sekci „Monopoly Mode“ a použijte nastavení.
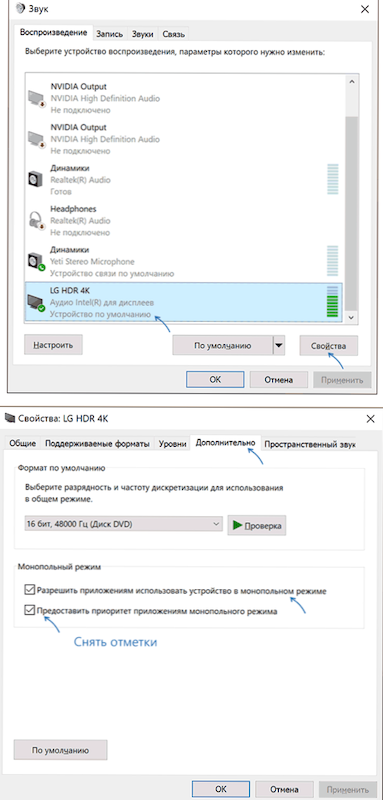
- Pokud v okně Nastavení okna jsou odpovědné za další účinky a prostorový zvuk, vypněte všechny účinky tohoto druhu.
- Pokud k chybě nedošlo až donedávna, zkuste obrátit zpět ovladač zvuku: klikněte na tlačítko „Start“ a vyberte „Správce zařízení“. V části „Zvuková, hra a video zařízení“ dvakrát klikněte na zvukovou kartu, například zvuk Realtek a zjistěte, zda je aktivní tlačítko „Roll Back“ na kartě ovladače. Pokud ano, použijte jej a zkontrolujte, zda se po vrácení znovu objeví chyba.
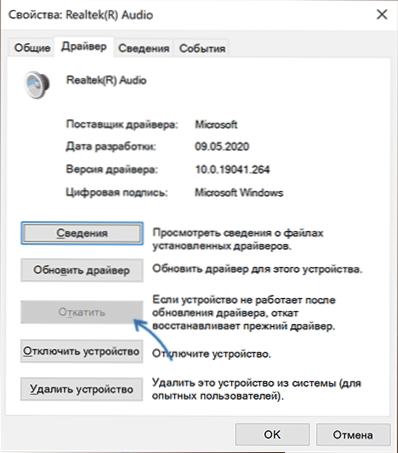
- Pro jednu korekci chyby při přehrávání zvuku bez restartu můžete použít následující metodu: Zavřete prohlížeč, stiskněte klávesy Win+r, Zadejte Služby.MSc A klikněte na Enter. Najděte „Zvuk Windows“ najděte v seznamu služeb, klikněte na pravé tlačítko myši s názvem Service a vyberte položku „restartu“ v kontextové nabídce. Po restartu služby znovu otevřete video.
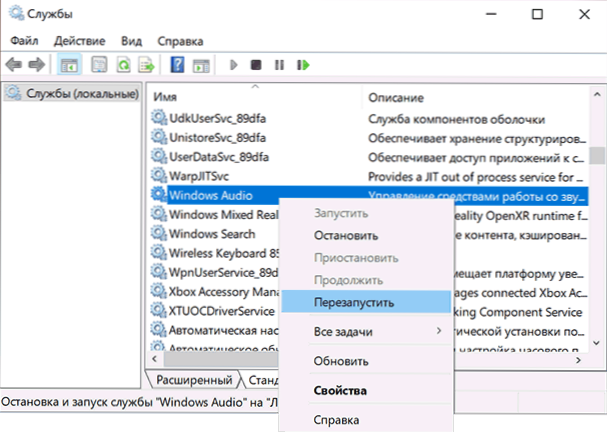
- Zkuste vypnout hardwarové zrychlení v prohlížeči.
- Můžete se pokusit použít automatické odstranění poruch se zvukem (kliknutí pravého kliknutí na ikonu reproduktoru v oblasti oznámení - odstranění problémů), ale jen zřídka pomáhá.
Jedná se o základní možnosti, které obvykle pomáhají při řešení problému. Ale ne vždy. Pokud se chyba stále objevuje nebo nebyla stanovena, věnujte pozornost následujícím nuancím a možným přístupům:
- Zkuste ručně nainstalovat původní zvukový ovladač jeho stažením z místa základní desky nebo výrobce notebooku pro model zařízení (i když je ovladač určen pro jednu z předchozích verzí OS, a nikoli pro Windows 11 a 10).
- Pokud používáte ovladače ASIO (ASIO4ALL), vložte na kartu „zvuk“ stejné parametry frekvence, jako na kartě „další“ ve vlastnostech výstupního zvukového zařízení při záznamu a reprodukčních zařízeních.
- Pokud se na počítači používá jakýkoli software k přidání efektů k reprodukovaného zvuku, vyrovnání hlasitosti, mixérů softwaru - to vše může potenciálně vést k zvažované chybě.
- Zkuste vyčistit mezipaměť prohlížeče. V Google Chrome to lze provést přechodem na stránku
Chrome: // Nastavení/clearbrowserdata
Metody čištění pro jiné prohlížeče v článku Jak vyčistit mezipaměť prohlížeče.
Video
Doufám, že jedno z navrhovaných řešení je vhodné ve vašem případě a v budoucnu se vyhnout problému.
- « Jak zjistit, zda je počítač kompatibilní s Windows 11
- Jak odstranit, který vám poslal do Safari na iPhone »

