Chyba serveru DNS neodpovídá na Windows 11

- 3804
- 752
- Fabián Dudek
Chyba serveru DNS neodpovídá na Windows 11
Pokud se potýkáte s chybou, když server DNS neodpovídá v systému Windows 11 nebo s jinými problémy spojenými se servery DNS v počítači nebo notebooku, pak vám tento článek pomůže opravit je. Budu mluvit o možných problémech, proč se objevují a sdílejí pracovní řešení, která vám pomohou odstranit všechny možné chyby.
V článku Server DNS neodpovídá v systému Windows 10, 8, 7, řekl jsem, jak se s tímto problémem vypořádat v předchozích verzích Windows. Článek shromáždil mnoho zhlédnutí a komentářů. V systému Windows 11 je chyba serveru DNS také velmi častým jevem, a proto jsem se rozhodl v samostatném článku shromažďovat všechna účinná řešení, která již já zkontrolovala a návštěvníci webu. A kteří dokonale pracují v systému Windows 11.
Jak vypadá chyba serveru DNS v systému Windows 11?
Stav připojení k internetu (ikona) ukazuje, že vše je připojeno, ale nefunguje na internetu. Stránky se neotevírají v prohlížečích, není možné získat přístup k webu a takové chyby se objeví:
- „Najděte IP adresu serveru“, "DNS_PROBE_FINESESS_BAD_CONFIG", "DNS adresa webu selže", "DNS_PROBE_STARTED". V závislosti na prohlížeči nebo programu se chyby mohou lišit.

- Při provádění diagnostiky nepřipření připojení k internetu v systému Windows 11 dojde k chybě „Server DNS neodpovídá“ nebo „Windows nelze kontaktovat se zařízením nebo prostředkem (hlavní server DNS)“.

- Může dojít k chybě „Parametry počítače jsou správně nakonfigurovány, ale zařízení nebo zdroj (server DNS) neodpovídá“.
Co to znamená a proč problém vyvstává s DNS?
Server DNS provádí funkci převodu obvyklých adres webů (domény) na IP adrese. Když v prohlížeči otevřeme nějaký druh odkazu, server DNS jej transformuje na IP adresy. A pak je web již prohledán a stažen.
Pokud server DNS nefunguje, pak prohlížeč nebo nějaký program jednoduše nemůže najít požadovaný web (server) a stáhnout jej. Proto v systému Windows 11 vidíme chyby související se skutečností, že není možné najít adresu DNS na webu, nebo nebylo možné najít adresu IP serveru IP serveru.
Používají se výchozí servery DNS poskytovatele intenzity. Mohou být změněny, jsou předepsány servery. Chyby mohou být způsobeny nesprávným provozem těchto serverů, když dojde k nějakému selhání, a nejsou k dispozici nebo nereagují. Nebo například, když nějaký druh programu (antivirus, VPN) v systému Windows 11 změní tato nastavení sítě.
Server DNS v systému Windows 11 neodpovídá, není k dispozici nebo nebyl nalezen: jak jej opravit a co dělat?
Chcete-li opravit chybu serveru DNS v systému Windows 11, musíte znovu načíst router a počítač, zkontrolovat nastavení serverů DNS, předepsat servery třetích stran, pro vypouštění sítě a mezipaměti DNS a vyloučit příčinu v antiviru a vyloučit příčinu v antiviru a vyloučit příčinu v antiviru a vyloučit příčinu v antiviru a vyloučit příčinu v antiviru a vyloučit příčinu v antiviru a jiné programy.
Začneme nejjednodušší a nejúčinnější řešení. Což podle mých zkušeností nejčastěji pomáhá. To vám pomůže rychle napravit tento problém a neztrácí čas naplnění složitých doporučení.
Obnovení počítače a routeru
Možná jste to už udělali. Pokud ne, udělejte to. Znovu načtěte svůj počítač nebo notebook. A také restartujte router, kterým se připojíte k internetu. Pokud k němu máte přístup. Stačí jej vypnout z výstupu (nebo tlačítka na pouzdru) a zapnout jej dozadu. Pokud máte připojení přímo podle kabelu, pak znovu načtěte pouze počítač.
Kontrola a změna serveru DNS
Toto řešení nejčastěji pomáhá. Musíte zkontrolovat nastavení DNS ve vlastnostech připojení, prostřednictvím kterých je počítač připojen k internetu. Pokud je tam zaregistrován nějaký server, musíte nainstalovat automatická nastavení (DHCP) a zkontrolovat práci. Pokud to nepomůže a server DNS stále neodpovídá, pak ručně předepisujte veřejné servery DNS. Doporučuji používat servery Google DNS. Jsou rychlé a spolehlivé. Napsal o nich v samostatném článku: 8.8.8.8 - Jakou adresu? Jak nahradit DNS za Google Public DNS.
Kde zkontrolovat/změnit tato nastavení závisí na metodě připojení k internetu. Existuje možnost je změnit pro jednu konkrétní síť Wi-Fi, pro všechna bezdrátová připojení přes Wi-Fi a pro připojení přes kabel (Ethernet).
Pro jednu konkrétní síť Wi-Fi
- Klikněte na ikonu připojení v triu, poté na tlačítko Wi-Fi (na šipce) a na ikoně (i) v blízkosti sítě, ke které jste připojeni.

- Naproti bodu "Účel serveru DNS" Klikněte na tlačítko "Změna".

- Pokud jste tam již vybrali nastavení manuálního manuálu a jsou uvedeny některé adresy, nainstalujte „automaticky“, uložte nastavení a restartujte počítač. To by mělo pomoci.
- Pokud došlo k automatickému nastavení a došlo k chybě serveru DNS, vybereme „Ručně“, Zapnout IPv4 A na poli „Preferovaný server DNS“ Píšeme 8.8.8.8, A na poli „Další server DNS“ označit 8.8.4.4.

- Uložte nastavení a zkontrolujte, zda internet funguje.
Pro všechny bezdrátové a kabelové spojení
- Otevřete parametry. Například můžete kliknout na nabídku Start pomocí pravého tlačítka myši a vybrat “Možnosti ".
- Pak přejděte do sekce "Síť a internet" A zvolit „Další parametry sítě“.
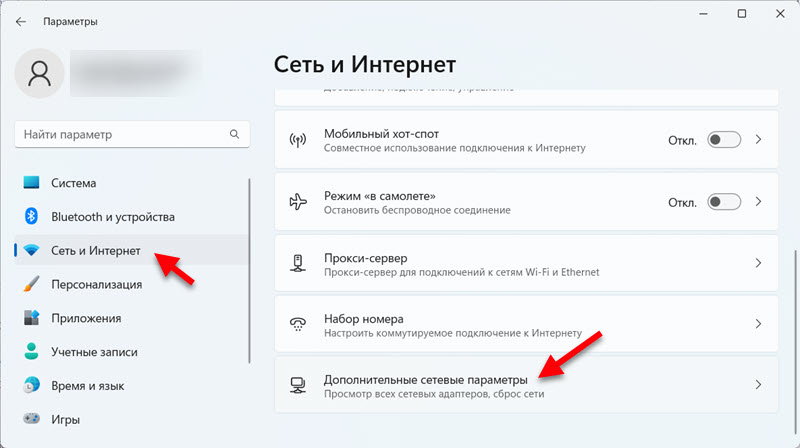
- Nyní důležitý bod: Pokud máte problém se serverem DNS v systému Windows 11 při připojení přes kabel, klikněte na Ethernet. Pokud od Wi -fi - zvolte Bezdrátová síť. Poté klikněte na položku „Zobrazit další vlastnosti“.

- zmáčknout tlačítko "Změna" Naopak „Jmenování serveru DNS“. Pokud jsou adresy již napsány (vybrané „ručně“), pak jsme dali "Automaticky", Ušetříme a zkontrolujeme, zda je přístup k internetu. Pokud byl tam původně vybrán bod "Automaticky (DHCP)", pak zvolte „Ručně“ a předepisují servery DNS pro IPv4: 8.8.8.8 A 8.8.4.4.

- Uložit nastavení. Poté zkuste otevřít web v prohlížeči. Myslím, že všechno by mělo fungovat.
Snažil jsem se poskytnout nejjednodušší a nejrozumnější výuku. Pokud však něco nefungovalo, podívejte se na samostatný článek: Jak změnit servery DNS v systému Windows 11. Tam jsem také ukázal, jak předepisovat servery DNS pro protokol IPv6. Můžete zkusit, pokud IPv4 nefungoval.
Očištění a aktualizace připojení DNS
Existují příkazy, se kterými můžete rychle vyčistit mezipaměť DNS a aktualizovat síťové parametry. Někdy to pomáhá opravit práci serveru DNS.
- Chcete -li spustit příkazový řádek, otevřete začátek a při vyhledávání začněte vstupovat "příkazový řádek". Poté na něj klikněte pravým tlačítkem myši a vyberte „Spuštění jménem správce“.
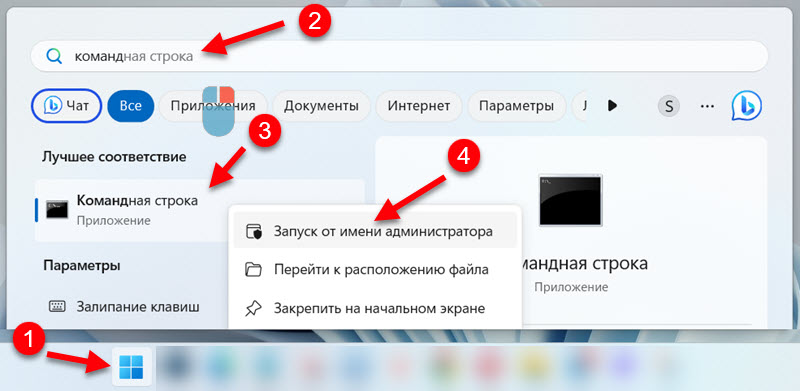
- Vezměte to postupně a splňte tyto tři příkazy:
Ipconfig /flushdns
IPConfig /Release
IPConfig /Renew Zkopíroval tým, vložený do příkazového řádku, stisknuté „Enter“.
- Po dokončení všech příkazů restartujte počítač.
Vypnutí nebo odstranění antivirového a firewallu
V komentářích k článku s řešeními stejné chyby v předchozích verzích Windows, v komentářích často psal, že důvod byl v antiviru. Obzvláště často zde hlásili antivirus Avast (Avast VPN). Antivirus může skutečně změnit nastavení sítě systému, a proto se Windows 11 nemůže kontaktovat serveru DNS.
Pokuste se úplně zastavit provoz antiviru a Brandmauer do něj na chvíli zabudoval. Pokud to nepomohlo, zkuste úplně odstranit antivirus. Zvláště pokud máte Avast.
Doporučuji také, aby pro ověření odpojil značku Microsoft Defender zabudovanou do Windows 11.
Resetování nastavení sítě
Úplné resetování nastavení sítě je to další vynikající řešení, které pomáhá bojovat proti různým chybám při připojení k internetu. Včetně chyb, které jsou spojeny se servery DNS.
Můžete začít resetovat v parametrech v sekci "Síť a internet" - „Další parametry sítě“ - "Resetování sítě".

Předtím doporučuji, abyste viděli podrobnou instrukci: Resetujte nastavení sítě v systému Windows 11.
Kontrola a restartování služby DNS
Windows 11 má samostatnou službu, která je zodpovědná za práci DNS. Musíte zkontrolovat, zda je spuštěn. A pokud jste začali, zastavte to a spusťte to znovu.
- Stiskněte klávesnici na klávesnici Win + r, Zadejte příkaz Služby.MSc a stiskněte OK.
- Otevře se okno „služby“, kde musíme najít službu Klient DNS, Otevřete své vlastnosti a ujistěte se, že to funguje.

- Pokud existuje taková příležitost (tlačítka zastavit a začít aktivní), zastavte ji a spusťte ji.
Kontrola nastavení proxy serveru
Musíte zkontrolovat a ujistit se, že Windows 11 nepoužívá proxy server.
Tato nastavení lze nalézt v parametrech v sekci "Síť a internet" - „Proxy server“.

Podrobněji o těchto nastaveních jsem v článku napsal, jak deaktivovat proxy server ve Windows.
Prostředky k odstranění připojení k internetu v systému Windows 11
Pokud se žádné z výše uvedených řešení nepomohlo zbavit se chyby a server DNS v systému Windows 11 neodpovídá, zkuste spustit prostředky k odstranění problémů.
Otevřete parametry a přejděte do sekce "Systém" - „Eliminace problémů“ - „Jiné prostředky k odstranění problémů“ a spustit to pro "Připojení k internetu".

Vybrat předmět „Eliminace problémů připojení k internetu“.

Na základě výsledků diagnózy, pokud je problém objeven, Windows 11 jej buď nabídne, aby jej opravdoval, nebo jednoduše ukáže chybu, kterou můžete při hledání řešení navigovat při hledání řešení.
dodatečné informace
Na základě mé osobní zkušenosti mohu říci, že chyby spojené se serverem DNS v systému Windows 11 a v jiných verzích Windows ve většině případů nastavují alternativní servery DNS. V článku jsem ukázal, jak nastavit servery DNS z Google (8.8.8.8/8.8.4.4). Ujistěte se, že jste toto doporučení dokončili správně. Předepsal je přesně pro aktivní připojení.
Pokud jste použili všechna řešení z článku, ale Windows nemůže kontaktovat server DNS, zkuste to určit problém, na které straně. Pokud máte připojení prostřednictvím routeru, připojte se k jiné síti. Nebo zkontrolujte, zda připojení pracuje na jiných zařízeních z této sítě.
Velmi často se takové problémy objevují po instalaci některých programů, rozšíření, her, aktualizací, VPN atd. D. Přemýšlejte o tom, co jste udělali před objevením této chyby. Pokud počítač použil někdo jiný - zeptejte se ho. Pokud předtím došlo k instalaci programu, smažte jej a proveďte síťovou resetování.
Nezapomeňte na komentáře. Tam můžete vždy opustit svou otázku nebo sdílet řešení.
- « Jak otevřít centrum pro řízení sítě a celkový přístup nebo síťové připojení k Windows 11
- Chyba Intel Wi-Fi 6 AX201 160 MHz, ovladač, nefunguje, nastavení v systému Windows 11, 10 »

