Chyba Intel Wi-Fi 6 AX201 160 MHz, ovladač, nefunguje, nastavení v systému Windows 11, 10

- 1860
- 143
- Mgr. Rainhard Jánský
Intel Wi-Fi 6 AX201 160 MHz: Chyba, ovladač, nefunguje, nastavení v systému Windows 11, 10
Pokud váš notebook nebo počítač pro připojení k Wi-Fi použije adaptér Intel Wi-Fi 6 AX201 160 MHz a přestal fungovat, je tu nějaká chyba, neexistuje žádný řidič, nebo to prostě musíte přijít na to, že jste šli na adresu. Tento článek je zcela oddaný nastavení a řešení problémů s tímto poměrně populárním adaptérem Wi-Fi od Intel.
Už jsem mnohokrát odpověděl na komentáře k jiným článkům na tomto webu, na kterých napsali, že adaptér Intel Wi-Fi 6 AX201 160 MHz nefunguje, ve vlastnostech se objevila chyba (nejčastěji se jedná o kód 10),, „nejčastěji se jedná o kód 10). nebo nějaký druh chyb) Problémy s ovladačem (Windows nemůže nainstalovat vhodný ovladač). Takové problémy jsou pozorovány hlavně v systému Windows 11 a Windows 10. V systému Windows 7 nebo více starých verzí bude tento adaptér vůbec fungovat, protože na webových stránkách Intel jsou ovladače pouze pod jedenáctou a desátými verzí. A pro Windows 8.1. Ano, a uvedení sedmi na počítač s tímto adaptérem není příliš rozumné (z důvodu, že jiné železo v tomto počítači je s největší pravděpodobností nové).
Jaké problémy mohou být s adaptérem Wi-Fi Intel?
- Žlutá vykřičník poblíž Intel Wi-Fi 6 AX201 160 MHz ve správci zařízení a chyba ve vlastnostech „Spuštění tohoto zařízení je nemožné (kód 10)“. Pokud máte tento problém, můžete použít řešení z článku spuštěním tohoto zařízení je nemožné (kód 10) - Wi -fi a síťový adaptér se žlutou vykřičníkem. Nebo použijte řešení, která najdete v tomto článku.

- Chyba kódu 43: Systém Windows toto zařízení zastavil, jak se uvádí na výskyt problémů.
- Chyby související s ovladačem adaptéru. Ve správci zařízení nebo při provádění diagnostiky problémů v systému Windows. Při instalaci ovladače pro Intel Wi-Fi 6 AX201 mohou být také problémy.
- Když adaptér Wi-Fi úplně zmizel ze správce zařízení a Windows to nevidí. Lze jej zobrazit pouze jako skryté zařízení. V dispečeru zařízení musíte kliknout na nabídku Zobrazit a zvolit zobrazení skrytých zařízení. Zároveň například Windows 11 nebude mít tlačítko a další nastavení Wi-Fi. Jako v Windows 10.
- Nestabilní připojení Wi-Fi přes Intel (R) Wi-Fi 6 AX201. Konstantní útesy, odpojení adaptéru, nízká rychlost připojení.
- Nevidí síť Wi-Fi v rozsahu 5 GHz.
Zkontroluji a ukážu všechna řešení pro Windows 11. V případě potřeby poskytnu pokyny pro Windows 10. Pokud máte jiný adaptér Intel - je to v pořádku. Tato řešení jsou také vhodná pro bezdrátovou a bezdrátovou skupinu Intel Wireless-K, bezdrátové sítě zabijáka a t a t. D. Například v mém notebooku je nainstalován bezdrátový síťový adaptér bezdrátového modulu Killer Wireless Module (R).
Adaptér Intel Wi-Fi 6 AX201 přestal fungovat: co dělat?
Nejprve doporučuji, abyste provedli pravidelný restart počítače. Poté vypněte tlačítko napájení. Dále musíte zkontrolovat adaptér ve správci zařízení. Tam to může být zapnuté, odstraněno (přeinstalované) nebo zkuste se vrátit zpět/vyměnit ovladač. Stáhneme také ovladač z webu Intel a nainstalujeme jej. A je také velmi důležité nainstalovat všechny dostupné aktualizace oken a ovladačů. Aktualizujte notebook nebo základní desku BIOS.
Normální a nucené restart
Nejprve stačí restartovat svůj notebook nebo počítač. Je důležité provést restart a nevypnout se a zapnout. Pokud to nepomohlo, můžete provést nucené restart. Tuto metodu obvykle doporučuji v případech, kdy adaptér Wi-Fi obecně zmizel ze správce zařízení (nezobrazoval se na kartě „Síťové adaptéry“). A než tam byl a pracoval. Není obtížné to zvládnout:
- Uložit všechny dokumenty (v otevřených programech) a zavřete všechna okna.
- Klikněte na tlačítko napájení na notebooku a podržte jej stisknutím, dokud se notebook nevypne.
- Počkejte několik minut a zapněte notebook.
Kontrola a přeinstalaci adaptéru
Otevřete správce zařízení. V systému Windows 11 jej můžete otevřít kliknutím na pravý tlak na nabídku Start, prostřednictvím vyhledávání nebo stisknutím kombinace klíčů Win+r A po dokončení příkazu Devmgmt.MSc. Poslední dvě metody jsou stejné pro Windows 10.
Ve správci zařízení otevřete zdivo Síťové adaptéry. Adaptér Intel by tam měl být zobrazen. Lze to nazvat jinak. Například Intel Wi-Fi 6 AX201 160 MHz, nebo Killer (R) bezdrátový adaptér bezdrátové sítě 1650s.
Věnujte pozornost ikoně poblíž adaptéru. Pokud existuje ikona ve formě šipky, pak je s největší pravděpodobností vypnuto a musíte ji zapnout. Stiskněte jej pravým tlačítkem myši a vyberte Zapněte zařízení.

Pokud je váš adaptér již zapnutý, ale například v jeho blízkosti se zobrazí žlutá ikona se značkou vykřičník a ve vlastnostech chyba „kód 10“ nebo jiná, zkuste ji smazat. Klikněte pravým tlačítkem myši a vyberte Odstranit zařízení.

Potvrďte odstranění. Poté můžete kliknout na tlačítko Aktualizace konfigurace zařízení.

Ale doporučuji jen restartovat počítač. Adaptér bude nainstalován automaticky. A možná bude chyba opravena.
Pokud ve správci zařízení nenajdete adaptér Wi-Fi, použijte jiná řešení (nucené restartování (které jsem napsal výše), aktualizace BIOS, instalace aktualizací Windows).
Válcování a výměna ovladače Intel Wi-Fi 6 AX201 160 MHz
- Otevřete vlastnosti adaptéru Intel ve správci zařízení a přejděte na kartu Řidič. Tam klikněte na tlačítko Válec. Vyberte jednu z možností a klikněte Ano.
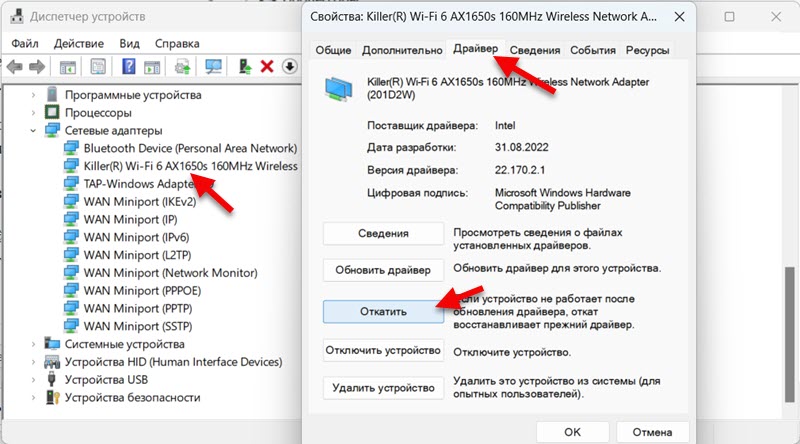 Obnovit počítač.
Obnovit počítač. - Pokud problém zůstane po vrácení řidiče, zkuste vyměnit ovladač. Ve stejném okně (na výše uvedeném obrazovce) klikněte na tlačítko Aktualizujte ovladač.

- Pak si vybereme Najděte ovladač v tomto počítači. V dalším okně klikněte na Vyberte ovladač ze seznamu dostupných ovladačů na počítači.

- Zvýrazněte jednoho z řidičů (Na seznamu může být několik) A nainstalovat to.
 Obnovit počítač. Můžete tedy zkontrolovat několik různých ovladačů.
Obnovit počítač. Můžete tedy zkontrolovat několik různých ovladačů.
Podrobnější pokyny:
- Řešení problémů s ovladačem bezdrátového adaptéru Wi-Fi v systému Windows 10
- Wi-Fi ovladač adaptéru v systému Windows 11: Aktualizace, vrácení, náhrada za řešení různých problémů a chyb
Načítání a instalace ovladače z webu Intel
Na Intel existují ovladače pro všechny bezdrátové adaptéry tohoto výrobce. Musíme si jen stáhnout ovladače a nainstalovat jej.
Zde například odkaz na stránku s ovladači pro Intel Wi-Fi 6 AX201 a další modely: https: // www.Intel.RU/Content/WWW/RU/Stáhnout/19351/Windows-10-Windows-11-Wi-Fi-řidičs.Html
Vidět opatrně. Ovladač by měl být nainstalovaný pro vaše okna. Podívejte se také na vypouštění systému (64bitový, 32bitový). Například mám Windows 11 64-bit. Na stránce jsou informace, pro které jsou modely adaptérů vhodný tento ovladač.

Po načtení .Exe Filite některé a doplňte to a postupujte podle pokynů.
Aktualizace BIOS
Případy jsem již mnohokrát viděl, když bezdrátový adaptér právě zmizel na notebookech. To není vzácné po instalaci nebo aktualizaci Windows. To se děje s adaptéry různých výrobců, včetně adaptérů Intel. A pokud se nejedná o hardwarový problém s adaptérem, pak ve většině případů je důvod v BIOS.
Musíte jít na web výrobce notebooku nebo základní desky (pokud máte adaptér Intel zabudovanou do základní desky), najděte stránku se stahováním pro svůj model a stahujte tam aktualizaci pro bios. Poté jej nainstalujte.
Mnoho výrobců má programy, které automaticky naskenují systém, nacházejí ovladače, které je třeba aktualizovat a aktualizovat. Včetně BIOS.
Instalace aktualizací Windows a volitelných aktualizací ovladačů
Nainstalujte aktualizace systému. To lze provést v parametrech, ve středu „Windows“ pro aktualizaci “.
Standardní nástroj Windows Update také někdy umožňuje nainstalovat aktualizace pro ovladače. Včetně bezdrátových adaptérů. K dispozici může být k dispozici aktualizace pro Intel Wi-Fi 6 AX201 160 MHz, což vyřeší problém, který vznikl.
- V parametrech otevřete kartu Windows Update Center A klikněte na Další možnosti.

- Dále vyberte položku Volitelné aktualizace.
- Otevřete seznam dostupných aktualizací, zvýrazněte všechny aktualizace (nebo ty, které chcete nainstalovat) a klikněte na Stáhnout a instalovat.
 Mám k dispozici aktualizace pro Intel Corporation - SoftwareComponent. To lze aktualizovat pro adaptér Wi-Fi.
Mám k dispozici aktualizace pro Intel Corporation - SoftwareComponent. To lze aktualizovat pro adaptér Wi-Fi.
Pokud máte Windows 10, musíte otevřít centrum Windows Update a v sekci „až do volitelné korekce„ Klikněte na „Zobrazit všechny volitelné aktualizace“. Tam vyberte potřebné ovladače a nainstalujte je.
Prostředky k odstranění problémů
Zkuste zahájit prostředky k odstranění problémů. Možná najde nějakou poruchu s modulem Wi-Fi. A pokud to neopraví, pak alespoň řekne, jaký problém.
Otevřete parametry a přejděte do sekce Systém - Eliminace problémů - Další prostředky k odstranění problémů. Klikněte na tlačítko Zahájení proti připojení k internetu.

Pak stačí postupovat podle pokynů. O výsledcích můžete psát v komentářích. A možná samotné Windows problém napraví.
V systému Windows 10 musíte otevřít parametry, poté přejděte do sekce Aktualizace a bezpečnosti - odstranění problémů.
Nastavení Intel Wi-Fi 6 AX201 160 MHz a další adaptéry Intel
Ve správci zařízení otevírá vlastnosti adaptéru na kartě dodatečně Můžete získat přístup k nastavení bezdrátového adaptéru. Nedoporučuji změnit tato nastavení bez potřeby. A pokud se změníte, pamatujte a ještě lépe fotografujete parametry a hodnoty, které byly původně.
Například problémy s nestabilním připojením přes Wi-Fi mohou být někdy vyřešeny nastavením šířky kanálu 20 MHz nebo 40 MHz do vlastnosti „Šířka kanálu pro 2.4 GHz "nebo" Šířka kanálu pro 5 GHz "(802.Šířka 11 n kanálu pro pás 2.4GHz). V závislosti na rozsahu sítě.
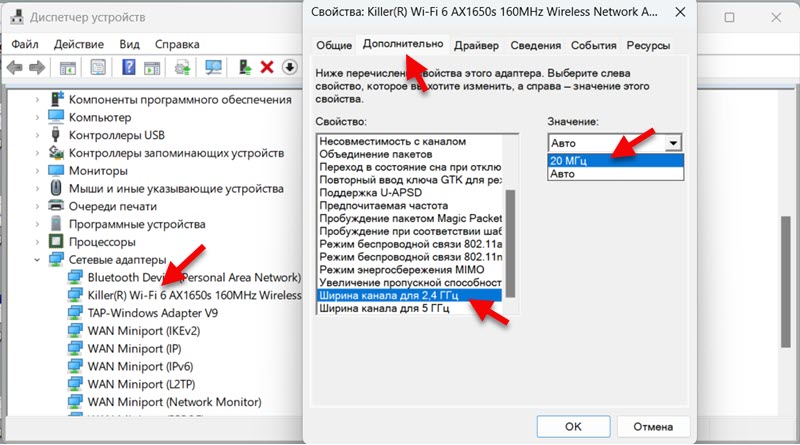
Dovolte mi, abych vám připomněl, že tato nastavení není nutná ke změně. Pouze pokud spojení s Wi-Fi funguje nestabilní. A pokud to nepomohlo, vraťte tovární nastavení.
Také zde můžete nakonfigurovat agresivitu roamingu, preferovanou frekvenci, bezdrátový režim, režim ochrany energie MIMO atd. D. Tato nastavení můžete mít v angličtině. Jak to chápu, záleží na řidiči.
Nastavení úspory energie
Doporučuji zakázat odpojení Intel Wi-Fi 6 AX201 160 MHz bezdrátový modul (nebo jiný model) pro uložení elektřiny. Z tohoto důvodu často existují různé problémy v práci Wi-Fi.
To lze provést ve vlastnostech adaptéru na kartě Řízení energie. V některých případech, stejně jako v mém, tato karta z nějakého důvodu chybí. Vypadá to takto:
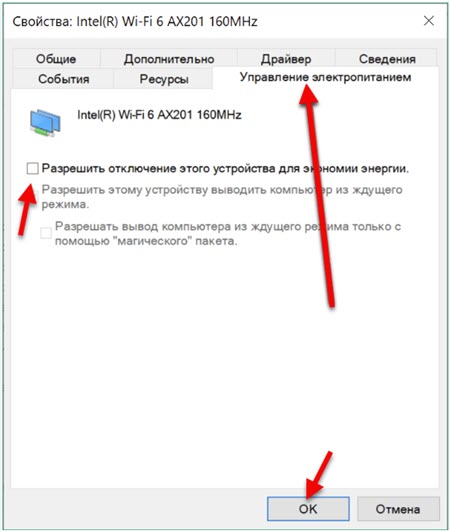
Musíte odebrat zaškrtnutí poblíž položky Nechte odpojení tohoto zařízení ušetřit energii A stiskněte OK.
Přečtěte si o tom více v samostatném článku: Nastavení napájení adaptéru bezdrátové sítě.
- « Chyba serveru DNS neodpovídá na Windows 11
- Sluchátka Bluetooth (sloupec) nejsou definována jako „zvuk“ a jsou zobrazena jako „jiná zařízení“ v systému Windows 11, 10 »

