Obecný přístup ke složkám a diskům ve Windows 10

- 3720
- 913
- Gabin Sladký
Pokud je ve vaší místní síti několik počítačů (a pokud jsou připojeny k jednomu routeru, jsou již v místní síti), můžete sdílet přístup k jakékoli složce na jednom počítači z jiného počítače nebo notebooku s poskytováním nezbytných práv (Čtení, čtení a měnící se a další). To není obtížné, ale začínající uživatelé mají často problémy s nastavením obecného přístupu ke složkám Windows 10 kvůli nevědomosti některých nuancí.
Tyto pokyny jsou podrobně o tom, jak nakonfigurovat celkový přístup ke složkám v systému Windows 10 (totéž je vhodné pro disky), že to bude vyžadovat další informace, které mohou být užitečné.
- Jak povolit a nakonfigurovat celkový přístup ke složce nebo disku v Windows 10
- Připojení ke společné složce z jiného počítače nebo notebooku
- Jak povolit anonymní přístup ke společném složkám nebo síťovému disku
- Video instrukce
Jak povolit a nakonfigurovat celkový přístup ke složce nebo disku v Windows 10
Než začnete, vezměte v úvahu, že na konfiguraci celkového přístupu ke složkám a diskům ve Windows 10 by měla být jako profil sítě vybrána „soukromá síť“. To můžete změnit před nastavením (jak změnit veřejnou síť na soukromou a naopak v systému Windows 10), nebo zatím neprovádějte žádné kroky - v jedné ze fází vám budou automaticky nabídnuty k tomu. Další kroky k zajištění obecného přístupu ke složce v systému Windows 10 jsou následující:
- Klikněte pravým tlačítkem myši na složce, ke kterému musíte poskytnout obecný přístup přes síť, vyberte „Poskytnout přístup k“ - „jednotlivým lidem“.

- Pokud máte jako profil sítě „veřejnou“ síť, budete vyzváni k vytvoření soukromé sítě. Udělejte to (bod "Ne, udělejte tuto síť soukromý").
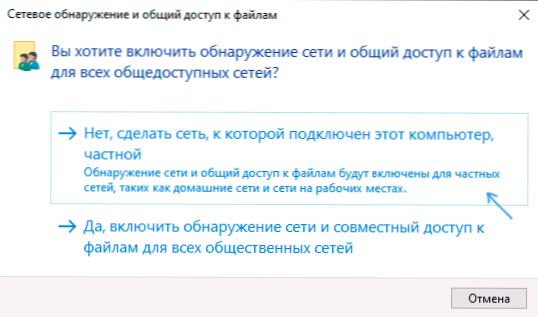
- Otevře se okno, ve kterém se zobrazí název aktuálního uživatele a tlačítko „Sdílet“. Můžete okamžitě stisknout toto tlačítko a poskytnout celkový přístup ke složce, ale v tomto případě se připojíte k této složce z jiného počítače, budete muset zadat uživatelské jméno a heslo tohoto konkrétního uživatele tohoto počítače s právy na práva vlastník. Pozornost: Pokud je uživatel bez hesla, výchozí připojení nebude fungovat.
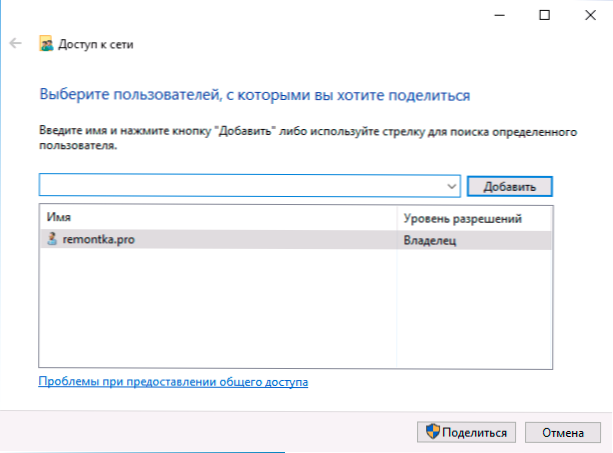
- Pokud nechcete používat uživatelské jméno a heslo administrátora aktuálního počítače při připojení z jiného počítače nebo vašeho uživatele, nemá heslo, můžete vytvořit nového uživatele v aktuálním počítači, ne nutně administrátora, Ale ujistěte se, že s heslem (jak vytvořit uživatele Windows 10), například například pomocí příkazového řádku spuštěného jménem administrátora: Čisté uživatelské jméno_polzerter heslo /přidat
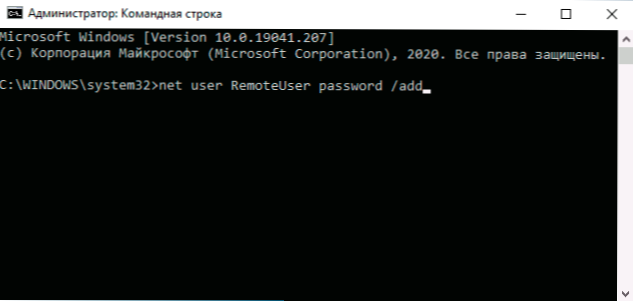
- Poté zadejte toto uživatelské jméno v poli v horní části nastavení celkového přístupu, stiskněte tlačítko „Přidat“ a zadejte požadovanou úroveň povolení.
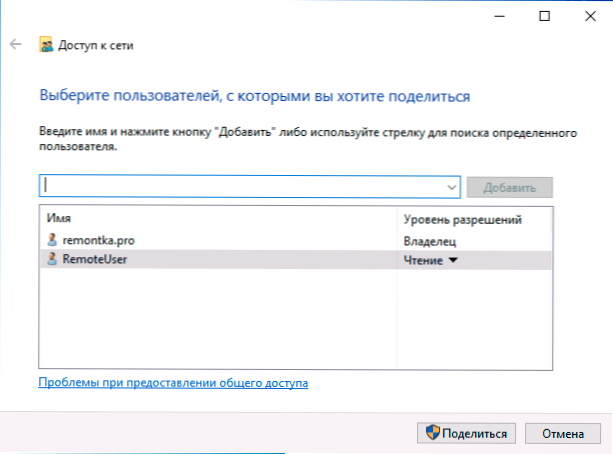
- Nakonec klikněte na tlačítko „Sdílet“. Připraveno, nyní je poskytnut celkový přístup ke složce.
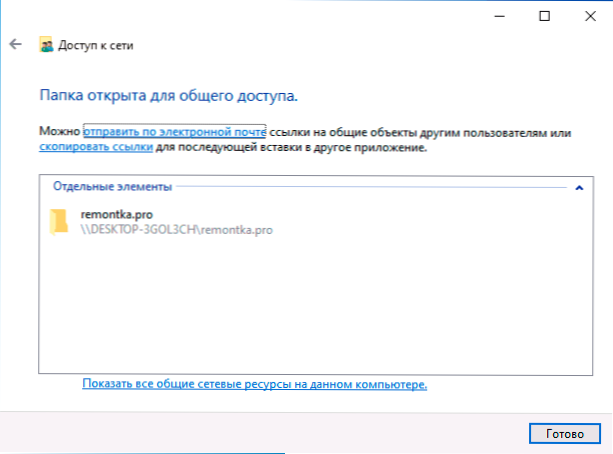
V systému Windows 10 existuje další možnost poskytnutí obecného přístupu do složky (vhodný pro disk):
- Otevřete vlastnosti složky nebo disku, přejděte na kartu „Access“.
- Klikněte na tlačítko „Obecný přístup“ a proveďte kroky 3-5 z předchozí části.
- Pokud tlačítko „Obecný přístup“ není k dispozici (co může být při poskytování přístupu k disku), klikněte na tlačítko „Rozšířená nastavení“ a poté - označte položku „Otevřete celkový přístup k této složce“.
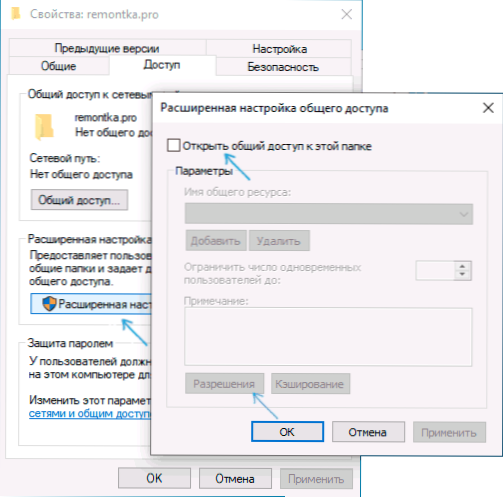
- V rozšířené nastavení v části „povolení“ můžete také uvést uživatele, kterým dostávají přístup k disku.
- Použijte provedená nastavení.
V případě potřeby vypněte celkový přístup ke složkám, můžete kdykoli vrátit profil veřejné sítě, zrušit celkový přístup k vlastnostem složky nebo použít „Poskytovat přístup“ - „Udělejte nepřístupnou“ kontextovou nabídku.
Připojení k obecným složkám v systému Windows 10
Chcete -li se připojit ke společné složce nebo disku z jiného počítače nebo notebooku (předpokládá se, že je zde také nainstalována Windows 10, ale obvykle vše funguje pro předchozí verze systému), postupujte podle následujících kroků:
- Ve vodiči otevřete část „Síť“ a klikněte na název počítače, na kterém existuje složka, do které byl poskytnut celkový přístup.
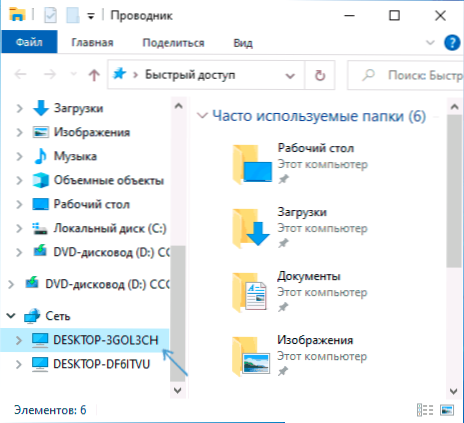
- Pokud je na počítači, ze kterého se připojíme, povoláte, abyste to povolili profil soukromé sítě, proveďte to (můžete stisknout oznámení v horní části okna vodiče a umožnit detekci sítě a obecný přístup k tomu, aby se připojil k profilu soukromé sítě, budete vyzváni (můžete stisknout oznámení v horní části okna vodiče v horní části okna vodiče a můžete stisknout oznámení v horní části okna vodiče a umožnit detekci sítě a obecný přístup Složky a soubory).
- Zadejte uživatelské jméno a heslo pro připojení ke složce s celkovým přístupem. To by mělo být jméno uživatele a uživatelské heslo není aktuální, ale vzdálený počítač, například název a heslo uživatele, který byl sdílen složkou nebo názvem a heslem, které jsme vytvořili první cestou první metoda.
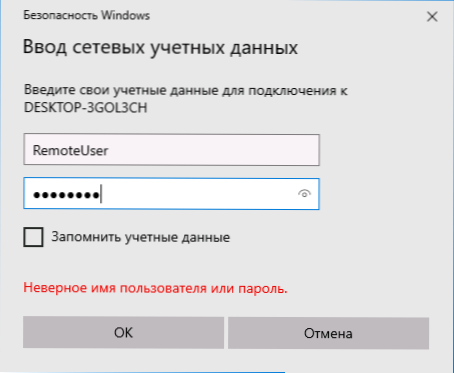
- Pokud všechno šlo úspěšně, uvidíte společnou složku a budete mít práva, která jste nastavili ve sloupci „Úroveň povolení“.
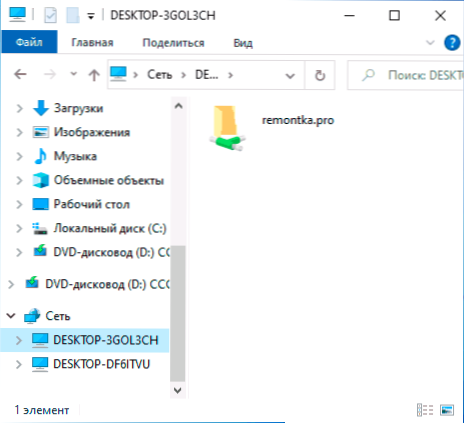
Také, pokud si přejete, můžete stisknout pravý kliknutí na bod „Síťové“ v dirigentu a stisknout „Připojte síťový disk“ a poté zadat cestu k síťovému zdroji (tuto cestu lze kdykoli zobrazit v Vlastnosti složky nebo disku na kartě „Přístup“) nebo klikněte na síťovou složku nebo disk a vyberte „Připojte síťový disk“. Výsledkem je, že celková složka nebo disk s celkovým přístupem bude připojena jako jednoduchý disk.
Jak povolit anonymní přístup ke společným složkám bez zadání uživatele a hesla
Pokud potřebujete umožnit otevřít složky přes síť bez zadání uživatele a hesla, v systému Windows 10 Pro a Enterprise to můžete udělat následovně:
- Na počítači, na kterém je umístěna společná složka, přidejte skupinu „All“ do celkových vlastností přístupu (zadejte vše v horním poli, klikněte na tlačítko Add) a poskytněte nezbytná rozlišení. V Windows 10, která byla původně v angličtině, se tato skupina nazývá každý.
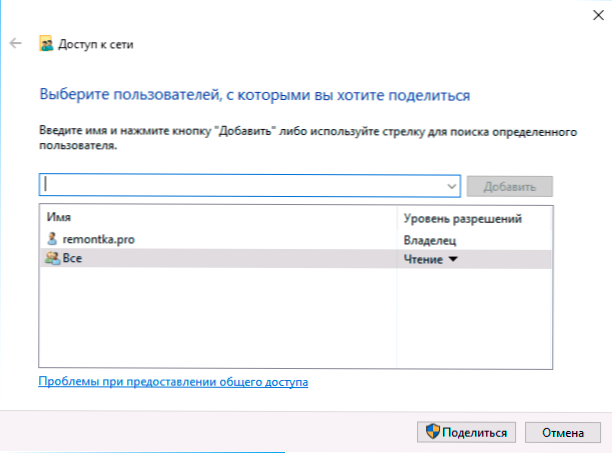
- Přejděte na editora politiky místní skupiny (Win+r - Gpedit.MSc, Pozor: Prvek chybí v Windows 10 Domáme), přejděte na „Konfigurace oken“ - „Bezpečnostní parametry“ - „Místní politici“ - „Bezpečnostní parametry“.
- Zapněte parametr „Síťový přístup: Povolte použití povolení pro všechny anonymní uživatele“, Dvakrát stisknutím a výběrem položky „inkluzivní“.
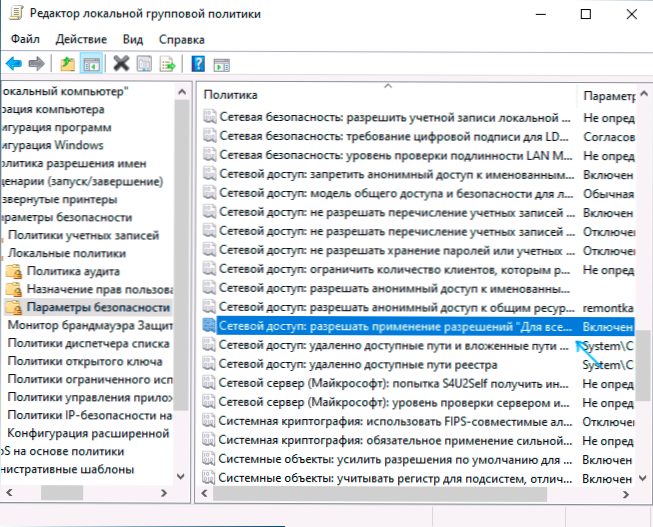
- Otevřete vlastnosti složky a na kartě „Access“ v části „Ochrana hesel“ klikněte na odkaz „Řídicí centrum sítí a celkový přístup“ a změňte parametr. Rozbalte část „Všechny sítě“, nastavte značku „Odpojte celkový přístup s ochranou hesla“ A aplikovat nastavení.
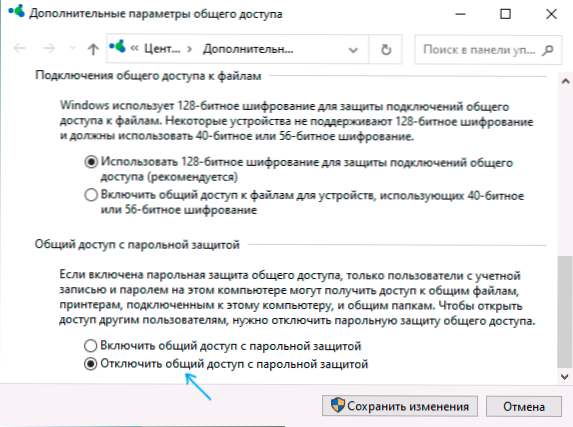
- Pokud poskytneme anonymní přístup k disku a ne samostatnou složku, navíc přejděte do vlastností disku, na kartě Bezpečnostní.
- Některé pokyny nabízejí ve stejné části editora politiky místní skupiny, aby se parametr umožnil „Účty: Stav účtu hosta“, a poté otevřete parametr „Síťový přístup: Povolte anonymní přístup ke společným zdrojům“ a označte název sítě složky v řádku (nebo několik řádků, pokud existuje několik složek), název složky je označen bez cesty k ní, pro disk jednoduše označujeme písmeno bez tlustého střeva. Ale v mých experimentech, anonymní přístup (do všech obecných složek) funguje bez něj, i když může být užitečné, pokud by anonymní přístup měl být poskytován pouze pro jednotlivé společné složky.
Od této chvíle lze z jiných počítačů provést připojení k společné složce nebo síťovému disku bez zadání přihlášení a hesla (někdy může být vyžadováno restart počítačů). Vezměte však v úvahu, že to není příliš dobré z hlediska bezpečnosti.
Jak nakonfigurovat celkový přístup ke složkám a diskům v systému Windows 10 - Video Instruction
Doufám, že se instrukce ukázala jako užitečná, ale vy jste uspěli a celkový přístup k složkám funguje. Pokud z nějakého důvodu není možné se připojit, zohledňují znovu, že počítače by měly být připojeny k jedné síti, a navíc se může ukázat, že váš antivirový nebo třetí stranou firewall narušuje celkový přístup.
- « Kód 10 Spuštění tohoto zařízení je nemožné - jak jej opravit?
- Jak smazat nový chrom Microsoft Edge, pokud není tlačítko odstranění aktivní »

