Kód 10 Spuštění tohoto zařízení je nemožné - jak jej opravit?
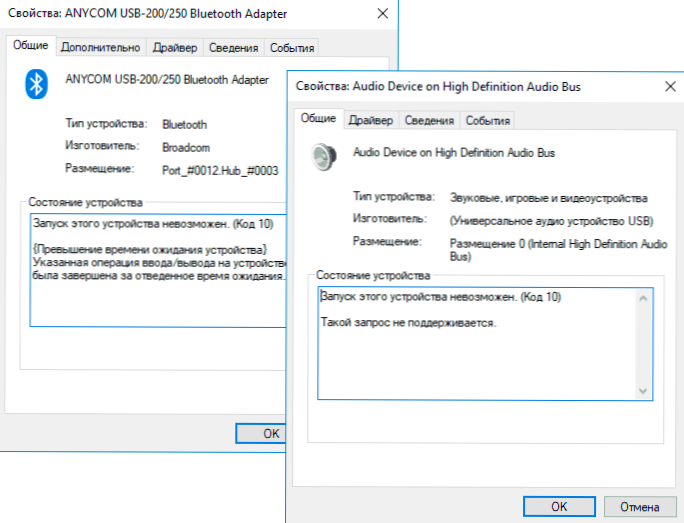
- 1754
- 101
- Mgr. Kim Doleček
Pokud vedle názvu zařízení v systému Windows 10, 8 zařízení Dispatcher.1 nebo Windows 7 zobrazuje žlutou vykřičníku a vlastnosti zařízení naznačují, že „spuštění tohoto zařízení je nemožné. (Kód 10) ". Další informace lze také ukázat, například „taková žádost není podporována“, „nadbytek čekací doby na zařízení“ nebo jiné, zpravidla lze problém napravit, ale to není vždy snadné udělat.
V této instrukci podrobněji o korekci chyby „spuštění tohoto zařízení je nemožné“ kód 10 pro různé typy zařízení v systému Windows 10, 8.1 a Windows 7, s vysokou pravděpodobností, jedna z metod problém vyřeší.
- Jednoduché způsoby, jak opravit chybový kód 10
- Oprava chyby v registru Windows 10, 8.1 a Windows 7
- Video instrukce
Jednoduché způsoby, jak opravit chybu „kódu 10“ v dispečeru zařízení Windows 10, 8.1 a Windows 7
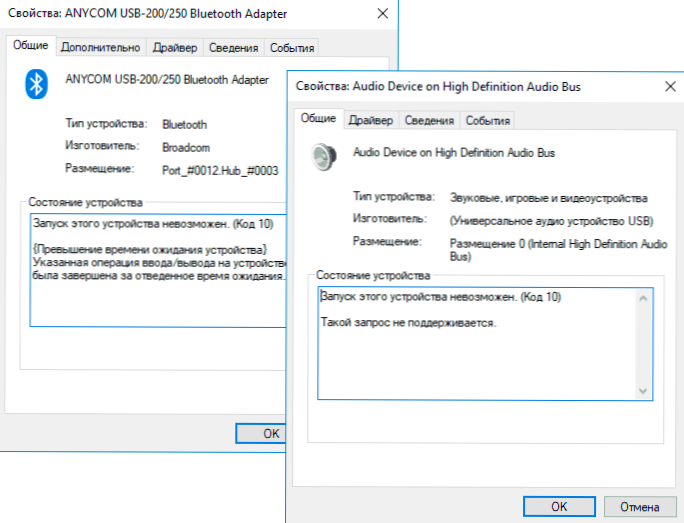
Nejprve byste měli vyzkoušet následující jednoduché kroky k opravě uvažovaného problému:
- Pokud se chyba „spuštění tohoto zařízení je nemožné“ nastává v systému Windows 10 nebo 8.1, současně až po dokončení pracovního nebo spánkového režimu, ale po restartu zmizí a bez ohledu na to, o kterém zařízení mluvíme, může jedna z následujících akcí pomoci:
- Odpojení funkce rychlého spuštění.
- Manuální instalace ovladačů čipových sad, motoru správy intel (pro počítače Intel a notebooky), ovládání energie (často nezbytné pro notebooky). Měli byste tyto ovladače stáhnout z oficiálních webových stránek výrobce notebooku nebo základní desky (pokud máte PC) a ručně je nainstalujte. Důležité: I když máte nainstalované Windows 10 a na oficiálních ovladačích webových stránek pro předchozí verzi systému byste je měli stále nainstalovat.
- Pokud se problém objevil pomocí zařízení USB, zkuste jej připojit k jinému konektoru na počítači nebo notebooku, můžete také vyzkoušet jiný typ konektoru (USB 2.0 místo 3.0 a naopak). Při používání rozbočovačů USB zkuste připojit zařízení přímo s konektorem.
- U některých zařízení ve vlastnostech, o nichž je karta „Power Control“ zařízení uvedena v dispečeru zařízení, a odstranění značky „umožňující tomuto zařízení ušetřit energii“, je pomoci použití nastavení a restartování počítače.
- Rollback ovladače zařízení. Otevřete vlastnosti zařízení v dispečeru zařízení na kartě Driver, zkontrolujte aktivitu tlačítka „Roll Away“. Pokud je tlačítko aktivní - použijte jej.
- Aktualizace ovladače zařízení. Důležité: Aktualizace není kliknout na „Aktualizovat ovladač“ v dispečeru zařízení (je pravděpodobné, že vás informuje, že ovladač nevyžaduje aktualizaci, i když ne), ale ručně si stáhněte nejnovější verzi ovladače od výrobce zařízení a nainstalujte to.
- Odstranění problémového zařízení v dispečeru zařízení (klikněte pravým tlačítkem na zařízení - Odstraňte) a poté pomocí „Akce“ - „Aktualizujte konfiguraci zařízení“ v hlavní nabídce správce zařízení.
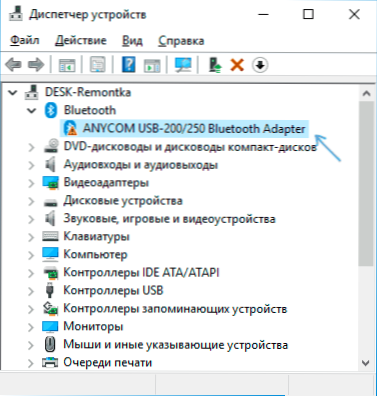
Kromě toho, pokud problém nastane se zařízením USB nebo Wi -Fi jako adaptér, ne pravidelně (to znamená, že může zmizet), zkuste tuto možnost: přejděte na ovládací panel - napájení, klikněte na „Nastavení napájecího obvodu“ Vedle názvu aktuálního schématu a poté přejděte do části „Změnit další parametry napájení“.
V dalším okně věnujte pozornost parametrům adaptéru bezdrátové sítě (pokud problém s adaptérem Wi-Fi) a parametrů USB.
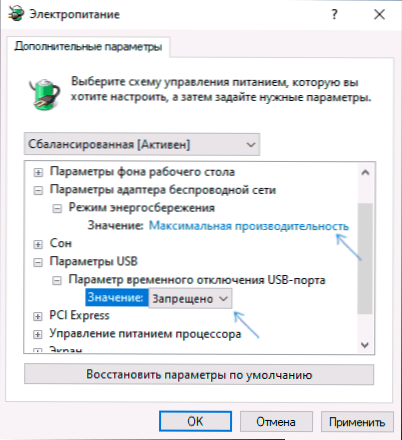
Nastavte hodnoty „maximálního výkonu“ a „zakázaného“ jako na výše uvedeném obrázku a poté použijte nastavení a restartujte počítač.
Korekce chyby „Zahájení tohoto zařízení je nemožné“ v editoru registru
Další metodou řešení problému je použití editoru registru. Předtím doporučuji vytvořit bod obnovy systému nebo záložní kopii registru, pomohou, pokud se něco pokazí.
Následující je příkladem akcí pro případ, kdy zařízení USB (nebo několik z těchto zařízení) hlásí chybu, a poté sekce odpovídají jiným typům zařízení, kde by měly být provedeny stejné akce, pokud je chyba s kódem 10 s kódem 10 vyskytuje se s jiným zařízením:
- Spusťte editor registru, proto můžete stisknout klávesy Win+r A představit Regedit.
- Přejděte do sekce registru (složky vlevo)
HKEY_LOCAL_MACHINE \ System \ CurrentRolset \ Control \ Class \ 36FC9E60-C465-11CF-8056-444553540000
- Na pravé straně okna registru smažte hodnoty Horní filtry A Spodní filtry Pokud jsou k dispozici, stisknutím je pravým tlačítkem a výběrem položky „Odstranit“.
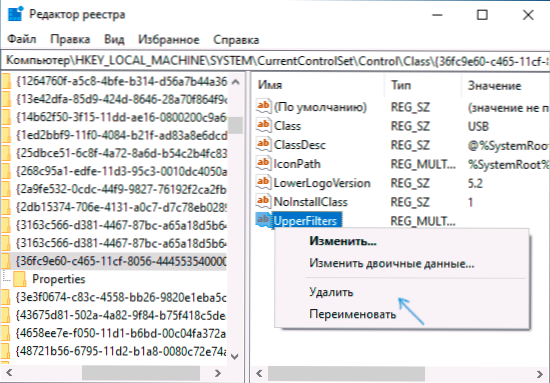
- V případě, že problém se vstupem zařízení USB (myš, klávesnice, grafický tablet a podobně) provádí stejné akce na podobném místě v sekci 745A17A0-74D3-11D0-B6FE-00A0C90F57DA.
- Zavřete editor registru a restartujte počítač.
Vezměte prosím na vědomí, že v kroku 2 jsem uvedl pododdíl s názvem 36FC9E60-C465-11CF-8056-44455540000, který odpovídá řadičům USB a koncentrátory. Pokud je „spuštění zařízení nemožné“ nevzniká u zařízení USB, ve stejném místě registru jsou následující podkapitoly, kde by měly být provedeny uvedené akce:
- 4D36E972-E325-11CE-BFC1-08002BE10318 - síťové adaptéry
- 4D36E968-E325-11CE-BFC1-08002BE10318 - Grafické karty
- 4D36E96C-E325-11CE-BFC1-08002BE10318 - Zvuková a video zařízení
- 4D36E96F-E325-11CE-BFC1-08002BE10318 - myši
- 4D36E96B-E325-11CE-BFC1-08002BE10318 - Klávesnice
- 6BDD1FC6-810F -1D0-BEC7-08002BE2092F - Kamery a skenery
- 4D36E967-E325-11CE-BFC1-08002BE10318 - pevné disky
- 4D36E96A-E325-11CE-BFC1-08002BE10318 - Ovladače pevných disků
- 4D36E96D-E325-11CE-BFC1-08002BE10318 - Modems
- 4D36E978-E325-11CE-BFC1-08002BE10318 - konzistentní a paralelní porty
- 4D36E97B-E325-11CE-BFC1-08002BE10318 - Řídicí prostředky SCSI a RAID
- 4D36E97D-E325-11CE-BFC1-08002BE10318 - systémové pneumatiky a mosty
Po provedení změn nezapomeňte na restartování počítače.
Video instrukce
Pokud navrhovaná řešení nefungovala, ale máte body obnovy systému v den, kdy se problém neukázal, můžete je zkusit použít, možná to pomůže napravit problém. Pokud máte nainstalovanou Windows 10, můžete systém vypustit nebo automatickou reinstalaci.
- « Bleachbit je zajímavý bezplatný program pro čištění počítačového disku ze zbytečných souborů
- Obecný přístup ke složkám a diskům ve Windows 10 »

