Řezání obrázku v AutoCADu, pokud není kam jít, a neexistují žádné další nástroje

- 5051
- 583
- Mgr. Kim Doleček
Upřímně řečeno, takové operace jsou nejlépe prováděny sledováním „zlatého“ pravidla Wolanda - „zacházet s takovým“. Je lepší snížit rastrovou kresbu v programu, který je speciálně navržen tak, aby pracoval s těmito objekty, ve stejném photoshopu. Jak to udělat slovem, stisknout v prohlížeči nebo řezat rastrový obrázek v Autocadu.
Koneckonců, myšlenka je velmi jednoduchá - proč vložit obrázek s velikostí 1 000 x 800 a objem 20 MB na webovou stránku, aby se pak stiskl až 150 o 100, objem zůstane ve 20 - a provoz během stahování a místo na pevném disku serveru, vezměme v úvahu, že mohou existovat obrázky takových obrázků až stovky. Vytvořte tuto verzi ve Photoshopu se správnou velikostí, bude vážit pouze 100 KB. Je to jedna věc ke stažení 20 MB a je to úplně jiná záležitost ke stažení 100 kb, 200krát méně!
Přibližně totéž lze říci o autokádách, která s komplexním výkresem vytváří spíše objemné soubory - nezapomeneme na 3D, tónování a světelné zdroje. Obecně to ne vždy narušuje pomoc a můžete si být jisti - program vám pomůže.
Nicméně jsou nalezeny různé situace. Nakonec není po ruce žádný vhodný nástroj a na tuto práci není čas. Pak automobilové auto může pomoci vyřešit tento problém - jak oříznout obrázek, za kterým je kresba nevinná.
Několik poměrně jednoduchých operací, téměř po příkladu slova
Pořadí práce je poměrně jednoduché a příliš se neliší od práce ve stejném textovém procesu od společnosti Microsoft - Word.
Chováme se takto:
- Zdůrazňujeme obrázek tak, že se jedná o omezený modrý rám a celkové značky kolem obvodu.
- Jdeme na panel nástrojů - do skupiny „Trim“.
- Zde si vybereme „Vytvořit řezací obvod“.
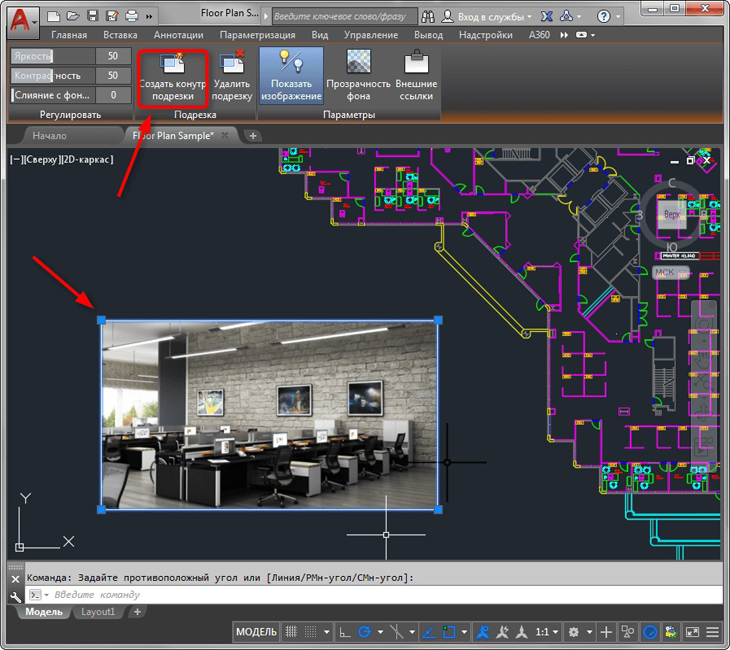
- Myš vytváří obdélníkový rozsah ořezávání na obrázku - je samozřejmě menší, samotný obrázek.
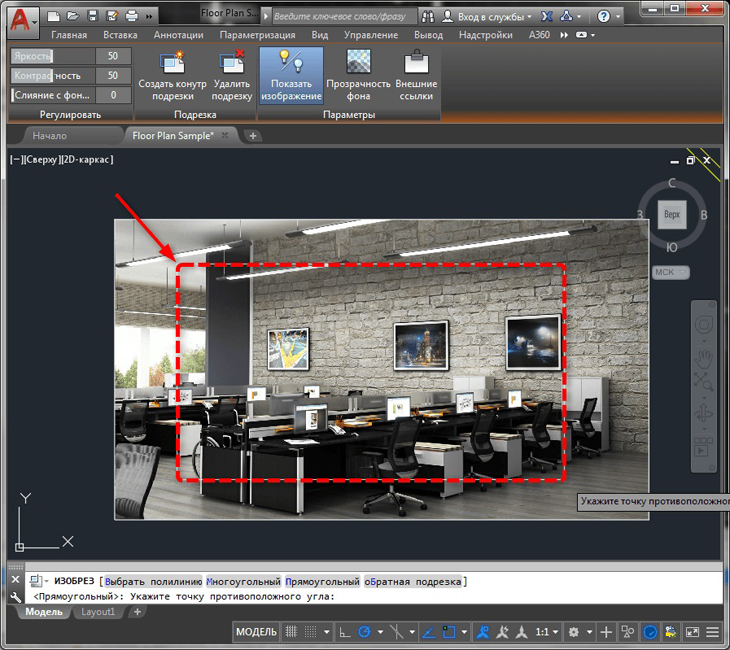
Obrázky v autocade
- Jakmile je region postaven a dojde k požadovanému řešení, jak snížit obrázek v kadetu automobilu. Všimněte si, že principy ořezávání v tomto programu se podobá zásadám prořezávání ve stejném slově - neviditelná část obrázku nezmizela, prostě to není viditelné (to je pro rozhovor o svazcích)). Pokud to potřebujete ověřit, můžete obrázek znovu vybrat a vytáhnout značky - začne se objevovat neviditelná část.
Pokročilé prořezávání
Ale k likvidaci uživatele nejen jednoduchý obdélníkový obvod obvodu. Obrys může být jakýkoli. Navíc můžete dokonce provést inverzi - bude neviditelné, že se dostane do kontury.
Vytvořit „rozbitý“ obrys:
- Po výběru příkazu obrysu vyberte režim „Polygonal“.
- Po obrázku vytvoříme polygon podle obvyklých pravidel.
- Jak bude polygon uzavřen, dojde k prořezávání.
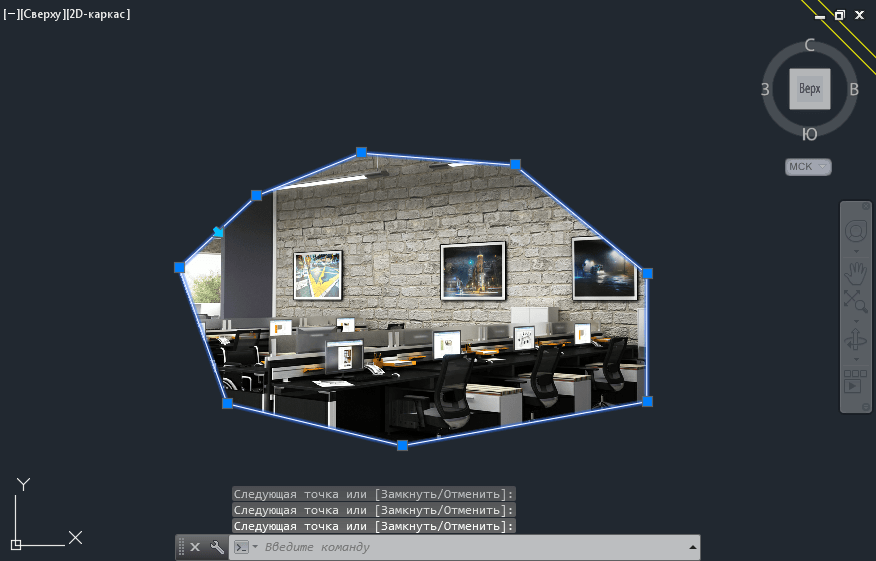
Vytvoření „rozbitého“ obrysu obrázku v AutoCAD
Možná, že v procesu vytváření polygonu bude zavedený vazebný režim zasahovat. V této situaci lze ve státní linii režim dočasně odpojit.
Zrušení personálu (jak se také volá operace, je také proveden) je výběrem na panelu „Trim“ pro vybraný obrázek „Odstranit oříznutí“.
Možnost práce prostřednictvím příkazového řádku
Řezání operací na příkazovém řádku odpovídá příkazu „_imageClip“. Vyvolává se na některé verze programu prostřednictvím nabídky „Modify“ / „Clip“ / „Image“ („Transformace“ / „Trim“ / „Image“). Zde je postup pro používání týmu:
- Nejprve se objeví žádost o výběr obrázku, pokud to nebylo provedeno předem, před spuštěním příkazu „Vyberte obrázek Clip:“.
- Poté se obecná žádost objeví „Zadejte možnost Oříznutí obrázku [ON/OFF/DELETE/NOVÝ HRADY]:“ - Vytvoření nového obrysu (nový - je ve výchozím nastavení přijímáno), jeho vymazání a obnovení celého typu obrázku (smazat), Dočasné vypnutí prořezávání (OFF - zůstává, stále dočasně aplikováno), zahrnutí prořezávání znovu (on).
- Pokud je vybrán režim řezání, je vybrána žádost o jeho formulář „Zadejte typ ořezávání [polygonal/pravopis]:„. Ve výchozím nastavení se navrhuje používat prořezávání podél obdélníku - Rectanglar, ale můžete si vybrat polygon - Polygonal.
- Při výběru obdélníku bude nutné určit levé horní - dolní úhly dolního pravého a při výběru polygonu - označují úhly, polygon je původně přijímán, takže uživatel nevyžaduje obvod autokádami Konstrukce jednoduchým stisknutím na Enter.
Malá poznámka. Pokud má obrázek již řezací obvod, pak po spuštění příkazu se nejprve objeví nabídka k jeho odstranění - „Odstranit staré hranice? [Žádné ano]: ". Ve výchozím nastavení se navrhuje smazat obvod.
- « Nastavení velikostí v autokádách není časté, ale užitečné a kreativní práce, aby lépe pocítil program
- Vidge Screens of Autocade je nezbytný nástroj, čím více používáte, tím více se vám líbí »

