Nastavení velikostí v autokádách není časté, ale užitečné a kreativní práce, aby lépe pocítil program

- 3593
- 921
- Leo Frydrych
Úkolem toho, jak nakonfigurovat velikosti v autokádách, je duální. Můžete upravit dříve zavedenou velikost - nevyhovuje její hodnotě nebo geometrickým charakteristikám; Nebo vytvořte nový styl velikosti a používejte jej v budoucnu, jako druh knihovny rozměrů jiné povahy.

Máme na mysli také další nuanci, jejíž účetnictví může velmi pomoci při skutečné práci. Skutečnost je, že existuje mnoho situací a ne všechno lze předvídat. Jinými slovy, ne všechno může být zahrnuto do použité velikosti. Vývojář proto musí být připraven vytvořit velikost „ručně“ v případě potřeby - všechny nástroje pro tento AutoCAD - existují linky, šipky, textové nástroje a možnost použití speciálních znaků (často existují problémy s požadavky Naše gosts a poloměry).
Kromě toho nezapomeneme na to, že při výběru velikosti se program zaměřuje na skutečnou velikost odpovídající vybraným limitům výkresu. Jinými slovy, nastavení velikostí v autocade nutně jde po přechodu do nabídky „formát“ / „formát“ („formát“ / „limity kreslení“). To je v zásadě důležité pro autokády - veškerá práce a zobrazení se vyskytuje se skutečnými rozměry, vývojář je osvobozen od nutnosti nejprve měřit, poté spočítat do bodů na obrazovce a poté vstoupit do parametru zobrazeného objektu. Taková práce „staromódním způsobem“ už minulost už dávala.
Nastavení vytvořené velikosti
Když je nastavena velikost, přesně odpovídá celkovým parametrům nastaveným v aktuálním pracovním stylu pro daný typ velikosti. Ale ne vždy obecná nastavení odrážejí požadované parametry velikosti, pro jejich změnu můžete jeho vlastnosti způsobit prostřednictvím kontextuální nabídky (v okně nabídky - „Vlastnosti“).
Okno Vlastnosti může být také způsobeno hlavní nabídkou příkazem „změn“ / „vlastnosti“ / „vlastnosti“) pomocí nástroje „Vlastnosti“ na hlavním panelu nástrojů nebo pomocí kombinace horkých klíčů - „Ctrl+1“.
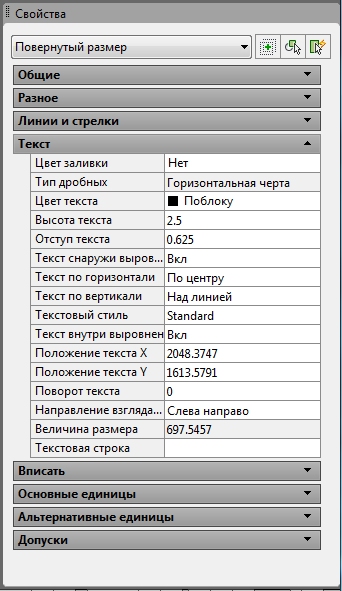
Okno vlastností v autocadu
Mezi mnoha možnými místními změnami, které lze provést (objeví se okamžitě po změně):
- Barva - změna barvy, výchozí je vybrána barva předepsaná pro vrstvu;
- Vrstva - Přeneste velikost do jiné vrstvy; Obecně je užitečné umístit všechny velikosti na samostatnou vrstvu, ale pokud jste se mýlili s údaji, pak možnost přenést;
- Dim Style - Změňte styl, který vlastní velikost;
- Linky a šipky - skupina „malých“ nastavení geometrie řádků, všech možných odsazení a typ šipek;
- Text - skupina nastavení textu - formát, pozice, odsazení. Věnujeme pozornost, že ve výchozím nastavení AutoCAD nastavuje skutečnou velikost podél limitů kreslení (označené bledou barvou v parametru měření), ale tato hodnota může být v případě potřeby změněna (nakonec, pokud se vytvoří náčrt, hlavní věc je, že je to, že je hlavní věc, že je to tak Rozměry jsou správně připevněny a grafika odpovídající grafice není vůbec nutná). Měřenou hodnotu můžete změnit pomocí parametru zahrnutého v této skupině - přepsání textu. V praxi je to jedno z nejčastěji prováděných nastavení.
- Fit - skupina možností pro vzájemné uspořádání řádků, šipek a textu, pokud vám naměřený objekt nedovolí nastavit velikost standardním způsobem - další skupina často používaných nastavení.
Pracovat s velikostí
Ve skutečnosti, když mluví o nastavení velikosti v autocade, znamenají rozměrový styl - knihovnu rozměrů různých typů vytvořených podle požadavků, například o jednom standardu.
Program zpočátku používá jeden postavený -ve výchozím stylu -ISO -25 (uvedený v padajícím seznamu „Dim Style Control“, umístěný na panelu nástrojů Dimension). Tento panel se ve výchozím nastavení nezobrazí na obrazovce, takže uživatel to bude muset udělat sám (příkaz "zobrazení" / "panely nástrojů").

Panel nástrojů Dimension
Věnujeme pozornost tomu, že uživatel dostane příležitost nejprve vytvořit velikost v jednom stylu podle potřeby, a poté ji volba v seznamu stylů změní - tímto způsobem se ukáže, že všechny velikosti výkresu jsou ve stejném styl a jeden z druhého je to běžná situace.
Práce se styly se provádí na příkazu „DiMency Style“, který je ve výchozím nastavení umístěn napravo od seznamu (zde, jako v každém programu, má uživatel právo změnit přítomnost příkazu v panelu i jeho umístění).
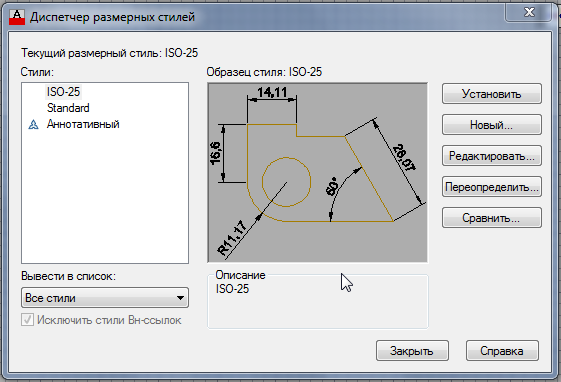
Dispečer rozměry v AutoCAD
U vchodu do práce se Styly, které máte k dispozici:
- Styly - seznam dostupných stylů;
- Seznam - výběr možnosti vytvoření seznamu - všechny styly nebo pouze použité;
- Nastavit aktuální - instalace zvoleného v seznamu stylu jako aktuálního pracovníka;
- Nové - vytvoření nového stylu založeného na vybraném seznamu;
- Modify - změna stylu;
- Override - Redundance of Style;
- Porovnejte - srovnání dvou stylů (velmi užitečný tým, když musíte pracovat s neznámým kresbou).
Při vytváření nového stylu se navrhuje nejprve vybrat nejen původní styl, ale také typy velikostí, které budou vytvořeny. Ve výchozím nastavení se navrhuje nakonfigurovat všechny typy, ale mezi výběrem pouze lineární, poloměry, průměry, roh, hadry.
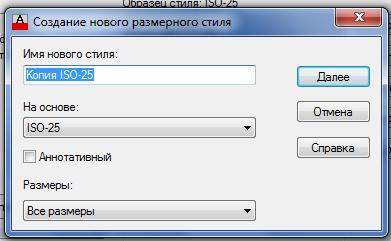
Vytvoření nového dimenzionálního stylu v AutoCAD
Po provedení výběru při kliknutí na klíč „Pokračovat“ („Pokračovat“) okno se šesti záložkami k likvidaci vývojáře, které zajišťují všechny možné parametry nastavení. Pokud některý z parametrů není zcela jasný, uživatel nikdy nebude mít problémy s jeho porozuměním - všechny změny se okamžitě odrážejí v okně před vidění.
Mezi nejvýznamnější nastavení:
- Řádky dimenze - parametry rozměrových linií;
- Rozšíření čáry - parametry vzdálených linek (včetně vzdálenosti od řádků k měřenému objektu, který je v ruských standardech vždy nula);
- Arrowheads - výběr dokončení rozměrových linek - šipky, body, pomlčky a mnoho dalších; Styl může být nakonfigurován pro každého ze dvou „střelců“ nezávisle;
- Text - všechny myslitelné parametry nastavení textu, od jeho velikosti a vzdálenosti po linku velikosti k umístění vzhledem k naměřenému objektu;
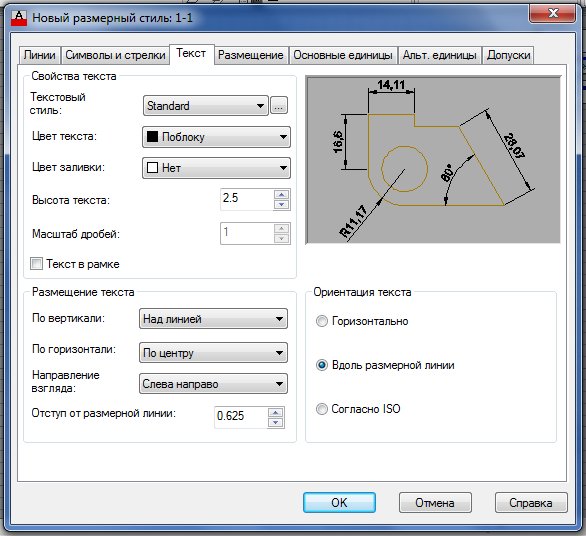
Nastavení velikosti velikosti v AutoCAD
- FIT je skupina nastavení velikosti, pokud není umístěna do geometrie měřeného objektu (pokud máte anglickou verzi AutoCADu, musíte „trpět“ jazykem, má tato záložka hodně srozumitelného komentáře, ale ale má mnoho srozumitelných komentář Všechno je v angličtině);
- Primární jednotky - Nastavení numerické reprezentace velikosti - výběr odlučovače celku a frakčních částí, přesnost (počet čísel ve frakční části); Věnujeme pozornost, zde si můžete také vybrat text předpony (velikosti) a přípony (po) velikosti sady - někdy velmi užitečnou příležitost, například pokud mluvíme o průměrech a poloměrech;
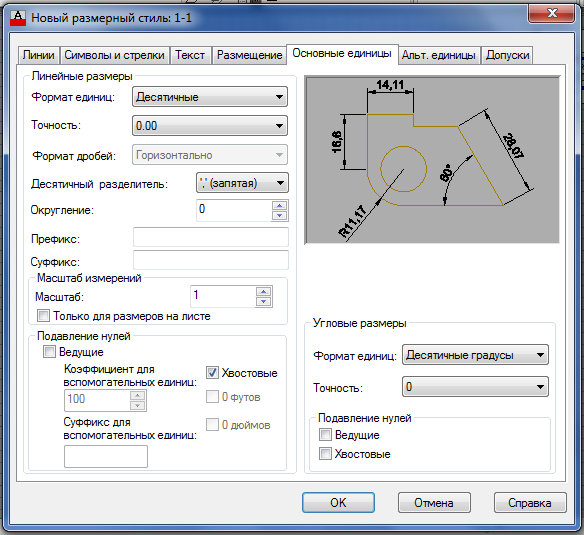
Hlavní jednotky rozměrového stylu v AutoCAD
- Alternativní jednotky - skupina nastavení alternativních jednotek měření - budou zobrazeny v závorkách vedle hlavní jednotky, je nutné nastavit pouze přepnutí potřeby těchto měření;
- Tolerance - skupina nastavení pro výstup tolerance - je navržena pro čtyři připravené základní styl (nebo ne k odvození tolerance), v rámci toho lze provést změny; Věnujeme pozornost, tolerance mohou mít různé parametry pro hlavní (obvykle milimetry) a alternativní jednotky.
Pokud máte k dispozici verzi Autocade v letech 2015–2017, pak je na panelu „anotace“ umístěn seznam rozměrových stylů.
Jak vidíte, nastavení velikostí je poněkud nepříjemné podnikání - několik desítek všech druhů parametrů - ale na druhé straně a vzrušující je vše uspořádáno velmi pohodlně, účel každého je v příkladu buď popsán nebo okamžitě odrážel po použití.
Nelze říci, že je často nutné vytvářet nové rozměrové styly, obvykle dost navržené ve výchozím nastavení - ISO -25, ale ve „jemných“ situacích, které nemůžete dělat bez velikostí, a musí si na ně pamatovat.
- « Přeneseme tabulku z autocadu na procesor Excel
- Řezání obrázku v AutoCADu, pokud není kam jít, a neexistují žádné další nástroje »

