Žádná dostupná připojení - jak eliminovat problém

- 3188
- 766
- Leo Frydrych
Technika, zejména počítač, se může chovat někdy velmi rozmarný a představovat různá překvapení. Včera byste mohli použít notebook bez problémů, přejít do sítě pomocí domácího bezdrátového připojení, přijímat a odesílat stovky souborů a fotografií, používat sociální sítě. A dnes neexistuje žádné spojení s internetem a na místě, kde včera nedošlo k jediné chybě v systému systému, záhadná zpráva svítí: „Neexistují žádná dostupná spojení“. A co dělat v takové situaci není úplně jasné. Pokusíme se podrobně zjistit důvody takového problému a mluvit o nejúčinnějších způsobech, jak jej vyřešit.

Nejprve se obrátíme k těm, kteří čelí podobnému problému po zakoupení nového notebooku nebo právě znovu nainstalují Windows. Pokud v jedné z těchto situací na notebooku vidíte zprávu: „Neexistují žádná dostupná spojení“, pak, s největší pravděpodobností, problém s ovladačem sítě, který může v systému po přeinstalaci systému Windows snadno chybět v systému. Dalším důvodem notebooků různých modelů může být mechanicky odpojený adaptér Wi-Fi. O tom, jak pochopit, které z těchto dvou situací se staly primárním zdrojem problému ve vašem případě, se poučíte z níže uvedených pokynů.
Pokud notebook Windows oznámil problémy s připojením extrémně neočekávaně a včera bylo všechno v perfektním pořadí, může to být několik dalších problémů a my vám o každém z nich řekneme dnes.
Problém ve zdroji bezdrátového signálu
Jakékoli zařízení může mít potíže s prací a dokonce zamrznout, jako je to, jak někdy okna visí. Protože router, který dává Wi-Fi signál, je ve skutečnosti stejným počítačem s operačním systémem a procesorem, může také přestat fungovat, nebo může zmrazit, nebo může zmrazit. Současně může pracovní indikace jeho případu uvést v omyl a vytvořit vzhled normálního provozu zařízení, ale v tuto chvíli od něj nepřichází žádný signál.

Indikace na zařízení ne vždy podává zprávy o problémech v síti
Chcete-li vrátit směrovač do normálního pracovního stavu, musíte jej vypnout z výstupu, počkat několik sekund (7-10) a zapnout jej. Poskytněte zařízení minutu pro zapnutí a spuštění všech systémů, zkuste znovu zkontrolovat dostupnost dostupných sítí v notebooku.
Pokud získáte signál Wi-Fi přímo od poskytovatele, obraťte se na podpůrnou službu a popište situaci a uveďte, že nemáte dostupné spojení. Operátor bude moci vzdáleně restartovat své vybavení.
Problém v síťovém adaptéru vypnutý
Vezměte prosím na vědomí, že mnoho modelů moderních notebooků běžících oken poskytuje mechanické zahrnutí a odpojení funkce Wi-Fi připojení. To ušetří nabíjení baterie. Najděte na konci případu notebooku přepínač zodpovědný za zapnutí bezdrátového adaptéru a zapněte jej. Pokud takový přepínač není poskytnut, pak vám může pomoci speciální klíč v horní části klávesnice s obrazem bezdrátového signálu. V případě, že na klávesnici nejsou taková tlačítka, pak pak výrobce poskytl určitou kombinaci klíčů. Nejčastěji se jedná o funkční klíč FN a tlačítka F2 nebo F3. Tyto informace můžete objasnit v průvodci konkrétním modelem.

Po takovém mechanickém zapnutí adaptéru bezdrátového sítě se pokuste znovu vyhledat dostupná připojení.
Problém v programově vypnutí síťového adaptéru
Adaptér Wi-Fi ve vašem notebooku může být také deaktivován v samotném systému Windows. Chcete -li zahrnout a opakovat pokusy o nalezení dostupných sítí, musíte spustit ovládací panel Windows, přejít do sítí sítí a celkový přístup a poté ve sloupci umístěném na levé straně otevřeného okna, postupujte podle odkazu „Změnit změnu parametrů adaptéru “.
Otevřete informace o všech síťových adaptérech a připojeních obsažených v notebooku. Najděte „bezdrátové připojení“ a zapněte jej pomocí nabídky nazvané pravým tlačítkem myši.
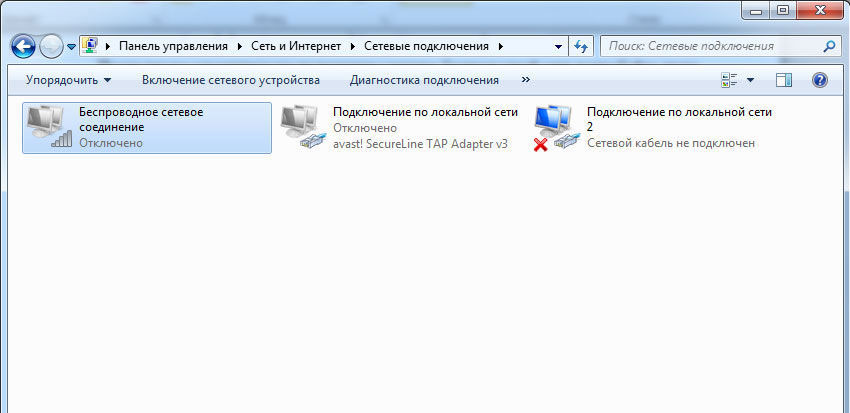
Poté se také pokuste najít dostupné sítě Wi-Fi pomocí ikony v zásobníku systému. Možná problém, se kterým jste se setkali, byl vyřešen a pak uvidíte cenově dostupnou síť. Může se však stát, že adaptér se odmítá zapnout, položky v kontextové nabídce po stisknutí pravého klíče myši se ukáže jako neaktivní nebo zapnutý adaptér, ale stále nevidí dostupné sítě Wi-Fi sítí. V tomto případě přejděte na další body naší instrukce.
Problém je nesprávná práce řidiče nebo jeho nepřítomnosti
Za provoz každé funkce operačního systému Windows je zodpovědný specializovaný program specializovaný program. A pro práci každé komponenty v notebooku je systémový program s názvem The Driver. Je to ona, kdo upravuje provoz zařízení, dává jim systémové týmy a monitoruje správnost těchto příkazů. Pokud systém nemá nainstalován ovladač nebo jeho verze, což není pro tento síťový adaptér zcela vhodné, můžete také potíže s potížemi při hledání sítí, připojení a přenosu dat.
Existují možné situace, ve kterých byl ovladač nainstalován, nakonfigurován a systém fungoval zcela správně, ale po dalším jednoduchém restartu jste viděli zprávu „Žádná přístupná připojení“ a nemůžete vstoupit do sítě. Pravděpodobně má váš operační systém program, který je zodpovědný za automatickou aktualizaci a instalaci ovladačů různých zařízení, a po restartu byla nainstalována verze ovladače, která neodpovídá modelu síťového adaptéru nebo testovací sestavy, dokud jej funguje správným způsobem.
Chcete -li aktualizovat a instalovat ovladače různých komponent vašeho notebooku, vždy doporučujeme používat dva nejspolehlivější zdroje - místo výrobce samotného počítače nebo místo výrobců jeho jednotlivých komponent.
Přejděte na web výrobce, stáhněte si nejnovější verzi softwaru pro síťový adaptér a ujistěte se, že je navržen pro samotnou verzi Windows, která je nainstalována v notebooku. Poté nainstalujte a restartujte počítač. Abyste se vyhnuli problémům při instalaci nového ovladače, doporučujeme, abyste nejprve smazali stávající nalezením síťového adaptéru v zařízeních pro zařízení Windows, kliknutím na jeho název pravým klíčem myši a překročením vlastnosti> Odstranit>.
Po instalaci čerstvé verze ovladače a restartování počítače, znovu prohledejte dostupné sítě, abyste se ujistili správný provoz všech systémů a připojil se k síti.
Problém je nesprávné nastavení systému nebo porušení parametrů registru
Když jsou vyzkoušeny všechny předchozí metody, ale ani jeden z nich nedal požadovaný výsledek, můžete se uchýlit k opravdu vážnému a hlubokému hledání poruch a poruch systému. To je zvláště doporučeno těm uživatelům, kteří jsou jisti, že až do okamžiku odmítnutí operace provedl síťový adaptér své funkce správně a nevy jste neprováděli žádný zásah do jeho práce. V tomto případě by mohl být důvodem programy a aplikace třetí strany, jejich instalace nebo vymazání, rekonfigurují jednotlivé části systému. Kterákoli z těchto akcí nemohla v nejlepším případě ovlivnit síťovou práci v notebooku a pak stojí za to se uchýlit k následujícím akcím.
Pokud máte záložní kopii systému vytvořenou pomocí specializovaného softwaru, zkuste obnovit systém do stavu, ve kterém to bylo v době vytvoření posledního ovládacího bodu. Tento postup zruší všechny nejnovější změny v systému a vrátí jej přesně do stavu, ve kterém váš síťový adaptér provádí správně všechny své funkce. Vezměte prosím na vědomí, že obnovení příliš zastaralé kopie vás může zbavit velkého počtu nastavení, programů a parametrů, které se nedávno objevily v systému.
Pokud nemáte takovou zálohu, obraťte se na systém obnovení Windows, který vytváří řídicí body během některých klíčových postupů vytvořených s počítačem. Chcete -li to provést, otevřete „Vlastnosti počítače“ stisknutím pravého klíče na ikoně „Můj počítač“ na ploše a poté ve sloupci umístěném vlevo v okně otevřený bod „Systémové ochrany“. Stiskněte klávesu „Obnovit“ a vyberte bod stavu systému, který by měl být obnoven na počítači.
Pokud byla ochrana systému odpojena a kontrolní body nebyly vytvořeny, doporučujeme se uchýlit k dokončení skenování OS a kontrole integrity souborů Windows. K tomu existuje speciální služba, kterou lze spustit pomocí příkazového řádku.

Otevřete příkazový řádek, ručně zadejte příkaz SFC /Scannow v něm a klikněte na klávesnici Enter. Pokud systém obsahuje poškozené soubory nebo některé části registru nefungují nejsprávnějším způsobem, skenovací služba se pokusí detekovat a obnovit jejich počáteční stav. Tento postup může trvat dlouho a po jeho dokončení bude vyžadován povinný restart systému.
Odstranění problémů v nepřítomných dostupných spojeních zpravidla nevyžaduje vážné dovednosti a zřídka je důvodem pro kontaktování servisního centra. Můžete obnovit práci adaptéru bezdrátové sítě pomocí jedné z zde uvedených metod. Pokud požadovaného výsledku nelze dosáhnout pomocí jedné z pokynů, je možné kombinovat několik metod současně. Závisí přímo na konkrétním modelu notebooku, jeho konfigurace a parametry systému.

