Zbytečná data v Excelu, jak se znovu skrýt a znovu zobrazit

- 1024
- 134
- Lubor Blecha
Určitě každý aktivní uživatel PC alespoň jednou v životě a narazil na skutečnost, že při práci v programu Microsoft Office Excel bylo nutné skrýt část zadaných dat, aniž by je odstranil z tabulky. To lze provést pomocí obvyklých skrytých jednotlivých sloupců nebo řádků. Takový program bude velmi užitečný, pokud budete muset předběhnout dokument, který by měl být odeslán k tisku.

Myslím, že mnozí z vás ví, jak obtížné je pracovat se stoly, ve kterých je čísla na nekonečném plátnu. Abychom se zaměřili pouze na hlavní hodnoty, odstraňte z očí přechodné výsledky a funkce skrývání zbytečných buněk se hodí pro vás. Mimochodem, pokud v procesu kontroly dokumentu najdete nedostatky v něm, budete mít příležitost zobrazit data skrytá v listu Excel, abyste je upravili.
Musím si uvědomit, že při výpočtu, která data ze skrytých buněk byla použita jediný vzorec, nebude vyčištěn po skrytí buňky se zdrojovými daty. Skutečnost, že hodnota zmizí z pohledu, neznamená, že zmizí z tabulky, a proto vaše vzorce, ujistěte se, bude fungovat v normálním režimu. Jedinou výjimkou z tohoto pravidla je taková funkce Excel jako „střední výsledky“. Jde o to, že pokud je hodnota prvního argumentu uvedené funkce více než 100, pak ignoruje všechna data, která jsou v důsledku strukturování nebo filtrace ve skrytých liniích nebo sloupcích. Mimochodem, po zavedení nové „agregované“ funkce mají uživatelé Excelu příležitost stanovit zvláštní parametr, s nímž bude možné ignorovat data o buňkách, které byly skryty.
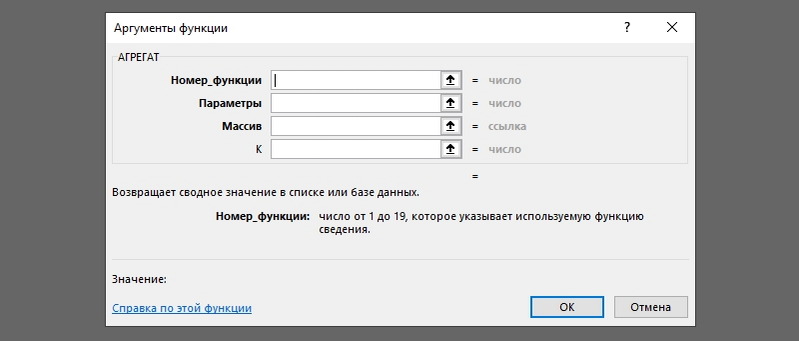
Jak skrýt data ve sloupcích a řádcích?
Pokud čelíte potřebě skrýt sloupce a/nebo řádky, následující metody se určitě hodí:
- Zvýrazněte buňky ve sloupcích a/nebo řádcích, které musíte skrýt. Po aktivaci nezbytné oblasti přejděte na kartu „Home“ a vyberte kategorii „Cell“ v seznamu Drop -down. Přejděte do bodu „formát“. Měli byste otevřít okno, ve kterém najdete polohu „skrýt nebo zobrazit“. Pomocí myší kliknutí vyberte a aktivujte funkci, kterou potřebujete - „Skrýt sloupce“ nebo „Skrýt řádky“.
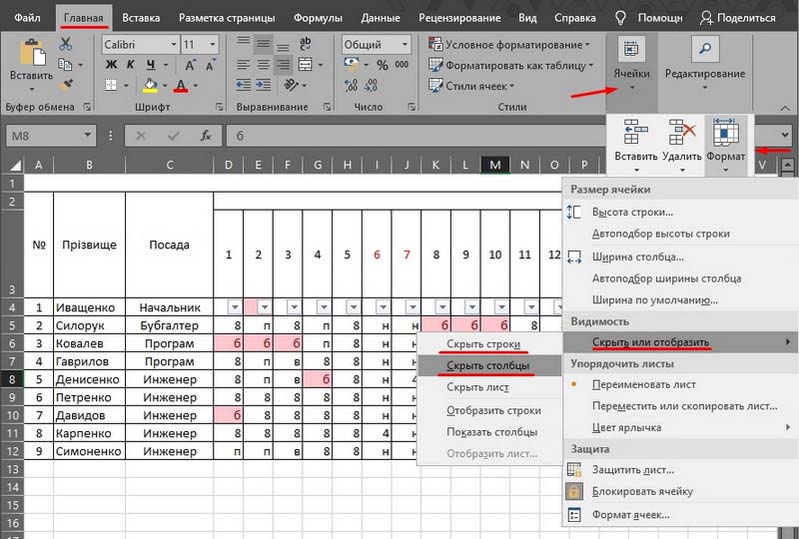
- Zvýrazněte sloupce a/nebo řádky, které jsou pro vás zbytečné, a pomocí kliknutí na pravé tlačítko myši v záhlaví vybraných sloupců volejte kontextovou nabídku. V okně, které se objeví, najděte a vyberte příkaz „Hide“.
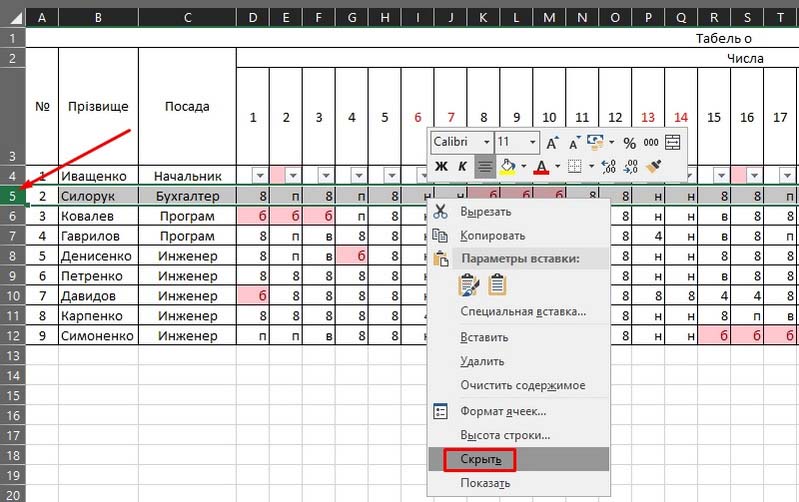
- Vyberte oblast s interferujícími buňkami, které chcete skrýt, a poté použijte kombinaci klíčů „Ctrl+0“, abyste odstranili sloupce, nebo „Ctrl+9“, pokud chcete uložit pracovní oblast z linek.
Jak zobrazit skrytá data?
Je možné, že krátce poté, co vám data zbytečně skrýváte, budete je potřebovat znovu. Vývojáři Excelu poskytli tento scénář, a proto umožnili zobrazit buňky dříve skryté před očima. Chcete -li znovu vrátit skrytá data do zóny viditelnosti, můžete takové algoritmy použít:
- Zvýrazněte všechny sloupce a čáry skryté pomocí aktivace funkce „zvýraznit vše“. Chcete -li to provést, budete potřebovat kombinaci kláves „Ctrl+A“ nebo kliknutí na prázdný obdélník, umístěné na levé straně sloupce „A“, bezprostředně nad řádkem „1“. Poté můžete bezpečně zahájit známou posloupnost akcí. Klikněte na kartu „Domů“ a vyberte „buňky“ v seznamu, který se objeví. Nemáme zájem o nic kromě položky „formát“, takže na ni musíme kliknout. Pokud jste udělali vše správně, měli byste na obrazovce vidět dialogové okno, do kterého musíte najít polohu „skrýt nebo zobrazit“. Aktivujte potřebnou funkci - „Zobrazit sloupce“ nebo „Zobrazit řádky“.
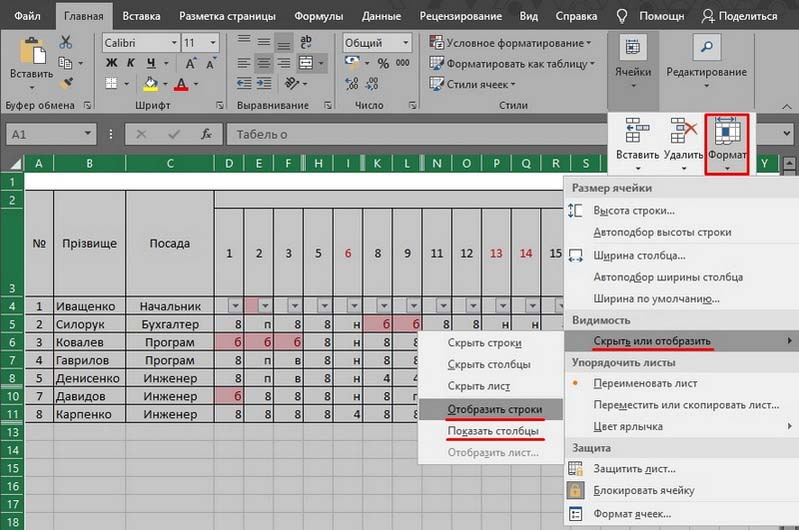
- Udělejte všechny oblasti aktivní do oblasti skrytých dat. Klikněte pravým tlačítkem myši v prázdné zóně, kterou chcete zobrazit. Na obrazovce se zobrazí kontextová nabídka, na které je třeba aktivovat příkaz „Zobrazit“. Aktivovat to. Pokud list obsahuje příliš mnoho skrytých dat, pak je opět smysl používat kombinaci klíčů „Ctrl+A“, která zvýrazní celou pracovní oblast Excelu.
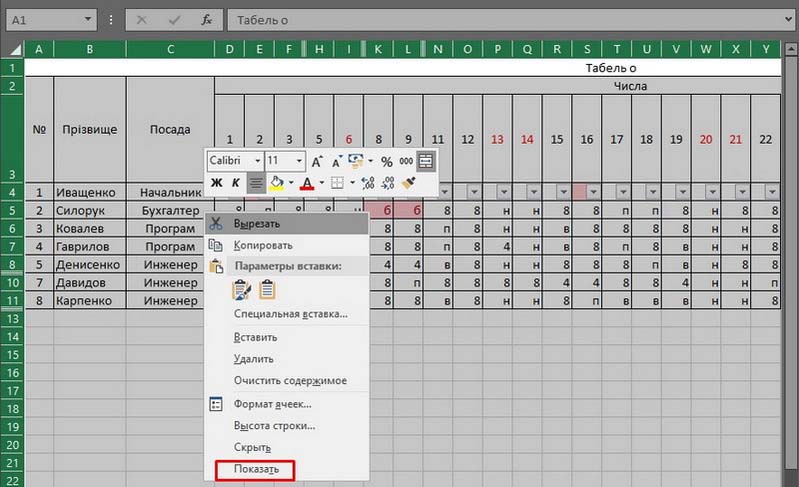
Mimochodem, pokud chcete zpřístupnit sloupec „A“ pro prohlížení, doporučujeme vám, abyste jej aktivovali pomocí „A1“ v poli „pole“, které se nachází bezprostředně za linií s vzorci.
Stává se, že ani implementace všech výše uvedených akcí nemá nezbytný účinek a nevrátí skryté informace do zorného pole. Důvodem může být následující: Šířka sloupců se rovná značce „0“ nebo hodnotě blízké této hodnotě. K vyřešení tohoto problému stačí zvětšit šířku sloupců. To lze provést kvůli přenosu pravého okraje sloupce na vzdálenost, kterou potřebujete na pravou stranu.
Obecně by mělo být uznáno, že takový nástroj Excel je velmi užitečný, protože nám poskytuje příležitost upravit náš dokument kdykoli a poslat dokument, který obsahuje pouze ty ukazatele, které jsou skutečně potřebné pro prohlížení, aniž by je odstranily z nich pracovní oblast. Kontrola nad zobrazením obsahu buněk je možnost filtrování hlavních a středních dat, možnost soustředit se na problémy s prioritou.

