Změna měřítka autocadu

- 3287
- 773
- Baltazar Kocman
Měřítko v jakémkoli návrhovém programu je jedním z nejdůležitějších termínů, jednou z nejdůležitějších charakteristik vizuální prezentace výkresu a jednou z nejčastěji používaných operací. AutoCAD má celý systém pro správu měřítka, ale než se rozhodnete, jak zvýšit rozsah výkresu v AutoCADu nebo jak jej snížit, musíte si velmi jasně představit, proč se to dělá a v jakém režimu samotný program samotný program.

Základy škálování v Autocadu
Proto pro začátek určujeme základní body škálování v aplikované aplikaci.
Za prvé, taková zcela odůvodněná, velmi jednoduchá a přirozená myšlenka práce je přijímána - všechny velikosti jsou zde „One to One“. Stačí jednoduše nastavit měřicí jednotku a nastavit „limity výkresu“ do zavedených jednotek. Pokud se jedná o projekt budovy, řekněme, v milimetrech, 10 000 až 20 000, a poté postavte všechny objekty podle těchto velikostí, které jdou „z oblasti“. Je to velmi pohodlné, nemusíte měřítko všech těchto velikostí v hlavě, aby se snížily a přenesly předměty na papír, protože návrháři s tužkami v rukou za Culminy za starých dobrých dnů. To výrazně urychluje proces vývoje a činí jej přirozenějším.
Za druhé. Obrazovka samozřejmě není guma a stejných 10 000 x 20 000 mm. Na obrazovce v pixelech se samozřejmě nezobrazí jeden. Získáme tedy první případ řešení problému, jak změnit měřítko v AutoCADu - pro pohodlnou vizuální prezentaci výkresu na obrazovce, takže čas od času jsou některé z jeho podrobností přístupnější pro analýzu a práci. Tuto práci provádíme v režimu „modelů“.
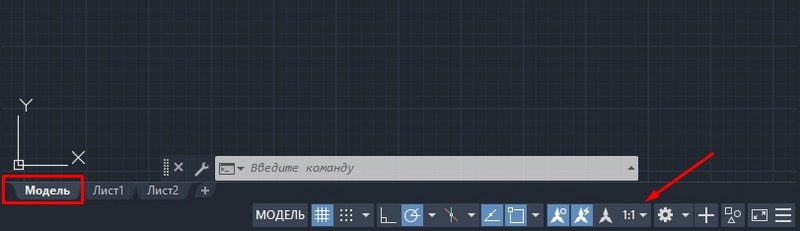
Třetí. Rozsah výkresu v praxi je spíše jeho tištěnou podobou. To lze provést dvěma způsoby - nebo již označovat měřítko bezprostředně před pečetí, což je třeba rozpoznat jako příliš úspěšnou myšlenku samotných vývojářů (můžete si vzpomenout na svátostí z Munchausenu - „Ne celé zlato, které lesk "), nebo označující„ měřítko “typu typu. Je jen velmi důležité pro sebe přijmout ideologii práce, na které se program koná:
- Veškerý vývoj by měl být prováděn v režimu „modelu“.
- Veškerá příprava tištěného typu vývoje, včetně tabulek dalších specifikací, včetně stejného rámce - to je výsada režimu „liszt“ již.
- Tabulky a rámy mohou být vytvořeny v „modelech“, vývoj, kresba může být prováděna v „listu“, ale pokud jsou tyto operace skutečně provedeny, pak jinak jako nedorozumění podstatu vozidla nelze nazvat, nelze to nazvat - Toto míchání není jinak podobné „míchání Božího daru a vejců“ a v jiném případě.
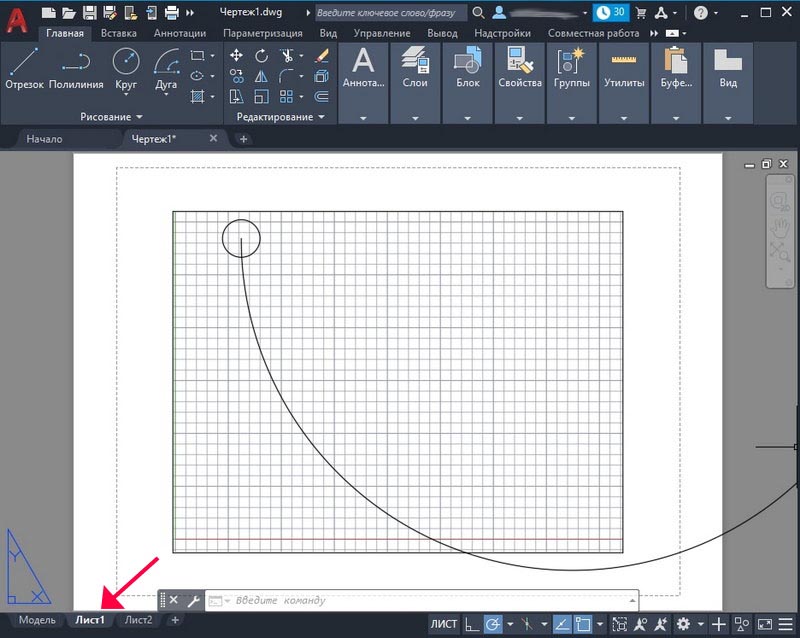
Nyní, když jsou tyto předběžné poznámky prováděny o změnách v rozsahu výkresu v automobilu, můžete začít analyzovat všechny techniky škálování.
Změna měřítka vizuální reprezentace na obrazovce - režim „Model“
Takže pracujeme přísně ve skutečné velikosti a zobrazujeme všechny objekty „jeden na jeden“. Ale určitě bude nutné občas odstranit pracovní oblast nebo ji přiblížit. K tomu je určen celý systém nástrojů. Všechny z nich jsou sestaveny nebo na panelu nástrojů Zoom (ve výchozím nastavení není zobrazeno, ale je k dispozici v nabídce nástrojů/„panely“) nebo pomocí tlačítka „Okno zoomu“, které bylo již původně na obrazovce, na hlavním panelu nástrojů na panelu nástrojů nástroje.
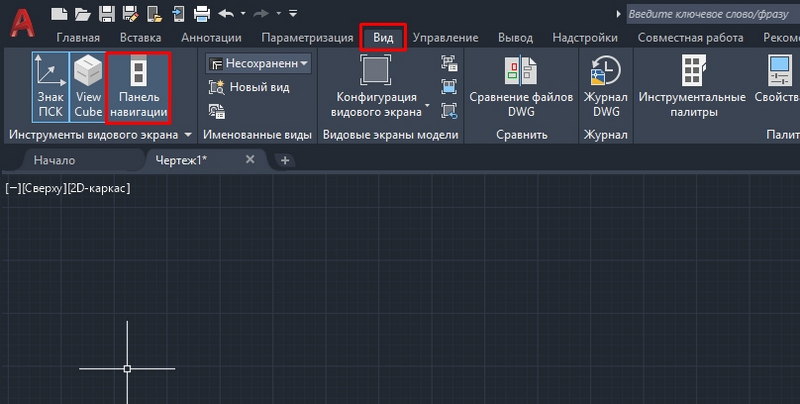
Seznam je samozřejmě pohodlnější. Je nepohodlné zobrazit panel ze dvou jednoduchých důvodů:
- A na obrazovce se vše, co chcete, nehodí a AutoCAD je již plná užitečných nástrojů, konkurence mezi nimi pro trvalé místo je velmi vysoká;
- a nakonec „znečišťujte“ obrazovku s přebytečnými tlačítky, ke kterým existují i jiné metody přístupu.
Zahájení vážné práce v systému AutoCAD by si samozřejmě měli všichni založit vlastní disciplínu práce v tomto programu a v globálním smyslu a v místním. Zejména jaké nástroje škálování, které jsou nejpohodlnější a nejvhodnější.
Ale jeden nástroj - „Zoom v reálném čase“ - se zdá, že by ho měli používat všichni. Toto škálování v reálném čase. Stačí si vybrat nástroj. Zároveň se myš promění v „lupa“ s „mínus znamením“ ve 3. kvadrantu kolem „Lupa“ a se značkou „plus“-v 1. kvadrantu. Nyní, posunutím myš dolů - doleva, zmenšujeme měřítko a posunujeme ji nahoru - doprava ji zvyšujeme.
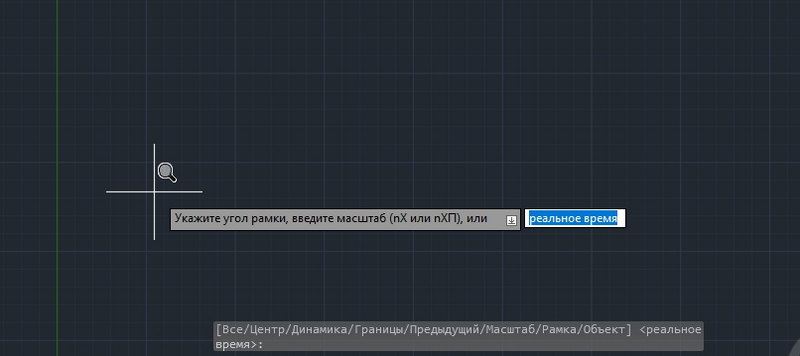
Protože takové jednoduché řešení problému, jak nakonfigurovat měřítko v AutoCADu, se velmi často používá, tento nástroj je zpočátku již na hlavním panelu nástrojů - vlevo od tlačítka s klesající sadou škálovacích příkazů.
Často musíte nastavit měřítko, často musíte také nastavit „dále“, snižovat, zvyšovat se, vrátit se do předchozí formy. Abychom si nepamatovali, v jakém měřítku bylo předchozí také poskytnuto pro speciální tlačítko - „Zoom předchozí“ - přechod na předchozí stupnici.
Systém hlavních příkazů změn měřítka v AutoCAD se skládá z následující sady:
- Okno Zoom - Nastavení měřítka nastavením fragmentu okna „Popis“, nástroj vyžaduje dovednost a porozumění poměru výsledné stupnice a velikosti samotného okna, často je často snazší jednoduše aplikovat změnu v reálném čase;
- Dynamika zoomu - změna v měřítku „v dynamice“, takže místo spadnutí do tohoto obdélníku je zobrazeno na obrazovce co nejvíce, zatímco celý výkres je poprvé zobrazen na obrazovce a pomocí obdélníku (jeho velikost (jeho velikost (jeho velikost (jeho velikost (jeho velikost je také nastaven uživatelem), můžete zadat nezbytnou oblast;
- Měřítko zoomu - označující měřítko čísla na příkazovém řádku: "2" - zdvojnásobíme; „0.5 " - snižte dvakrát;
- Zoom Center - instalace stupnice ve středu a poloměru - také vyžaduje dovednost a lze jej úspěšně nahradit v reálném čase;
- Přiblížení - zvyšuje měřítko;
- Oddálení - určujeme měřítko redukce;
- Zoom All - Taková stupnice je automaticky vybrána, že celý výkres je umístěn na obrazovce ve svých stanovených limitch, pokud některé objekty přesahují (což kategoricky nestojí za to), pak tento nástroj vytvoří všechny objekty na obrazovce;
- Zoom se rozšiřuje - vybrat nejvyšší možnou stupnici, ale že všechny objekty jsou umístěny na obrazovce.
Všechny výše uvedené nástroje mohou tak či onak najít své místo ve skutečné pracovní praxi. Jak však ukazuje zkušenost, nejpoužívanější jsou v reálném čase, vše a okno. Tyto tři často stačí.
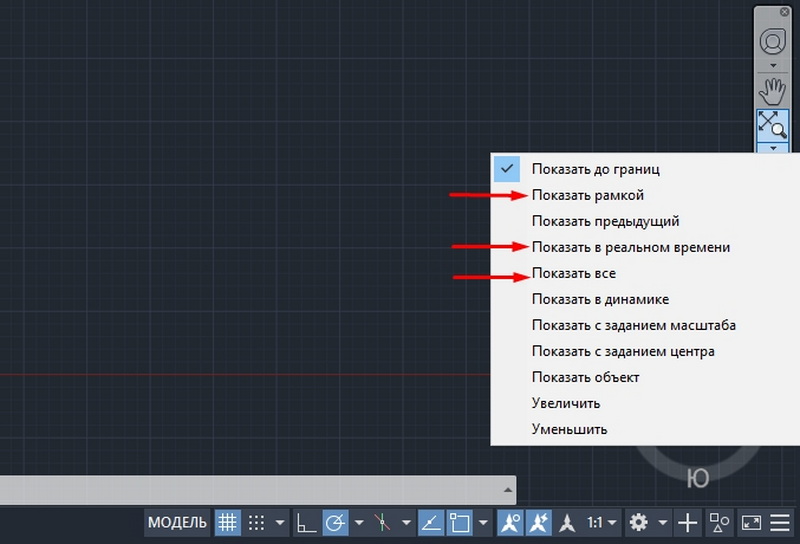
Několik dalších komentářů
Změnou měřítka často posunujeme vizuální výkon výkresu - správné místo není ve středu nebo dokonce „uteklo“ za okrajem obrazovky. V této situaci vše pomáhá nástroj „Pan RealTime“ přesunout se do centra - je vždy v sadě na hlavním panelu.
Výjimečnou funkcí Carcade je schopnost rozbít obrazovku na několik druhových oken, v každém okně může být jeho vlastní část stejného výkresu umístěna v každém okně. Takže okno každého druhu (jedná se o terminologii samotného programu) může mít svůj vlastní měřítko, což činí myšlenku druhových oken obzvláště cenná.
Při práci se složitými výkresy, často pracující s nějakým druhem „maličké“, musíte mít obecný pohled na obrazovku neustále před očima. Za tímto účelem je zamýšleno zvláštní okno - „Letecký pohled“. Okno umožňuje neustále vidět celý vývoj a je k dispozici v nabídce „View“/„Aerial View“. Velmi užitečná příležitost, ale ... pro velké obrazovky. Tady na "29 palcích" je velmi dobrá, na "17" spojuje pouze obrazovku, ale v žádném případě to nezasahuje na to.
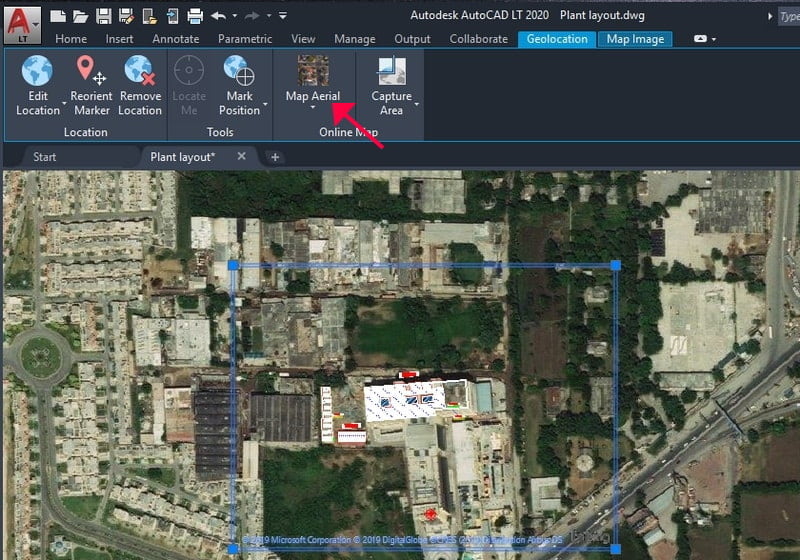
Při nastavování tiskových parametrů přímo měřítko
A znovu přicházíme k potřebě pochopit „vnitřní“ motivy, které posunuly vývojáře. Bez jejich pochopení je úspěch vážného používání tohoto programu velmi pochybný.
To se přímo vztahuje na škálování výkresu při tisku. Ve skutečnosti jsou všechna taková nastavení navržena tak, aby prováděla režim „list“. Ale samozřejmě, když nastavíte samotné těsnění, lze to provést, když je odpovídající okno již způsobeno „Ctrl+P“ (toto je samozřejmě horké klíče, samotný nástroj je v „souboru“/“ Nabídka Plot ”, i když je zde také více„ úzkých “ -„ nastavení souboru “/„ stránky “). Jen proč, vyvstává otázka.
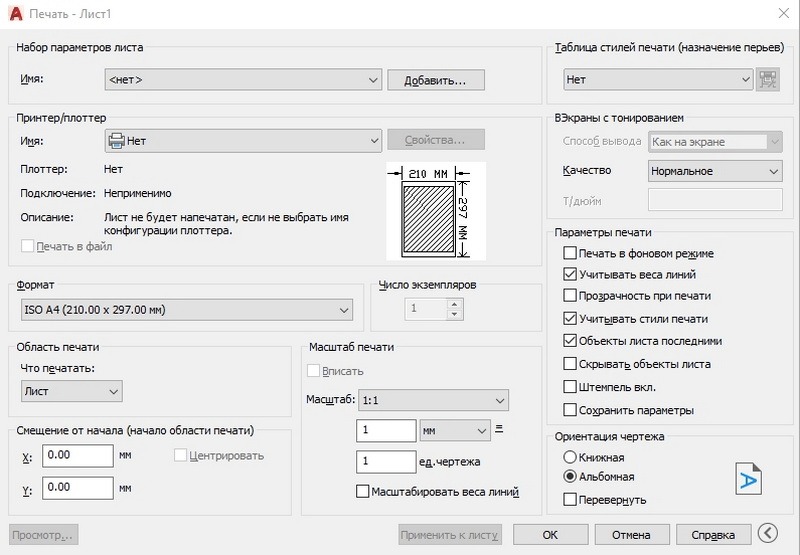
V každém případě je zde skupina nastavení „stupnice spiknutí“, která pomůže porovnat jednotky výkresu s „milimetry“ na papíře. Navíc můžete nastavit konkrétní oblast, která se zobrazí pro tisk, vybrat si více než dvě desítky pevného měřítka pro zvýšení nebo snížení.
V každém případě musíte pochopit, že práce s těmito nastaveními vyžaduje dovednost a zkušenost s přesným korelací velikosti vybraného listu papíru a velikosti samotných objektů.
Měřítko v režimu „listu“
Opravdu prospěch z měřítka lze pociťovat v režimu „listu“, když se typy dokončených projektů pro tisk připravují na skutečnou vrstvu plechu. Ve skutečnosti se všechny techniky škálování v tomto režimu shodují s technikami modelového režimu, přičemž se vezme v úvahu jeden nesmírně důležitý okamžik: na „listu“ je také možné (a je to nutné a nezbytné) vytvářet typy, tyto Typy:
- Plovoucí - v celém listu (na rozdíl od druhů v režimu „modelu“);
- Mohou se překrývat - na rozdíl od „modelu“ je také lepší použití druhů, ale často se bez této příležitosti nemůžete dělat, zejména pokud vezmete v úvahu, že druh může mít libovolnou formu;
- může mít různé stupnice - nepostradatelná příležitost (jako v režimu „modelu“).
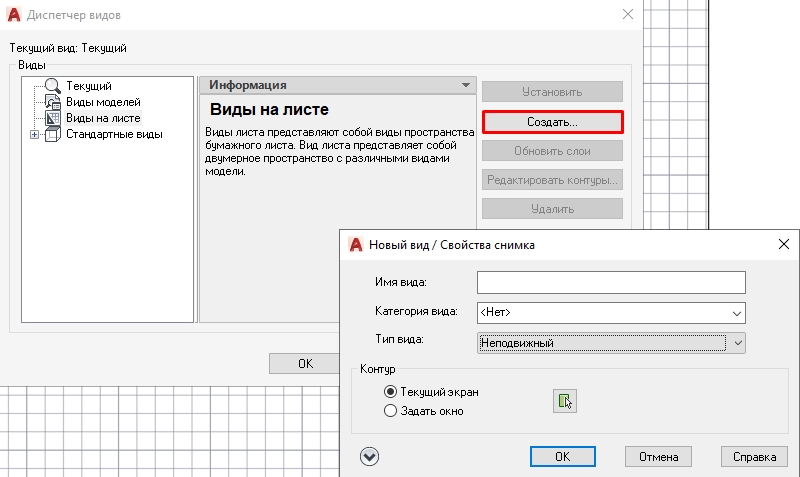
Vezměte prosím na vědomí, že při práci s prezentovanými nástroji v režimu „list“ je velmi důležité nejprve vybrat pracovní pohled. Pokud druh není vybrán, k práci probíhá s listem jako celkem pro jeho vizuální reprezentaci.
V každém případě pomůže praxe každého nástroje a pečlivé sledování pořadí práce každého nástroje řešit fungování každého nástroje. Nejsou všechny používány stejně, obvykle pro tisk potřebujeme pevnou standardní měřítko, tento nástroj a používané - „stupnice zoomu“. Ale podívejte se blíže na ostatní.
Další velmi zajímavý detail je v těchto nástrojích skrytý - jsou schopni tento program „učit“, porozumět procesům své práce a stanovená pravidla elektronického předkládání kreseb - fascinující lekce pro lidi, kteří jsou zvídaví, připraveni k hledání a experimenty.

