Nevstoupí do nastavení routeru pro 192.168.0.1 nebo 192.168.1.1. Co dělat?
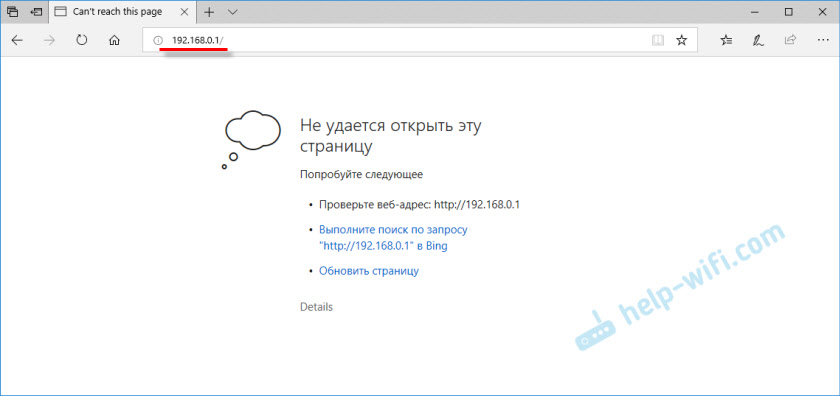
- 1048
- 309
- Ctirad Kužel
Nevstoupí do nastavení routeru pro 192.168.0.1 nebo 192.168.1.1. Co dělat?
V článku s obecnými informacemi o vstupu do nastavení routeru jsem stručně psal o nejpopulárnějších problémech a jejich řešeních, která se nacházejí v procesu vstupu do nastavení Wi-Fi routers. Nejoblíbenějším problémem je, když se stránka nastavení neotevírá v roce 192.168.0.1, nebo 192.168.1.1 (v závislosti na routeru). V tomto článku chci podrobně zvážit všechny možné důvody, proč nemusíte otevřít stránku s nastavením routeru. Samozřejmě vám řeknu, jak tyto problémy vyřešit a jak určit, o co jde.
Začneme s nejpopulárnější chybou, když se při pokusu o přístup k nastavení routeru po přechodu k adresování 192.168.0.1 (192.168.1.1) Zdá se, že nápis je nemožné otevřít stránku nebo není k dispozici stránka. Něco takového:
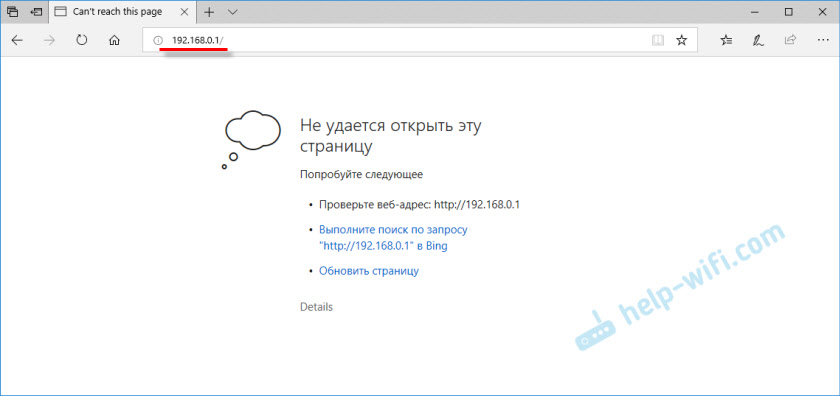
Zvažte rozhodnutí při připojení přes kabel a Wi-Fi. Bude to obecný článek, proto je vhodný pro směrovače a všechny výrobce.
Než hledám řešení vašeho problému, doporučuji vám pokusit se jít do nastavení routeru podle podrobných pokynů. Možná jen děláte něco špatně.
Pokyny pro vstup do nastavení routerů:
- Vstup do nastavení TP-Link
- Pro routery Asus (192.168.1.1)
- Jdeme do nastavení routeru D-Link
- Pokyny pro směrovače zyxel
- Pro zařízení Linksys
- Pro tendu
Pokud uděláte vše správně, ale nevstoupíte do nastavení, nyní to pochopíme.
Nastavení routeru se neotevírá v roce 192.168.0.1 nebo 192.168.1.1
Toto je hlavní, nejoblíbenější problém. Všechno jste připojili, zadejte IP adresu routeru a v prohlížeči se objeví chyba: „Stránka není k dispozici“, „Je nemožné zobrazit stránku“, "Stránka nenalezena" a t. D. Text chyb závisí na prohlížeči, ze kterého se pokusíte přejít do nastavení.
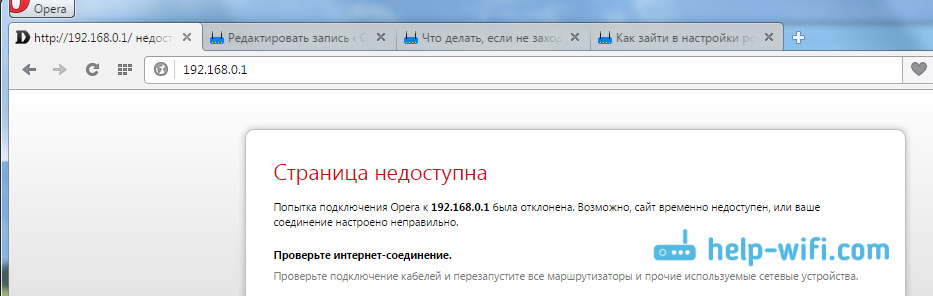
Upřímně řečeno, takový problém se může objevit kvůli mnoha různým problémům:
- Neexistuje žádné spojení s routerem (špatný kabel, na síťové kartě/Wi-Fi adaptéru, Wi-Fi, nesprávné připojení atd. D.)
- Nesprávné nastavení připojení (automatické přijetí IP)
- Pokus o přístup k nastavení pro nesprávnou IP adresu
- Adresa 192.168.1.1, nebo 192.168.0.1 se nemusí otevřít kvůli skutečnosti, že se změní IP adresa routeru nebo router nefunguje.
Než se přesunujete na konkrétní řešení a vstřelíte hlavu s některými složitými nastaveními, doporučuji Proveďte takové jednoduché akce:
- Zkuste otevřít nastavení z jiného prohlížeče.
- Ujistěte se, že je napájecí obvod.
- Obnovit počítač a router Wi-Fi.
- Pokud je to možné, zkuste přejít na adresu 192.168.0.1 nebo 192.168.1.1 z jiného zařízení. Můžete dokonce z tabletu nebo telefonu připojeným přes Wi-Fi.
- Můžete zkusit deaktivovat antivirové a firewall.
Pokud to nepomohlo, použijeme jiná řešení.
Určete IP adresu routeru: 192.168.0.1 nebo 192.168.1.1
Nejprve vám doporučuji, abyste se ujistili, že v prohlížeči se snažíte otevřít správnou IP adresu. Různí výrobci směrovačů používají různé adresy pro přístup k nastavení. Tato adresa je zpravidla označena ze spodní části routeru na nálepce. Vypadá to takto:
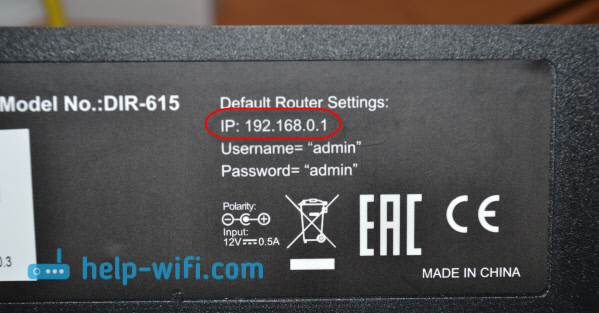
Podívejte se na svůj router, měla by existovat tato informace. Pokud ne, podívejte se na články o přístupu k nastavení na zařízeních různých výrobců (na začátku tohoto článku jsem dal odkazy). Nebo zkuste 192.168.1.1 a 192.168.0.1. Adresa může být také typem tplinkwifi.Net, http: // netis.CC atd. Str.
Pokud máte router Xiaomi Mi WiFi a nemůžete jít do jeho nastavení, je to s největší pravděpodobností proto, že mají adresu 192.168.31.1. Nebo miwifi.Com.
Zkontrolujte, zda bylo navázáno spojení s routerem
Všechno je velmi jednoduché. Chcete -li jít do nastavení, musíte se připojit k routeru. Pokud neexistuje připojení, nastavení se neotevře.
Pokud připojení prostřednictvím síťového kabelu (LAN), pak ihned po připojení počítače s routerem by měl stav připojení k internetu vypadat takto (pokud „bez přístupu k internetu“, pak je to normální):
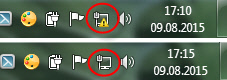
Pokud vidíte další stav připojení po připojení (počítač s Červeným křížem a T. D.), navzdory skutečnosti, že chcete v nastavení zadat kabel, nemáte spojení s routerem Wi-Fi.
Možné řešení
Zkontrolujte, zda je vše správně připojeno. Na routeru by měl být síťový kabel připojen k konektoru LAN a na počítači nebo notebooku na síťové kartě. Takhle:

Pokud je tam vše v pořádku, pak problém může být ve špatném kabelu, pokud je to možné, zkuste jej vyměnit. Také, pokud se stav připojení liší od stavů, které jsem ukázal na výše uvedeném snímku, je možné, že na síťové kartě nemáte ovladač, nebo je zlomený. V takových případech bych doporučil, pokud je to možné, pokusit se přejít na adresu 192.168.1.1 (192.168.0.1) Z jiného zařízení.
Li Máte připojení Wi-Fi (Z počítače, notebooku) by pak měl stav připojení po připojení k síti vypadat takto:
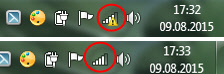
Pokud to máte jinak, pak neexistuje žádné spojení. Opět možná problémy s řidiči bezdrátového adaptéru. Podrobnosti o připojení počítače k síti Wi-Fi jsem napsal v tomto článku: Jak připojit notebook (počítač) s internetem přes Wi-Fi? Problémy s připojením Wi-Fi.
Dovolte mi, abych vám připomněl, že stav „Bez přístupu k internetu“, Tohle je fajn. Možná, že internet na routeru ještě není nakonfigurován. Chcete -li získat přístup k ovládacím panelu pro váš router, nemusíte připojit internet.
Zkontrolujeme nastavení pro přijetí adresy IP, pokud se nevede do nastavení routeru
Pokud je na vašem počítači nastavena nějaká statická IP adresa, ve vlastnostech připojení (kabelem nebo Wi-Fi), pak s největší pravděpodobností nemůže počítač nainstalovat spojení s routerem. Je nutné nastavit automatické přijetí IP adresy pro připojení, prostřednictvím kterého se připojíte.
Podrobnosti o tom, jak zkontrolovat nastavení IP na Windows 7 a Windows 8, jsem napsal v článku: Kontrola místní a bezdrátové sítě v systému Windows před nastavením routeru Wi-Fi. Pro Windows 11 je tento článek vhodný: automatické přijetí adres IP a DNS v systému Windows 11. Všechno je zde velmi podrobně popsáno.
Vezměte prosím na vědomí, že pokud se při připojení přes kabel nemůžete přejít do nastavení, zaškrtněte nastavení nastavení připojení „Ethernet“. A pokud se pokusíte projít Wi-Fi, pak „bezdrátové síťové připojení“ (bezdrátová síť v systému Windows 10 a Windows 11)
Nyní rychle předvedu všechno.
Klikněte na ikonu připojení s internetem (můžete se lišit pro vás) a vyberte Řídicí centrum sítí a celkový přístup.
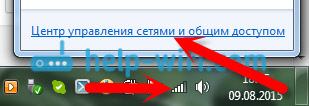
V novém okně, vlevo, vybereme Změnit nastavení adaptéru.
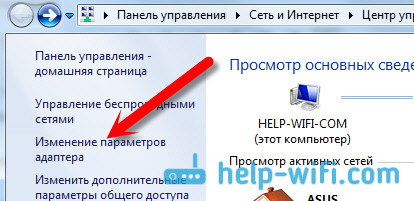
Další pozornost stiskněte pravé tlačítko pro připojení, pomocí kterého jste připojeni k routeru (napsané o tomto výše) a vyberte Vlastnosti (Ukazuji s příkladem spojení Wi-Fi).
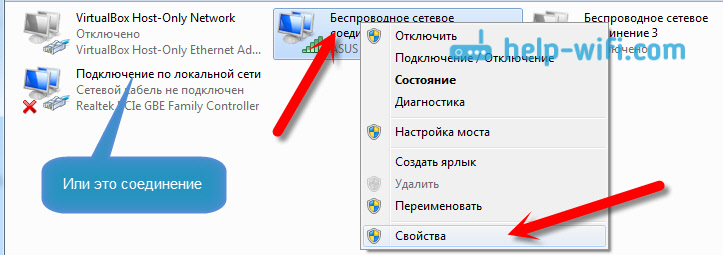
Zdůrazňujeme položku Internetový protokol verze 4 (TCP/IPv4) A stiskněte tlačítko Vlastnosti. Zkontrolujte, zda bylo nastaveno automatické přijetí IP a DNS. Pokud ne, vystavíme. Klikněte OK.
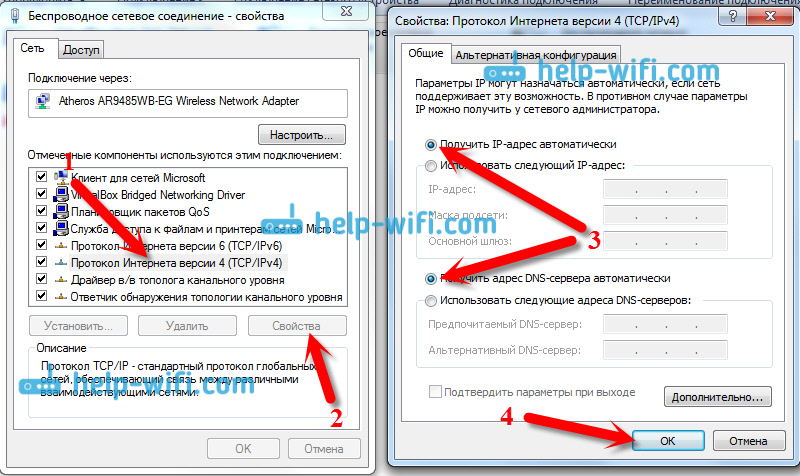
Pokud jste změnili parametry, je vhodné restartovat počítač.
Další metoda (aktualizace)
Přejděte na „můj počítač“ („tento počítač“ na Windows 10 nebo Windows 11), nebo jen otevřete vodič a přejděte na kartu „Síť“. V části „Síťová infrastruktura“ by se měl váš router objevit.
Pak na něj stačí kliknout pravým tlačítkem myši a vyberte „Zobrazit webovou stránku zařízení“.
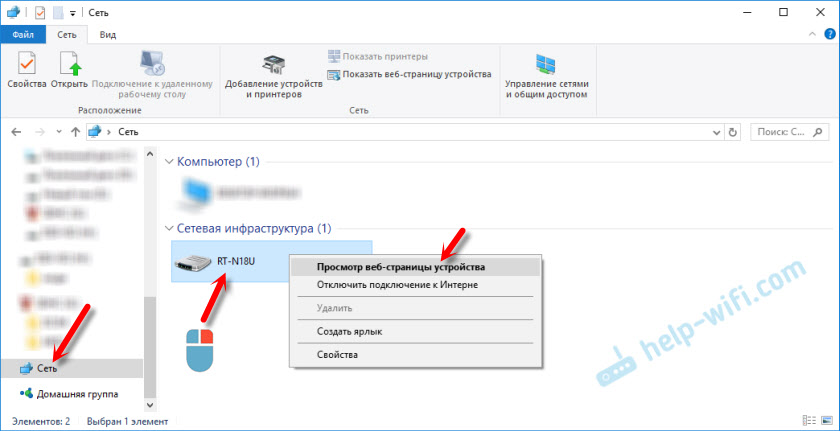
Otevře se prohlížeč a stránka routeru se automaticky načte.
Tato metoda bude fungovat, pokud se například změní IP adresa routeru, a z tohoto důvodu nebylo možné vstoupit do webového rozhraní.
Vstupuje do nastavení, ale špatné uživatelské jméno a heslo
K tomuto problému jsem připravil samostatný článek: Admins heslo není v roce 192 vhodné.168.1.1 (192.168.0.1). Problém je v tom, že se otevírá stránka s nastavením, přesněji se otevírá stránka autorizace a když je zadán uživatel a heslo, router píše, že jsou nesprávné, nebo stránka jednoduše restartuje.
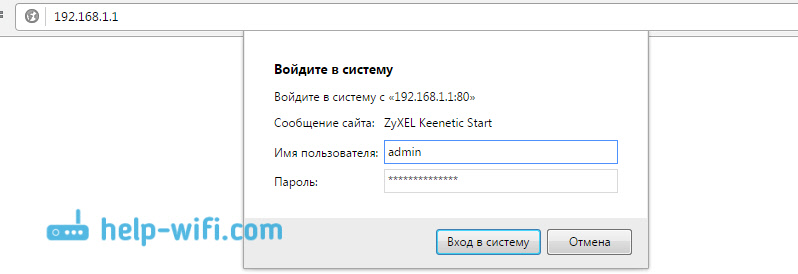
V takových případech se musíte pokusit zadat standardní data, která jsou s největší pravděpodobností uvedena ze spodní části routeru na nálepce. Zpravidla se používá uživatelské jméno - Admin A heslo - Admin (prázdné pole, 1234).
Pokud tato data nejsou vhodná, pak se s největší pravděpodobností změní uživatelské jméno a/nebo heslo, a pokud to nevíte, budete muset vyhodit nastavení routeru do továrny. Například, jak to udělat na TP-Link. Máme také pokyny pro ostatní výrobce. Možná pro vás router naladil někdo jiný a neřekl vám hesla.
Možná takový, že váš router „oxidoval“. Například po neúspěšném firmwaru, po bouřce nebo napětí v síti. Můžete to zkusit obnovit. Podívejte se na tuto instrukci. Pouze pro směrovače TP-Link (a ne pro všechny modely).
Kontrola IP adresy routeru
Sledujte příkaz ipconfig /all, Chcete -li zjistit IP adresu routeru a použít ji k zadání webového rozhraní.
- Spusťte příkazový řádek nebo terminál (Windows PowerShell). Terminál může být spuštěn z nabídky, která se objeví po stisknutí pravého tlačítka myši v nabídce Start.
- Sledujte příkaz PConfig /all. Stačí jej zadat na příkazovém řádku nebo terminálu (nebo kopírovat) a klikněte na Enter.
- Uvidíte informace o všech adaptérech. Najděte tam adaptér, skrze který máte spojení s routerem (pokud Wi-Fi, pak se jedná o bezdrátový síťový adaptér, a pokud máte kabel, pak Ethernet) a podívejte se na IP adresu v poli hlavní brány.
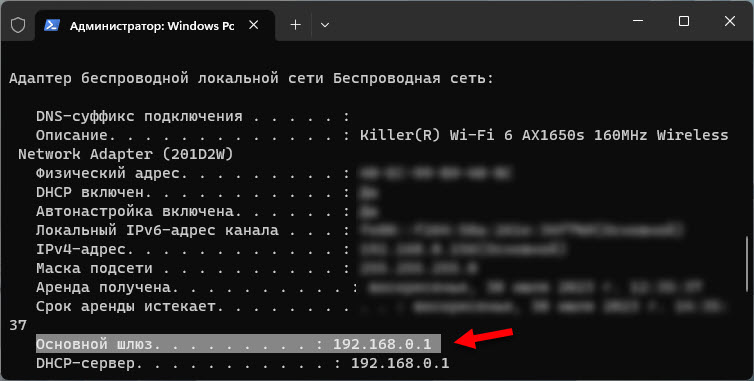 Toto je IP adresa vašeho routeru.
Toto je IP adresa vašeho routeru.
Není třeba vylučovat zhroucení rozdělení. Věnujte pozornost provozu ukazatelů, pokud se rozsvítí jako obvykle, je možné, že vaše zařízení selhalo. Pokud jste vyzkoušeli všechny tipy, ale nemůžete jít do nastavení, pak popište svůj problém v komentářích, pochopíme.
- « Jak distribuovat Wi-Fi z notebooku na Windows 10?
- Linksys E1200 - Recenze, charakteristiky a recenze o routeru »

