Jak distribuovat Wi-Fi z notebooku na Windows 10?

- 1648
- 213
- Lubor Blecha
Jak distribuovat Wi-Fi z notebooku na Windows 10?
Články o spuštění virtuálních sítí Wi-Fi na notebookech již byly napsány hodně. Nyní nakonfigurujeme distribuci internetu na Wi-Fi ve Windows 10. Upřímně řečeno, distribuovat internet z notebooku, pokud funguje na Windows 10, může být stejný jako na Windows 7 nebo 8. Prakticky se nic nezměnilo. Ale myslím si, že článek speciálně pro nastavení přístupových bodů v systému Windows 10 rozhodně nebude zbytečný.
Pokud nejste v předmětu, co je to virtuální Wi-Fi obecně a jak je to z notebooku nebo stacionárního počítače (s bezdrátovým adaptérem), můžete distribuovat internet na jiná zařízení, pak zkusím Chcete -li všechno vysvětlit. Podívej, máte notebook, internet je s ním připojen na síťovém kabelu. A také máte telefon, tablet, další notebook nebo jiné zařízení, které lze připojit k internetu prostřednictvím bezdrátové sítě. Ano, můžete si koupit router a distribuovat internet na jiná zařízení. Ale nemůžete si koupit router a použít notebook jako router.
Taková věc může být také užitečná, pokud máte internet prostřednictvím modemu 3G a musíte jej distribuovat na jiná zařízení. V každém případě je funkce užitečná a opravdu to funguje. Nyní nakonfigurujeme přístupový bod (hotspot) na Windows 10.
Aktualizace: důležitá informace! Microsoft postupně odstraňuje provoz sítě umístěné (Soft AP) v systému Windows 10. Jednoduše řečeno, spuštění distribuce Wi-Fi prostřednictvím příkazového řádku nebude fungovat v systému Windows 10. Už nepracuje na zařízeních s novými moduly Wi-Fi (adaptéry). Microsoft jednoduše odstraní tuto funkci ze svého ovladače. Tento problém sleduji dlouho. Mnohokrát o ní psali v komentářích. Pro mnoho zařízení již tato instrukce není relevantní.Místo měkkého příkazu AP (příkazy pro zahájení) bude použit mobilní přístupový bod přes Wi-Fi Direct. Toto je funkce „Mobile Hotspot“, která se objevila v první desítce od verze 1607 (viz. Aktualizace níže). Ve správci zařízení bude nyní místo virtuálního adaptéru Microsoft Wi-Fi namísto adaptéru Microsoft Wi-Fi, namísto virtuálního adaptéru Microsoft Wi-Fi, pomocí kterého je mobilní hotspot, Microsoft Wi-Fi Direct Virtual Adapter. A je to dokonce dobré, žádné obtížnější příkazy, nastavení atd. D. Zahrnuto hotspot, vybral spojení pro sdílení připojení k internetu a počítač distribuuje Wi-Fi. Ale v tuto chvíli je jeden problém, Hot Spot nefunguje s připojením PPPOE.
Aktualizace: Po instalaci výročí aktualizace ze dne 2. srpna 2016 se ve Windows 10 (verze 1607) bylo možné spustit přístupový bod prostřednictvím nastavení. Funkce se nazývá „Mobile Hot Spot“. Už jsem napsal podrobné pokyny k nastavení: Mobile Hotspot v Windows 10. Jednoduše spuštění přístupového bodu.

Pokud nepracujete na horkém místě (například, máte vysokorychlostní připojení k internetu), použijte metodu, kterou jsem napsal níže.
Pravděpodobně již víte, že existuje mnoho vynikajících programů, které vám umožňují zahájit přístupový bod bez problémů. Ano, také pracují na Windows 10 a my je určitě zkontrolujeme, možná v samostatném článku. A nyní nastavíme po celou dobu příkazového řádku. Všechno je tam velmi jednoduché a jasné, nyní uvidíte.
Pokud se vám tato metoda zdá obtížná, můžete se pokusit nakonfigurovat distribuci Wi-Fi pomocí programu virtuálního routeru přepínače. A přesto, univerzální pokyny pro spuštění přístupového bodu (Virtual Router, Maryfi, Connectify).
Pokud máte Windows 7 nebo Windows 8, podívejte se na pokyny pro nastavení virtuální sítě Wi-Fi v systému Windows 7.
Přístupový bod Wi-Fi na notebooku s Windows 10
Hlavní věc je, že musíte mít internet a musí to fungovat. Mám připojený pravidelný Ethernet (síťový kabel). A také byste měli mít nainstalovaný ovladač na adaptéru Wi-Fi. Samotný Windows 10 nastaví tento ovladač zpravidla. Jednoduše řečeno, Wi-Fi by měl pracovat pro vás a být zapnutý. Kontrola je velmi jednoduchá:
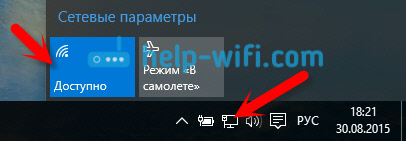
Už jsem napsal, co dělat, pokud nemáte tlačítko „Wi-Fi“ a nefunguje to, aby se to zapnulo. je to možné. A pokud je vše v pořádku, můžete pokračovat. Nejprve musíme otevřít příkazový řádek s právy správce. Stiskněte klávesnici na klávesnici Win+x, A zvolit Příkazový řádek (administrátor).
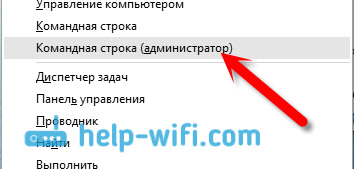
Dále musíme provést několik týmů. Zkopírujte do příkazového řádku a proveďte (stisknutím Yenter) následující příkaz:
Netsh WLAN SET HOSTEDNETWORK MODE = Povolit ssid = "help-wifi.Com "key =" 11111111 "Keyusage = Persistent
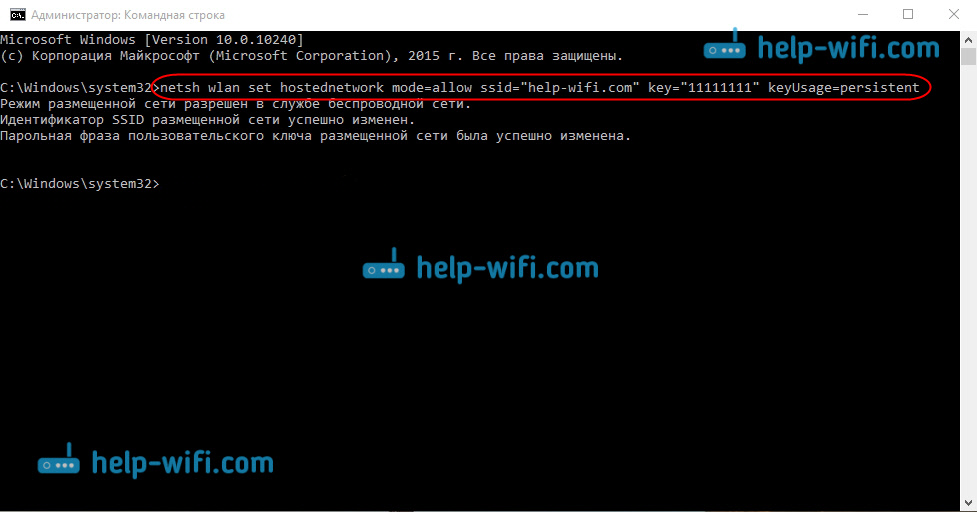
Můžete nastavit název sítě a heslo:
- Help-wifi.Com je název sítě, můžete ji změnit na svůj.
- 11111111 - V mém příkladu je to heslo, které bude použito k připojení k vytvořené síti.
Tento příkaz vytvoříme samotnou síť, nastavíme jméno a heslo. Pokud je tým správně proveden, uvidíte zprávu, že je povolen režim sítě, a to vše. Jako na mém snímku obrazovky výše. Nyní musíme spustit vytvořenou síť. To se provádí takovým týmem:
Netsh Wlan Start hostEdNetwork
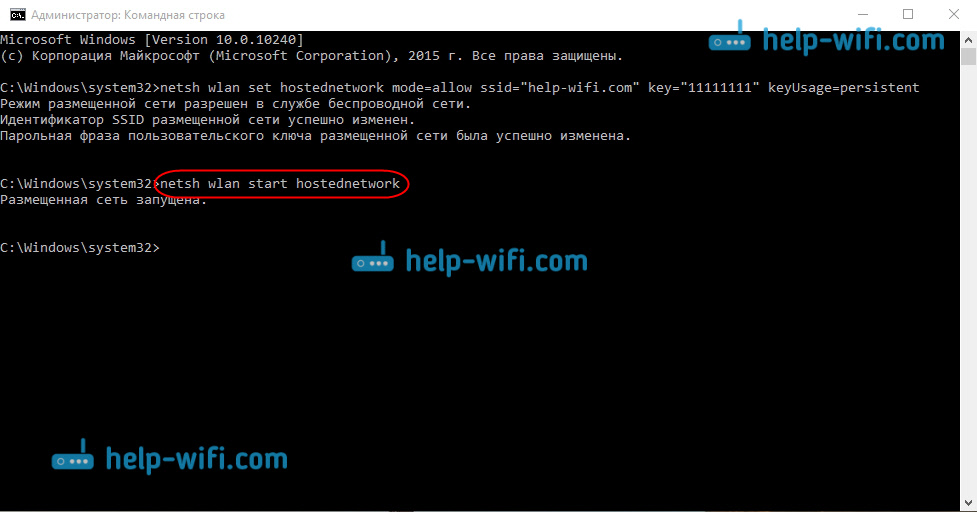
Po dokončení spustíte síť. Notebook již dá Wi-Fi.
Zařízení můžete připojit k běžící bezdrátové síti, ale internet nebude fungovat. Potřebujeme Otevřete celkový přístup na internet. V systému Windows 10 se to provádí následovně:
Stiskněte pravé tlačítko na ikoně připojení a vyberte položku Centrum pro správu sítě a obecný přístup.
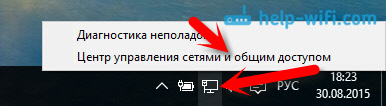
Vyberte si vlevo Změnit nastavení adaptéru.
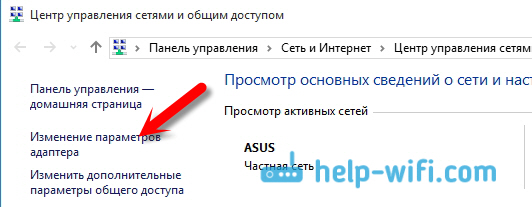
Další pozornost klikněte pravým tlačítkem myši na adaptér, kterým je připojen váš internet. Pokud máte společné připojení k síťovému kabelu, jak je tomu obvykle, pak je to s největší pravděpodobností adaptér “Ethernet". Může to být také připojení s vysokou rychlostí. V nabídce Drop -down vyberte Vlastnosti.
Přejděte na kartu Přístup, Nainstalujte zaškrtnutí poblíž položky Umožněte ostatním uživatelům sítě používat připojení k internetu tohoto počítače. Poté níže vyberte připojení, které máte ze seznamu (viz příklad níže uvedeného snímku obrazovky). Mám to nazýváno “Místní síťové připojení* 4". Můžete to nechat jinak nazvat (zpravidla, pouze číslo může být další).
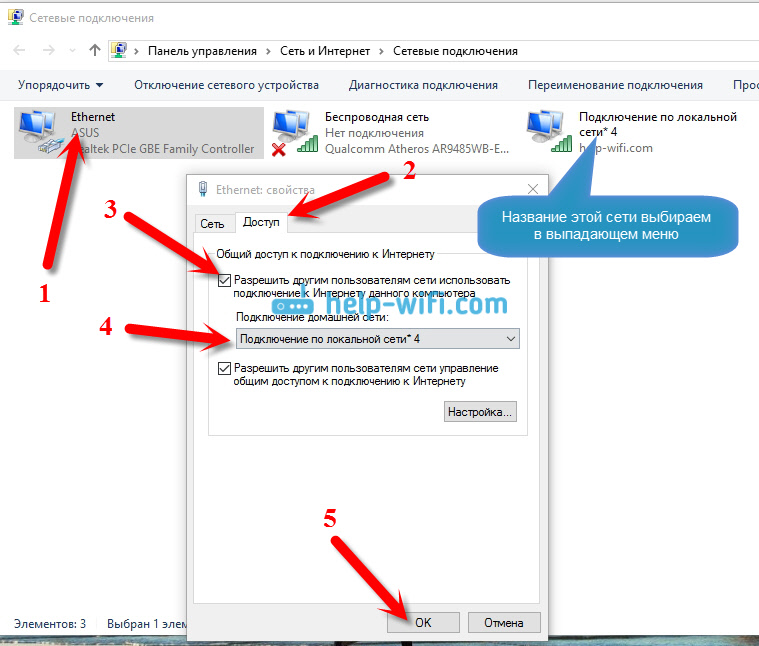
Velmi často v seznamu není možné zvolit správnou síť. Jak vyřešit tento problém, napsal jsem v samostatném článku: Nemohu poskytnout obecný přístup k internetu Wi-Fi v systému Windows 10.
Po těchto akcích je vhodné zastavit síť, kterou jsme spustili, to se provádí takovým týmem:
Netsh Wlan Stop hostEdNetwork
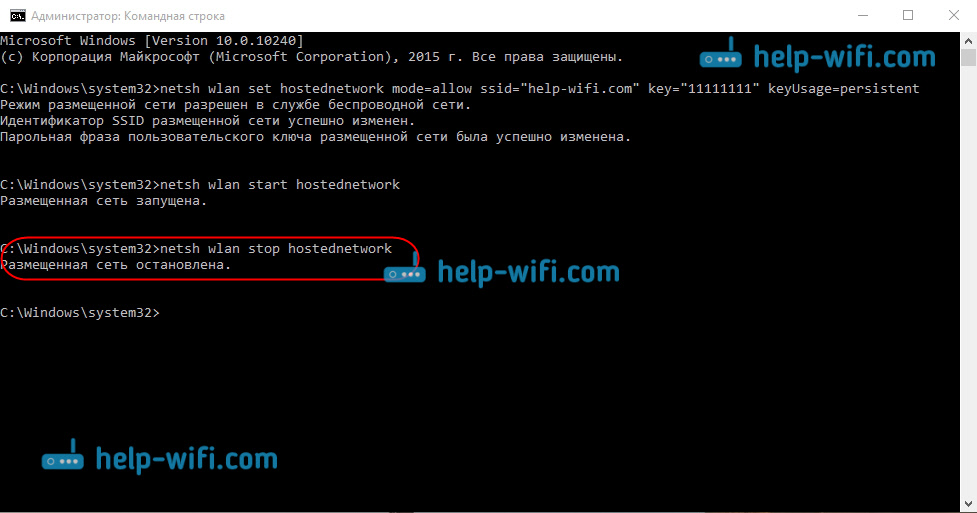
A pak spusťte síť znovu pomocí příkazu:
Netsh Wlan Start hostEdNetwork
Všechno by mělo fungovat. Zapněte Wi-Fi na vašem zařízení a připojte se k síti, kterou právě běžíme. Zde jsem spustil virtuální síť Wi-Fi v systému Windows 10 na tabletu:
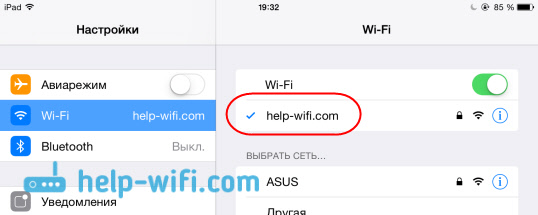
Pokud síť nezískala, restartujte počítač a spusťte síť znovu. Tým, který jsem napsal výše.
Jak spravovat distribuci Wi-Fi z notebooku na Windows 10?
Po restartování počítače pokaždé, když chcete distribuovat internet, budete muset spustit hotspot s příkazem:
Netsh Wlan Start hostEdNetwork
Chcete -li zastavit síť, proveďte příkaz:
Netsh Wlan Stop hostEdNetwork
A změnit název sítě nebo hesla provést příkaz:
Netsh WLAN SET HOSTEDNETWORK MODE = Povolit ssid = "help-wifi.Com "key =" 11111111 "Keyusage = Persistent
Změna hesla a jména na své vlastní, pokud chcete.
Vytvořte soubory pro ovládání
Pokud vytvoříte síť, potřebujeme pouze jednou, dobře, a když chcete změnit název sítě nebo heslo, musíte distribuci spustit po každém počítači. Není příliš vhodné otevřít příkazový řádek pokaždé, zkopírovat příkaz a provést jej. Proto vám doporučuji vytvořit dva soubory: jeden pro spuštění sítě, druhý, který ji zastaví.
Děláme to: Vytvořte textový soubor na ploše a přejmenujte jej do Start.Netopýr. Název souboru může být jakýkoli. Hlavní věc je, že by expanze byla .Netopýr.
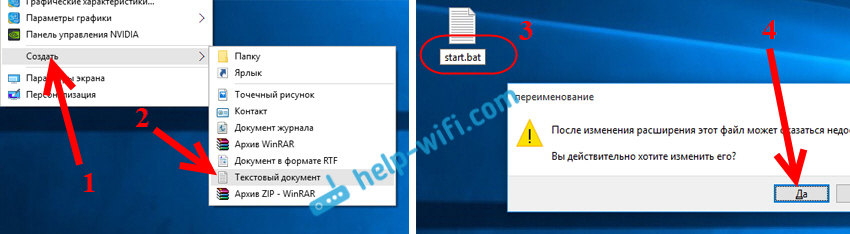
Klikněte na pravé tlačítko myši na našem .Bat soubor a vyberte Změna. Dále do něj zkopírujte a vložte příkaz:
Netsh Wlan Start hostEdNetwork
Zavřete soubor a Nezapomeňte udržovat změny v souboru.
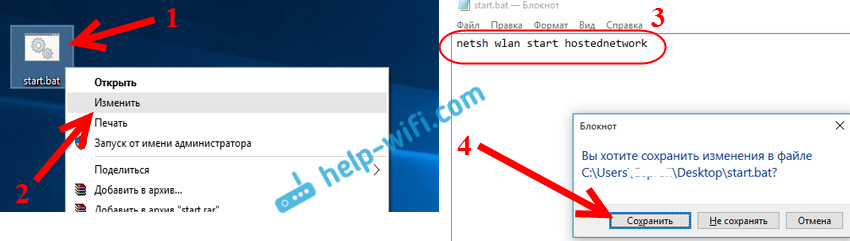
To je vše, nyní máme soubor startu.Netopýr, kliknutím na které (dvojité kliknutí), Wi-Fi distribuce okamžitě spustí. Stejně tak můžete vytvořit soubor pro zastavení sítě. Pojmenujte například soubor.Netopýr a vložte do něj příkaz Netsh WLAN. Po spuštění tohoto souboru bude virtuální síť zastavena.
Li Vytváření to nefunguje .Soubor netopýrů, Pak se podívejte na řešení zde.
Aktualizace: Pokud je to nutné, můžete to udělat tak, aby notebook začal distribuovat internet automaticky, bezprostředně po zapnutí. Jak to udělat, napsal jsem v článku: Automatické spuštění distribuce Wi-Fi, když je notebook zapnutý.
Co dělat, když notebook nevydá Wi-Fi, internet nefunguje nebo nejsou spojeny dluhopisy?
Pokud jste spustili síť v počítači s Windows 10 a máte problémy s počátečním, připojením nebo přístupem k internetu, nyní se pokusíme s těmito problémy řešit.
- Pokud existuje nějaký problém, pak první věc, kterou počítač znovu načtěte, a zkontrolujte, zda spustíte příkazový řádek jménem správce. To je důležité.
- Může to být takové, aby Není možné vytvořit samotnou síť (První tým z tohoto článku). V tomto případě zkontrolujte, zda máte Wi-Fi (ukážte, jak to udělat na začátku článku). Pokud vůbec neexistuje způsob, jak zapnout Wi-Fi, pak jste s největší pravděpodobností nainstalovali ovladač na bezdrátový adaptér. Nainstalujte ovladač a zkuste to znovu.
Pokud je ovladač nainstalován, ale není možné zahájit distribuci internetu, zkuste aktualizovat ovladač na Wi-Fi. Po stažení z webových stránek výrobce pro váš model notebooku a OS. - Pokud je spuštěna síť na notebooku, Ale zařízení s tím nejsou spojena. První věc, Odpojte antivirus a firewall (pokud existuje). Nebo jiné programy, které mohou blokovat připojení.
Zkontrolujte také, zda správně označíte heslo. Síť můžete restartovat pomocí nového hesla. A podívejte se na tipy z tohoto článku. - Velmi populární problém, když existuje síťové připojení, všechna zařízení se dokonale připojí, ale Internet nefunguje, weby se neotevírají. Řešení: Nejprve musíte zkontrolovat, zda internet pracuje na počítači, ze kterého chcete distribuovat internet. Pokud je vše v pořádku, podívejte se na nastavení celkového přístupu k internetu, který byste měli být nastaveni během spuštění sítě. Viz výše, jak jsme dovolili používat připojení k internetu.
Také se můžete pokusit zakázat antivirové, firewall atd. D. Pokud jde o tento problém, připravím samostatný článek: distribuovali Wi-Fi z notebooku a internet nefunguje „bez přístupu k internetu“.
Chyba "Nepodařilo se spustit umístěnou síť. Skupina nebo zdroj není ve správném stavu ... “
Velmi populární problém, když se Windows 10 při pokusu o spuštění virtuální sítě objeví chyba „Nebylo možné založit umístěnou síť. Skupina nebo zdroj není ve správném stavu k provedení požadované operace “.
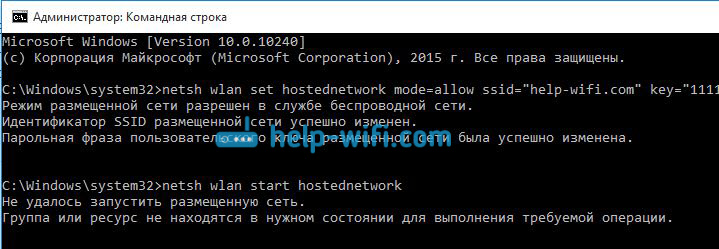
V komentářích mi Anton doporučil, abych to udělal: přejděte do správce zařízení. Start - Možnosti - Zařízení, A vyberte z níže správce zařízení. Dále v dispečer klikněte na kartu Pohled, A vyberte položku Zobrazit skrytá zařízení.
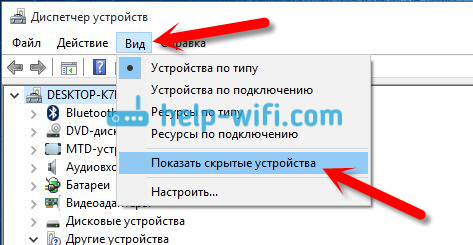
Otevřete kartu Síťové adaptéry, Hledáme adaptér s názvem „Virtuální adaptér hostované sítě Microsoft“ nebo „Virtuální adaptér umístěné sítě (MyCosoft)“ klikněte na něj pravým tlačítkem myši a vyberte Užívat si.
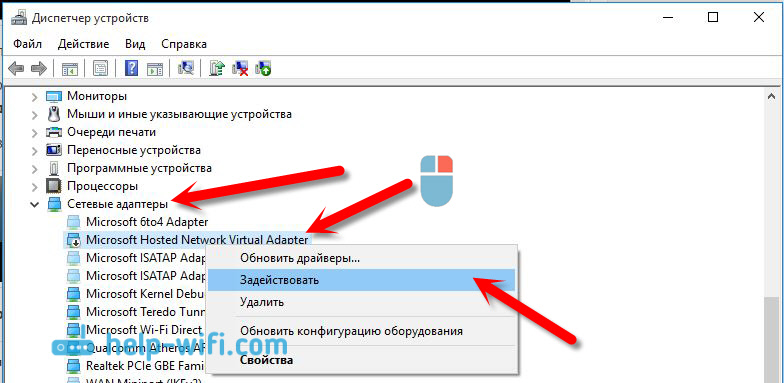
Poté se snažíme spustit síť s příkazem Netsh Wlan Start hostEdNetwork.
Pokud takový adaptér nenajdete v dispečeru úkolů nebo nemáte žádné známky Wi-Fi vůbec (například bod v nastavení, tlačítka pro zařazení), pak s největší pravděpodobností nemáte ovladač na bezdrátový adaptér. Nebo to musíte jen aktualizovat. Možná takový, že v ovladači neexistuje žádná podpora virtuální sítě. Viz tento článek. V něm jsem psal o podobném problému. Pokud jste spustili Hotspot dříve, pak by se otázky v případě Wi-F distribuovaly do systému Windows 10, které by neměly vzniknout.
Samostatný článek s řešeními této chyby: https: // help-wifi.Com/nastrojka-virtualNoj-wi-fi-seti/ne-udalos-zapuvitit-razmeshennneuyuu-viindos/viindos/Vzhledem k tomu, že mnozí po aktualizaci Windows 10 čelili různým problémům v procesu nastavení přístupového bodu přes příkazový řádek nebo mobilní horké místo, připravil jsem samostatný článek s řešeními: „Mobile Hotspot“ nefunguje Windows 10. Nemohu distribuovat Wi-Fi
Video: Nastavili jsme distribuci Wi-Fi v systému Windows 10
Připravil malé video, ve kterém můžete vidět spuštění přístupového bodu v systému Windows 10 (vyberte maximální kvalitu a proveďte celou obrazovku). Mimochodem, toto je moje první instrukce videa, takže vás žádám, abyste si tvrdě nadávali :)
Pokud se vám něco nepodařilo, nebo některé okamžiky z článku zůstaly nepochopitelné, pak napište do komentářů, pokusím se pomoci pomoci.
- « Jak resetovat nastavení továrny na směrovačích Linksys?
- Nevstoupí do nastavení routeru pro 192.168.0.1 nebo 192.168.1.1. Co dělat? »

