Složky v oknech se neotevírají - jednoduchá řešení problému

- 2282
- 363
- Mgr. Kim Doleček
Váš pevný disk Windows 10 se začíná cítit trochu stísněný? Začali jste si všimnout, že některé složky v počítači se jednoduše neotevírají? Rychlý způsob, jak opravit chybu složky, je uvolnit místo na pevném disku, odstranit zbytečné, tj. Dočasné soubory, instalační dokumenty starých programů, miniatury mezipaměti a další fragmenty digitálního detritu, které se v průběhu času hromadí.

Eliminace problémů s otevírání složek Windows.
Obecná doporučení
Pokud nemůžete otevřít jeden soubor se soubory vůbec, mohou být systémové soubory poškozeny. Ověření systémových souborů opravuje poškozené systémové dokumenty. To tedy může také opravit katalog ke stažení. Nástroj SFC můžete použít v příkazovém řádku následujícím způsobem:
- Otevřete nástroj SFC stisknutím tlačítka Windows + horký klíč X a výběrem příkazového řádku (admin) v nabídce.
- Zadejte "Disp.Exe online/čištění-image/restorehealth a stiskněte klávesu Enter před skenováním SFC.
- Poté zadejte na příkazovém řádku „SFC/Scannow“ a stiskněte klávesu návratu. Skenování bude pravděpodobně trvat až půl hodiny.
Po skenování restartujte Windows.
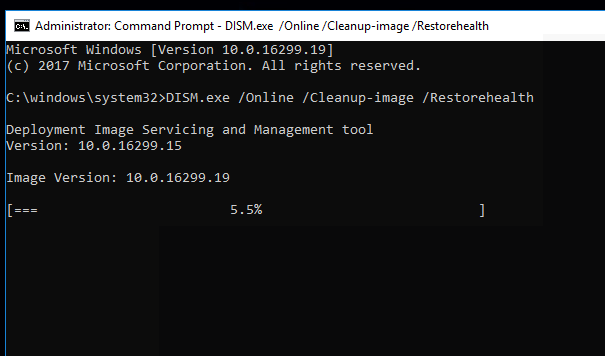
Odstranit soubory ve stahování
Některé soubory v části „Načíst“ mohou dokonce způsobit selhání vodiče při pokusu o otevření složky. Vymazání souborů ze stažení tedy určitě urychlí jakýkoli katalog a může jej dokonce opravit, pokud se neotevře. Pokud vaše složka „načítání“ obsahuje hlavně instalační programy softwaru a další soubory, které nepotřebujete, můžete rychle vymazat jeho obsah pomocí autodelete Cyber-D. Jedná se o software, který umožňuje uživatelům rychle smazat staré soubory v katalogu filtrů data. Poté můžete spustit AutoDelete pro automatické odstranění souborů ve složce, které byly uloženy ve stahování déle než dané časové období. Zde je návod, jak můžete smazat soubory pomocí AutoDelete. Pokud nemůžete otevřít výchozí složku „Stáhnout“ vůbec, musíte si také vybrat alternativní bootovací katalog s nastavením prohlížeče.
- Otevřete Master instalace AutoDelete a přidejte software do systému Windows.
- Otevřete okno Cyber-D Autodelete.
- Kliknutím na „Přidat složky“ vyberte katalog ke stažení.
- Poté kliknutím na filtry Datum otevřete nastavení filtru zobrazené přímo níže.
- Můžete nakonfigurovat automatickou ovapání tak, aby odstranily soubory starší než měsíc a přetahovaly řadu dní doprava až do 30 dnů. Poté AutoDelete odstraní všechny uložené soubory při stahování starší než měsíc.
- Stiskněte tlačítko „Uložit“ a poté kliknutím na „Ano“ odstraníte soubory.
Soubory můžete také vymazat kliknutím na štítek „Spustit auto -oviaci“ na ploše.
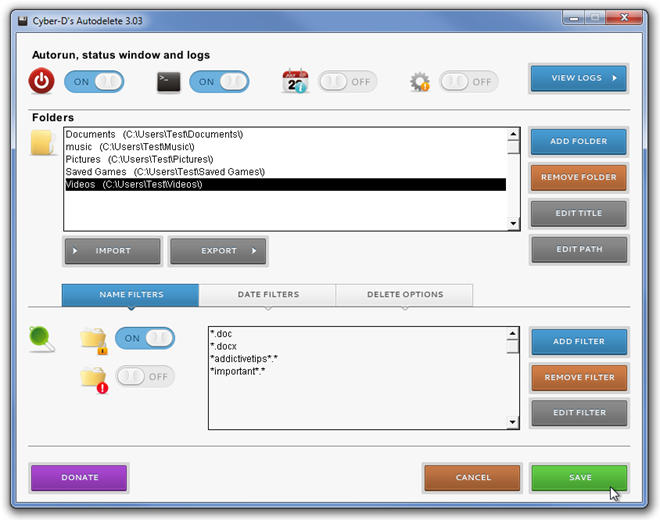
Optimalizujte složku ke stažení pro běžné prvky
Složka bez odezvy se často vyskytuje v důsledku automatické detekce složek, která automaticky optimalizuje katalogy pro soubory určitého typu. Složka Discovery je skvělá pro složky „video“, „obrázky“ a „hudba“, které obsahují jeden velmi specifický typ souboru. Pro katalog stahování však nefunguje velmi dobře, který zahrnuje více variabilních souborů. Zjištění složky tedy může být pravděpodobně chybou, která výrazně zpomaluje dobu načítání složky. Dirigent neposkytuje možnost odpojení detekce složek. Stále však můžete nakonfigurovat, pro které soubory to optimalizuje stahování. Optimalizace zatížení pro běžné prvky může tuto složku opravit. Zde je návod, jak můžete nakonfigurovat parametry skládání:
- Stiskněte tlačítko „Průzkumník“ na panelu s úkoly Windows 10.
- Klikněte pravým tlačítkem myši na složce a vyberte „Vlastnosti“.
- Vyberte kartu „Konfigurace“.
- Poté nainstalujte „Naneste tuto šablonu na všechny ponorky“.
- Vyberte možnost „Použít“ a kliknutím na OK zavřete okno.
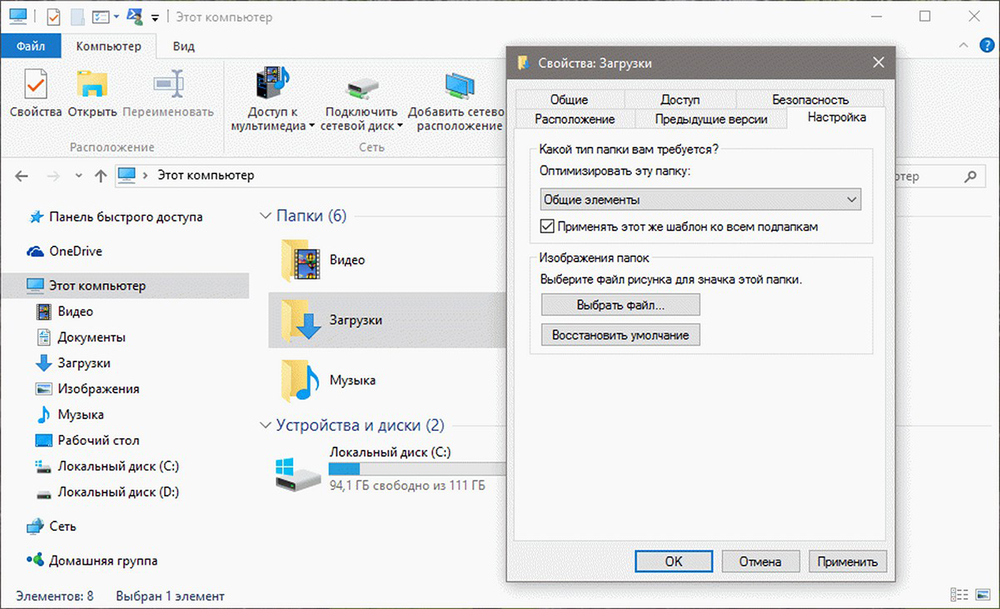
Vyberte parametr „vždy zobrazit ikony“
Složka se nemusí otevřít, pokud obsahuje poškozené obrázky. Nakonfigurovat vodič tak, aby zobrazoval ikony kliknutím na kartu Soubor a výběrem „Změnit složku a parametry vyhledávání“.
- Klikněte na kartu Zobrazit.
- Vyberte parametr „vždy zobrazit ikony, nikoli náčrtky“.
- Stiskněte tlačítko aplikace.
- Stisknutím tlačítka OK zavřete okno parametrů složky.
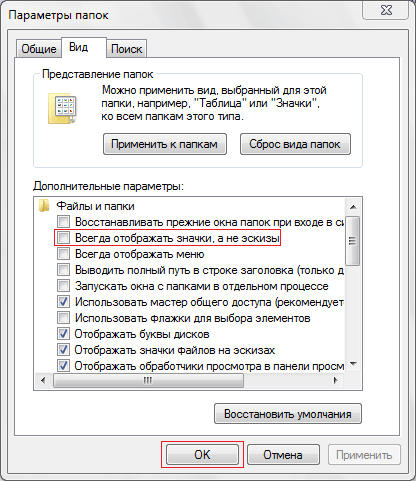
Odpojte typ automatické detekce složky
Jak již bylo zmíněno, nemůžete zakázat automatickou detekci složek pomocí možnosti Možnosti. Program nastavení Winaero Tweaker však má parametr „Zakázat automatickou detekci složek“. Tuto možnost si tedy můžete vybrat tak, aby zjišťování složek nezpomalovalo zatížení katalogu.
- Stáhněte si Winaero Tweaker.
- Otevřete archiv Zip Winaero v dirigenti.
- Klikněte na tlačítko „Extrahujte vše“ a vyberte cestu a extrahujte ji.
- Klikněte na tlačítko Extract.
- Otevřete instalační program softwaru z extrahované složky a nainstalujte Winaero.
- Před zahájením Winaero zavřete dirigent.
- Otevřete okno Winaero Tweaker.
- Kliknutím na „vodič“ na levé straně okna nasadíte další parametry.
- Na levé straně okna vyberte „Automatická detekce typu složky“ a poté nainstalujte „Diagon Automatic Detection Typ složky“.
Některá z těchto oprávnění pravděpodobně opraví složku, která nereaguje, takže se otevírá rychleji a načte.
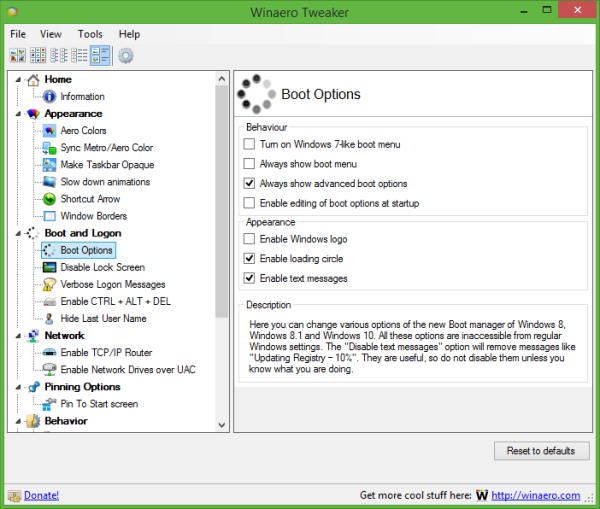
Hledání a odstranění virů
Anti -virový a anti -SHPY software se používá k prevenci, detekci a odstraňování virů a dalších nežádoucích (škodlivých) programů z počítače. Takový software pomůže případu, pokud se složky v počítači neotevřou. Pro zajištění nejvyšší úrovně zabezpečení se doporučuje používat spolu s antivirovými a antiscenčními programy. Vyberte jednu z následujících antivirových softwarových možností pro instalaci na počítači. Antivirový software bude fungovat na pozadí a pravidelně aktualizovat databáze, aby vám poskytl nejlepší ochranu před viry.
Komerční:
- McAfee Virusscan.
Volný, uvolnit:
- Základy zabezpečení Windows;
- AVG Free Antivirus - bezplatný antivirový a anti -pioneer software pro Windows;
- Avast! - Další bezplatný antivirový a anti -Shpal software pro Windows.
Spy software je vážným problémem pro všechny uživatele Windows. Je nutné nainstalovat alespoň jeden program pro detekci špionážních programů na počítači, kromě antivirového programu a firewall. Spolu s antivirovým softwarem nainstalujte jeden nebo více z následujících bezpečnostních skenerů a provádějte skenování jednou týdně, abyste zajistili nejvyšší úroveň ochrany. Před zahájením skenování nezapomeňte zkontrolovat dostupnost aktualizací softwaru.
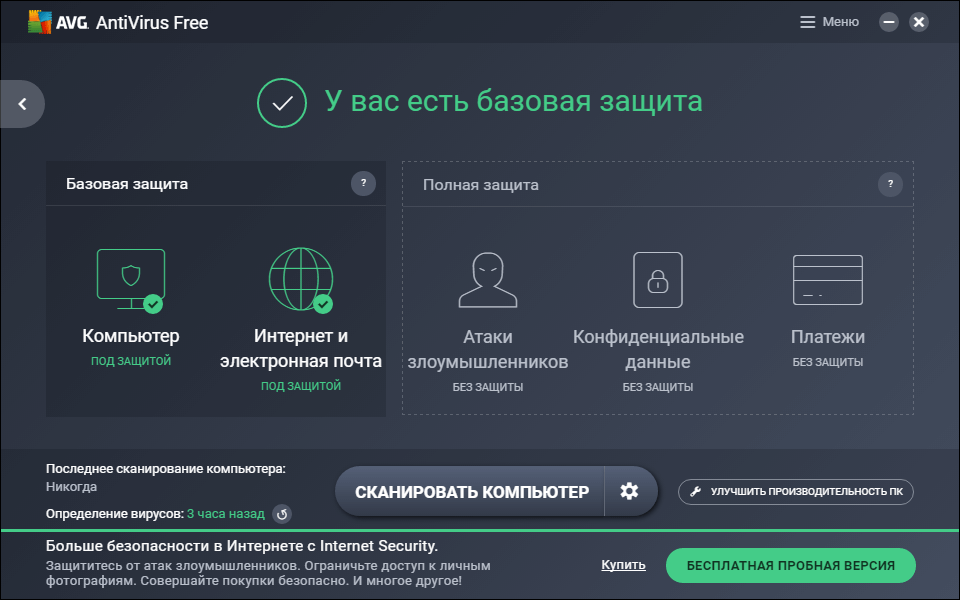
Stažení zdarma:
- Malwarebytes - je důrazně doporučován IT personálem po celém světě;
- Microsoft Windows Vuuvut - Obránce pochází z Windows 8 a 10, uživatelé XP jej budou muset načíst samostatně;
- Inspektor osobního softwaru Secunia (PSI) - Zkontrolujte zranitelnosti a aktualizace nainstalovaného softwaru.
Placené:
- Webroot Spy zametač.
Odstranění odpadků ze systému
Nástroj pro čištění disku vám poskytuje dobrý přehled o všech zbytečných souborech v systému, které lze bez váhání odstranit. Po přečtení stručného popisu si můžete také vybrat další prvky v seznamu a rozhodnout se, zda je uložit nebo vymazat.
DŮLEŽITÉ. Před čištěním si nezapomeňte přečíst popis každého prvku.Jak používat nástroj pro čištění disku:
- Klikněte pravým tlačítkem myši "Start" v levém dolním rohu obrazovky a poté vyberte "Ovládací panel".
- Klikněte na nadpis „Systém a bezpečnost“, v části „Administrace“ klikněte na odkaz „Up Up Disk“. Pokud je na počítači nainstalován více než jeden pevný disk, budete se zeptat, který disk chcete vyčistit.
- Po sekundě nebo dvou by se měl otevřít nástroj pro čištění disku obsahující konsolidované informace o potenciálních souborech, které mohou být smazány ve vašem účtu oken a celkové množství použitého místa na disku.
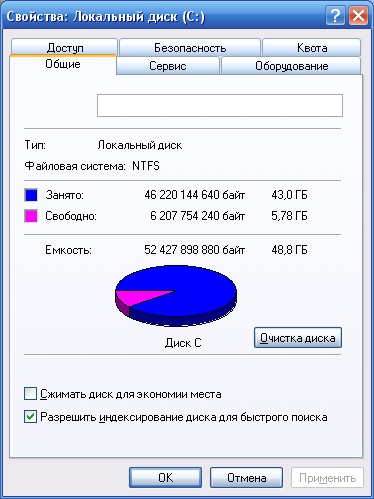
Pokud chcete, aby to bylo bezpečné, můžete smazat prvky, které Windows již pro vás-nejspíš pro vás-jedná se o „nahrané softwarové soubory“ (hlavně dočasné pomocné soubory pro zobrazení některých webových stránek), „dočasné internetové soubory“ (mezipaměť “(mezipaměť“ (mezipaměť “(mezipaměť“ (mezipaměť “(mezipaměť“ (mezipaměť starých webových stránek uložených v počítači pro zrychlení prohlížení) a miniatur (drobné obrázky odznaků používaných pro hudbu, video, obrázky a další dokumenty na pevném disku, které může váš systém vždy obnovit později).
- Stisknutím tlačítka OK spusťte čištění.
Chcete odstranit ještě více odpadků z pevného disku? Stiskněte tlačítko „Clean System Files“ a Windows zkontroluje celý pevný disk pro odstranění starých souborů - například předchozí instalace Windows nebo fragmenty souborů, které byly uloženy po automatickém údržbě tuhého disku. Klikněte na každý prvek v seznamu, přečtěte si jeho popis a nainstalujte příznak vedle prvků, které chcete odstranit. Když je vše připraveno, klikněte na tlačítko OK. Mějte na paměti, že některé „zbytečné“ soubory mohou být ve skutečnosti užitečné v určitých situacích, takže před zahájením jejich zničení pečlivě přečtěte popisy souborů.
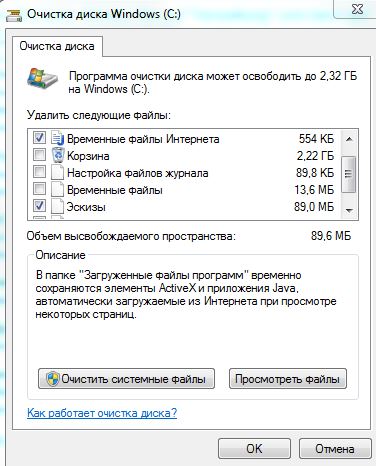
Čištění pevného disku znamená pracovat s vlastními soubory, jejich třídění, vyhledávání a mazání těch dokumentů, které již nepotřebujete. Čištění systému je složitá součást, ve které se musíte ponořit do složek Windows a odstranit systém odpadků systému. K dispozici je také další část čištění prohlížeče a mazání starých programů (nebo aplikací). Existují také skryté složky, které je třeba vyčistit:
- Stiskněte start, vyberte ovládací panel/design a personalizaci.
- Vyberte „Vlastnosti složky“, poté kartu „Zobrazit“.
- V části „Další nastavení“ vyberte „Zobrazit skryté soubory, složky a disky“ a klikněte na „OK“.
- Open \ Users \ $ uživatel $ \ AppData \ Local \ Microsoft \ Windows \ dočasné internetové soubory. Kde je $ uživatele $ - vaše uživatelské jméno.
- Vyčistěte složku výběrem veškerého obsahu a jejím odstraněním.
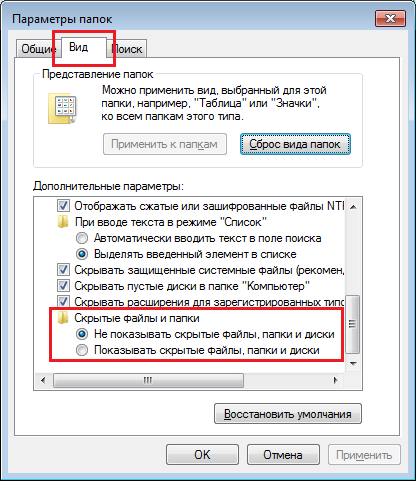
Třídění:
- Otevřete nejčastěji používaný místní disk v mém počítači;
- Klikněte pravým tlačítkem myši kdekoli v okně (prostě ne na prvcích);
- Vyberte třídění/podle velikosti.
- Třídění prvků ve složce o velikosti
Všechno je tříděno od největších k nejmenším, takže určování šampionů v těžké váze, které byste se pravděpodobně měli zbavit, bude snadné. Uvnitř těžkých složek můžete také třídit soubory podle velikosti (pokud jsou všechny jiné, například fotografie). Existuje vysoká pravděpodobnost, že jste zkopírovali složku a zapomněli jste odstranit originál nebo načíst, nemohli jste znovu najít a načíst znovu. To se děje s nejlepšími z nás. K nalezení těchto duplikátů budete možná potřebovat aplikaci speciálně navrženou pro tento problém. Zkuste Dupeguru zdarma. Rozhraní je trochu nudné, ale vykonává jeho práci: najde duplikáty souborů a pomáhá je smazat.
Čištění stolních počítačů
Věděli jste, že počet ikon na ploše přímo ovlivňuje čas potřebný ke stažení? Dejte svému počítači k relaxaci a shromažďování všech ikon s výjimkou nejzákladnějších, v jedné složce. Důležité bude zobrazení pouze jedné ikony místo 50.
Odstranění zbytečných programů
Pokud jde o aplikace: čím více máte, tím horší je váš počítač, i když jej nepoužíváte. Sbalují paměť, spadnou do AutoStart, zanechávají náhodné prvky. Zde je návod, jak odstranit zbytečné aplikace:
- Otevřete nabídku Start;
- Najděte a stiskněte ovládací panel;
- Otevřít „Odstranit programy“;
- V seznamu najděte programy, které již nepotřebujete;
- Vyberte je a klikněte na „Smazat“.
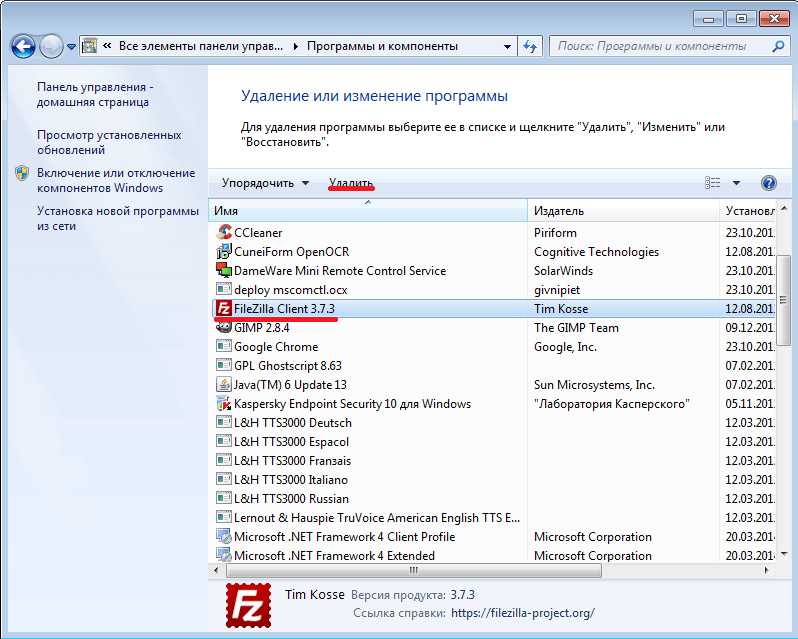
Košík
- Otevřete nastavení v nabídce „Start“;
- Vyberte systém;
- Najděte a klikněte na „Úložiště“, vyberte „Tento počítač (nebo pevný disk)“;
- Klikněte na dočasné soubory a koš;
- Klikněte na „Vyčistit koš“, poté „Odebrat“;
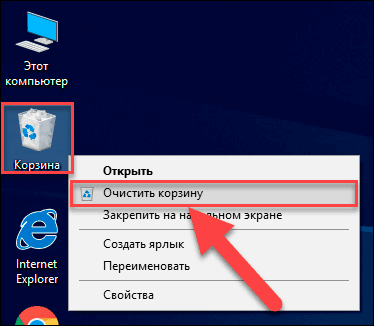
Nyní by váš počítač měl fungovat rychleji, cítit se lépe a mít více volného místa na disku. Užívat si.
Obnovení systému
- Stiskněte tlačítko Start na ploše. Když se objeví nabídka „Start“, klikněte na „Počítač“ pomocí pravého tlačítka myši.
- V nabídce Drop -down klepnutím na „Vlastnosti“ otevřete nový systém a zabezpečení nové obrazovky “.
- Na nové obrazovce klikněte na „Ochrana systému“ na levé straně složky. Objeví se nové okno „Vlastnosti systému“.
- Kliknutím na „Vytvořit“ vytvoříte bod zálohování. Nová obrazovka se objeví s žádostí o popis bodu obnovy.
- Zadejte popis a poté klikněte na „Vytvořit“. Objeví se nabídka, ve kterém se zobrazí stav vytvoření bodu obnovy. Čas vytvoření zálohování nebo bodu obnovy závisí na objemu dat, výkonu, rychlosti vašeho systému atd. D.
- Po vytvoření zálohování bude zpráva, že operace je dokončena. Kliknutím na „Zavřít“ proces dokončíte.
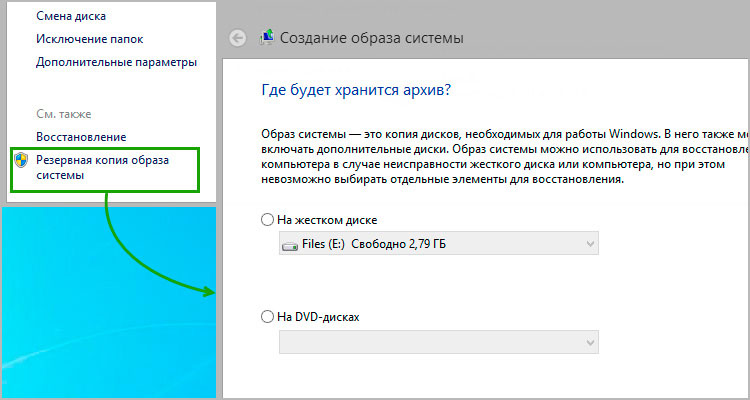
Jak obnovit odstraněné soubory pomocí zálohy z obnovy systému
Strahované soubory lze snadno obnovit pomocí záložních kopií. Windows čas od času automaticky vytváří zálohy souborů. Chcete -li obnovit soubory, postupujte podle následujících akcí:
- Klikněte na pravé tlačítko myši na složce nebo na disku, na kterém jste soubor ztratili. Například soubor byl smazán v „Moje dokumenty“ a poté kliknutím na pravé tlačítko myši na „Moje dokumenty“.
- Přejděte na nabídku Drop -down dolů a klikněte na „Vlastnosti“. V novém okně klikněte na kartu „Předchozí verze“ nahoře.
- Objeví se nová nabídka, ve které je několik rezervních kopií pro konkrétní disk nebo cíl v různých časech. Vyberte zálohu, kterou chcete obnovit jednou stisknutím.
- Po výběru souboru klikněte na „Obnovit“. Zpráva se objeví s otázkou, zda opravdu chcete obnovit data. Klikněte na „Obnovit“.
- Zobrazuje se zpráva, že soubor je úspěšně obnoven ve vašem systému. Kliknutím na OK dokončíte proces.
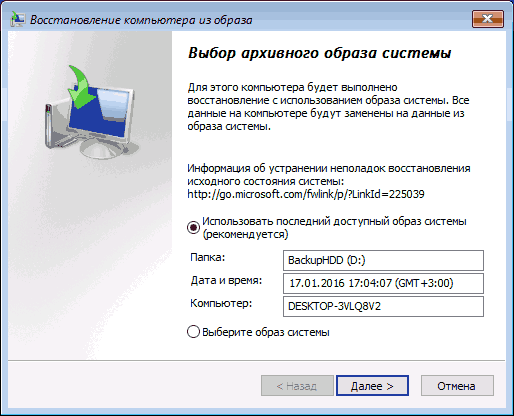
Řešení problému s otevřením složek v Windows několik. Vyzkoušejte každý z nich střídavě a pravděpodobně najdete vhodné řešení. Pokud jste se již s takovým problémem setkali, sdílejte s našimi komentáři čtenářů podle tohoto článku.
- « Korekce chyb 0x80070308 Při aktualizaci Windows
- Operační systém načítání chyb Windows - příčiny a metody »

