Účel funkčních klíčů, jak změnit jejich režim používání v notebooku

- 4904
- 1194
- Leo Frydrych
Klávesnice počítače nebo notebooku je vybavena klávesnicemi, z nichž každý provádí různé úkoly. Formální klíče F1-F12 lze naprogramovat pro určité akce, takže je vhodné je používat při práci se systémem a softwarem. Každý uživatel používá k jednomu nebo druhému stupni tyto schopnosti a více znalostí o stávajících funkcích, tím snazší interaguje s počítačem.

Použití tlačítek a variací jejich kombinace výrazně urychluje pracovní proces. V kombinaci se speciálními klávesami nebo ovládacím tlačítkem v dostupnosti klávesnic notebooků, jakož i některé modely připojených klávesnic pro PC), F1-F12 nabízí ještě více funkčních schopností, ke kterým lze okamžitě přistupovat.
Celkově je plnohodnotný správa počítače možné bez použití myš s použitím pouze klávesnice, ale vzhledem k tomu, že tato metoda je neobvyklá pro obyčejného uživatele, se používá pouze v některých případech, například jako a Dočasné řešení v nepřítomnosti manipulátoru. Zároveň je lepší si pamatovat a častěji používat stávající funkce, protože více klíčů a jejich kombinací se používají v procesech, čím rychlejší a snadnější pracuje v počítači.
Účel funkčních klíčů
Zvažte, kolik funkčních klíčů je umístěno na moderní klávesnici, jak jsou umístěny a za jaké akce mohou být zodpovědné.
Počet F -Clavish je obvykle standardní - 12, ale na nových klávesnicích Apple jejich číslo dosáhne 19. Takže po tlačích F1-F12 umístěných v horní řadě jsou také umístěny F13-F19 a nahrazují tiskovou obrazovku, tempo a další. Jakékoli úkoly jim mohou být přiřazeny. Předci moderních klávesnic, zařízení pro počítače kompatibilní s IBM - měli také značný arzenál funkčních klíčů - 24. Dnes najít takový „dinosaurus“ již není snadné.
Na notebookech klávesnice různých výrobců lze klíče F1-F12 naprogramovat pro různé funkce:
- Zapnutí/vypnutí Wi-Fi.
- Režim spánku.
- Připojení/deaktivaci externího monitoru.
- Nastavení jasu obrazovky.
- Dotyková podložka (postavená -v myš pro notebooky).
- Úpravy zvuku, vypnutí a další možnosti.
Jaký konkrétní klíč bude odpovědný za konkrétní funkci, závisí na výrobci zařízení. Nedodržují zde žádné standardy.
V různých programech se účel každého tlačítka bude také lišit, obvykle vývojáři softwaru přiřazují nejoblíbenější úkoly funkčním klíčům, aby usnadnily práci s aplikací. Zároveň má každý klíč pro výchozí hodnotu pro Windows. Aplikace kromě speciálních klíčů F1-F12 umístěných po stranách abecední cypsy a také FN, která se nachází na každé klávesnici moderního notebooku, můžete výrazně rozšířit spektrum softwarových schopností. Kombinace mohou otevřít různé systémové služby, aniž by je musely hledat v celém počítači, a provádět příkazy a provádět další akce v systému nebo aplikacích.
Zvažte několik úkolů, které mohou provádět Flavie v operačním systému a v některých programech.
F1
- Volání referenčních informací ve většině softwarových produktů.
- Win+F1 způsobuje certifikát a podporu Windows, bez ohledu na dostupnost aktivních Windows.
- Kombinace tlačítek CTRL+F1 v oknech Windows nebo otočí panel nástrojů v okně Active Software.
- Stisknutím tlačítka F1 při načítání OS umožňuje přesunout se do nastavení nastavení CMOS s nízkou úrovní (nikoli pro všechny verze BIOS, je také možné použít F1, DEL nebo jiné klíče a kombinace).
F2
- Ve standardním správce souborů Windows, zvýraznění objektu a stisknutím tlačítka F2 jej můžete přejmenovat.
- V editoru Microsoft Word se Ctrl+F2 otevře pro zobrazení tisku.
- V Excelu otevře vybraná editační buňka klíče F2.
- Alt+Ctrl+F2 kombinace volá okno „Otevřeno“ v softwarových produktech balíčku Microsoft Office.
- U některých verzí BIOS vám to umožňuje přejít ke změně nastavení CMOS.
F3
- V aplikacích Windows a Standard OS a navíc některé programy třetích stran otevírají okno vyhledávání.
- Outlook F3+Win Otevře rozšířené vyhledávání.
- Spolu s klíčem Shift vám umožňuje změnit registr dopisů vybraného textu v textovém editoru.
- V okně MS-DOS nebo příkazového řádku OS OS duplikuje poslední akci.
F4
- Přesune kurzor na adresovou linku ve vodiči a standardním průzkumníkovi prohlížeče.
- V Microsoft Word provádí opakování předchozí akce.
- Alt+F4 zavře aktivní okno různých software stisknutím stejné kombinace tlačítek na počítačové ploše způsobilo okno dokončení okna.
- Simultánní lisování Ctrl+F4 - uzavření aktivních oken.
F5
- Otevření otevřených stránek v prohlížečích.
- Ctrl+F5 vyčistí mezipaměť zádi a aktualizují ji.
- V Word otevírá okno „Najít a vyměnit“.
- Power Point spustí snímky.
- Kopírování možnosti u celkového velitele.
F6
- Přesun kurzoru na cílovou linii většiny prohlížečů.
- Možnost přesunu ve správci souboru Total Commander.
- Rychlá ochrana ve hrách.
F7
- Šelingová kontrola v dokumentech MS Office.
- Vytvoření nové složky v celkovém veliteli.
F8
- Aktivace nabídky načítání systému Windows, prostřednictvím které můžete vybrat režim stahování.
- Možnost výhnutí v dokumentech MS Office.
- Odstranění objektů u celkového velitele.
F9
- Outlook spustí odesílání a přijímání korespondence z krabic.
- Microsoft Word.
- Poslední načítání zachování ve hrách.
F10
- Aktivace ovládání z klávesnice pro otevřené programy.
- Shift+F10 volá kontextovou nabídku pro objekty (analogií s PKM).
- Volá nabídka mnoha aplikací.
- U některých sestav vám stisknutí F10 při zapnutí zařízení umožňuje přejít na nastavení nízké úrovně.
F11
- Režim plného obrazovky v prohlížečích.
- Přechod na nastavení nízké úrovně na určitých značkových sestavách.
F12
- Volá okno „Uložit“ v MS Word, Shift+F12 zachová otevřený dokument.
- Kombinace Ctrl+Shift+F12 Otevře okno pro tisk aktuálního dokumentu Word.
- Ctrl+ F12 ve slově volá úvodní okno.
- Volání rozšířeného menu v aplikacích.
- V mnoha internetových prohlížečích otevírá ladění.
Toto je jen malá část schopností funkčních klíčů, v každém programu najdou mnoho aplikací a na notebookech v kombinaci s FN F-okladními funkcemi bude ještě vyšší.
Jak povolit klíče F1-F12
Funkční blok klíče se používá jak na notebooku, tak na mnoha klávesnicích připojených k počítači jako výkon hlavních funkcí F1-F12, jakož i multimédií. Tlačítko FN se používá k ovládání přepínání režimu.
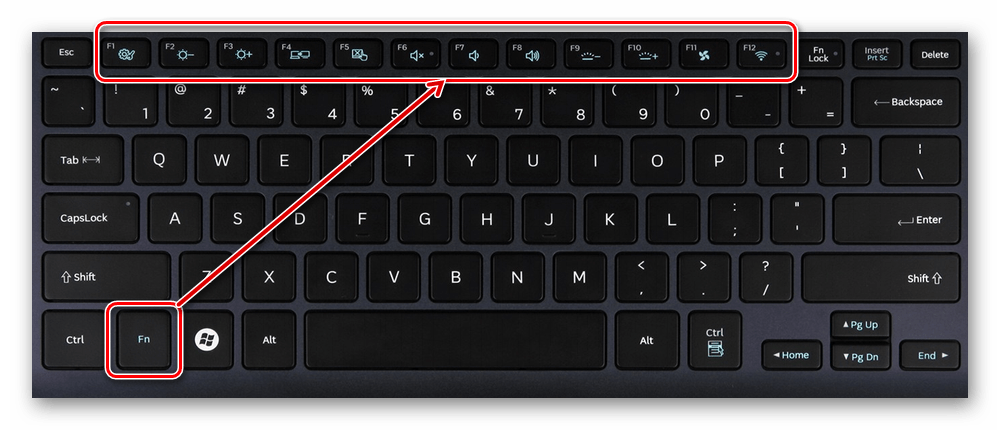
Použití klíče FN na klávesnici notebooku
Ve většině případů jsou tedy funkční klíče ve výchozím nastavení nakonfigurovány pro provoz F1-F12. Chcete-li vykonávat alternativní funkce, to znamená, že můžete použít jejich jas, zvuk a další parametry, musíte také stisknout FN spolu s požadovaným F-Clavis.
Navíc na některých modelech notebooků (HP a další.) Funkční klíče jsou konfigurovány jako multimédia a můžete je použít v obvyklém režimu akcí F1-F12 při kliknutí pomocí FN.
Ne všichni uživatelé mohou takovou kreativitu výrobců vyhodnotit, protože mnozí upřednostňují hlavně aplikaci primárních možností F. Například hraní počítačových her, kde je reakční rychlost důležitá, nebo při práci se speciálním softwarem, nejčastěji používám některá tlačítka ze série F1-F12. Není zcela pohodlné neustále stisknout FN pro nezbytnou odpověď, pokud je vhodnější vypnout uložený multimediální režim a okamžitě použít potřebné klíče k zamýšlenému účelu. Pro změnu priority se v BIOS provádí nastavení funkčních klíčů na notebooku, kde je vyžadován jeden parametr. Chcete -li to provést, proveďte následující:
- Jdeme do BIOS. Když je notebook zapnutý, nalijte požadovaný klíč nebo kombinaci, to, co konkrétně spálí tlačítka, závisí na modelu zařízení. Pokud potřebujete použít funkční klíč, zde není nutné stisknout FN, protože hlavní funkce jsou prováděny před začátkem klíče OS.
- Přesuneme se do sekce konfigurace systému.
- Zde hledáme parametr režimu Action Keys, klikněte na Enter, hodnota s „povoleným“ musí být změněna na „deaktivováno“.
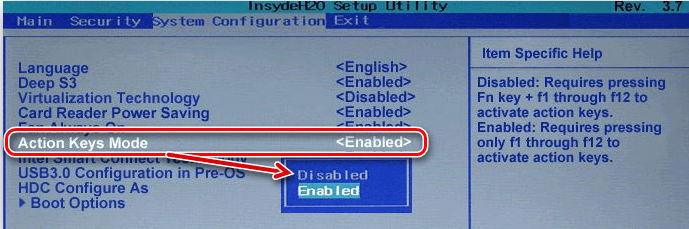
Změny funkce funkčních klíčů v bios
- Na různých modelech zařízení lze parametr nazvat odlišně (režim klíče, režim funkčních klíčů atd.) Pro notebooky Dell jdeme do sekce Advanced - Function Key a změníme hodnotu na funkční klíč.
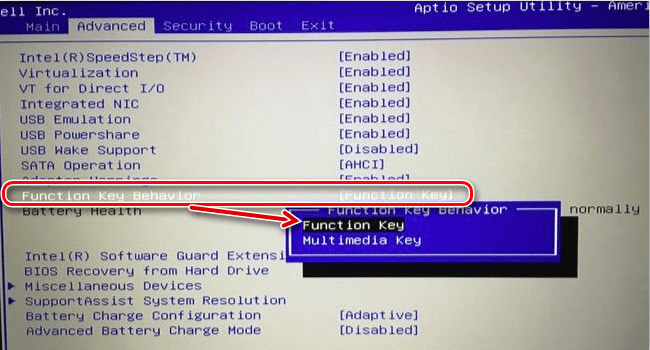
Změňte režim klíče v BIOS Dell
- Klikněte na F10, zachovejte změnu (ano) a restartujte.
Nyní budou tlačítka F1-F12 fungovat ve standardním režimu a pro použití multimediálních možností potřebujete k stisknutí FN.
Jak deaktivovat tlačítka F1-F12 na notebooku
V některých případech, když uživatelé nechtějí používat funkce přiřazené k klávesám F1-F12, ale naopak chtějí přepnout do multimediálního režimu tak, aby tlačítka provedla druhou akci bez stisknutí FN, můžete také změnit Účel primárních a sekundárních akcí, obraty k nastavení BIOS. V části konfigurace systému přejděte na parametr režimu Action Keys. Pokud to naopak to stojí hodnotu „zdravotně postižených“ („odpojených“), pak tlačítka horního řádku F1-F12 pro ně provádějí obvyklé charakteristické akce, tj. Možnost odpojí přímý přístup těmito klíči k těmto klíčům rozšířené funkce, ale lze je také provádět v kombinaci s FN.
Hodnota „povolených“ („inkluzivní“) znamená prioritu využití multimediálních schopností, takže pokud se zapojíme do vypnutí funkčních klíčů, nastavíme tuto samotnou hodnotu. Ve skutečnosti nastavení mění provozní režim horních tlačítek F1-F12 z jednoho na druhé a můžete nastavit parametr, protože bude pro vás vhodné pracovat s klávesnicí a nepřizpůsobit se nastavení výchozího nastavení.
- « Chyba CMOS CHECKONUS Chyba chyba výchozí nastavení, co to znamená a jak to opravit
- Jak opravit chybu selhání kontroly bezpečnosti jádra v systému Windows 10 »

