Jak opravit chybu selhání kontroly bezpečnosti jádra v systému Windows 10

- 3653
- 331
- Baltazar Kocman
"Modrá obrazovka smrti", aka BSOD, je známá každému uživateli Windows. Chyby vznikají za různých podmínek, v době spuštění operačního systému nebo v procesu a jsou doprovázeny zprávou s kódem. Text oznámení zároveň neobsahuje komplexní informace o tom, jak v této situaci jednat, ale většina uživatelů není pro první, kdo by sám o sobě provedl boj s problémem a zkoušel střídavě existující metody opravy. K tomuto druhu chyb se může vyskytnout z různých důvodů a systém není vždy schopen nezávisle vyrovnat se s úkolem eliminace selhání. V případě selhání kontroly bezpečnosti jádra je tedy vyžadován povinný zásah uživatele, protože problém se sám nevyřeší. Chyba je často doprovázena kódem 0x00000139, modrá obrazovka také nemusí ukázat své celé jméno, což ve skutečnosti nezmění situaci.

Odstranění chybového selhání kontroly bezpečnosti jádra.
Příčiny chyby
Tento problém může nastat jak ve fázi načítání, tak i nějakou dobu po zapnutí. Kromě toho je selhání nepředvídatelné a nemusí se projevit ani na několik dní, poté si znovu připomene. Můžete přesně vědět, jak eliminovat poruchu, pouze pokud je důvod známý, ale protože existuje řada provokujících faktorů, ve většině případů je nutné identifikovat zdroj problému pomocí pokusů o nápravu situace. Chyba selhání kontroly bezpečnosti jádra, charakteristická pro Windows 10 a další verze, často se objevuje z následujících důvodů:
- Poškození systémových souborů.
- Irelevantní nebo chybějící řidiči.
- Vnější verze BIOS, v rozporu s jiným softwarem.
- Jiné konflikty.
- Poškození/nedostatek položek registru.
- Přehřátí procesoru, video adaptéru.
- Nekompatibilita komponent v sestavě PC.
- Jiné hardwarové poruchy.
Další důvody jsou možné, v každém případě existuje možnost, že selhání je vyvoláno odlišným faktorem a zdroj potíží je zřídka možný.
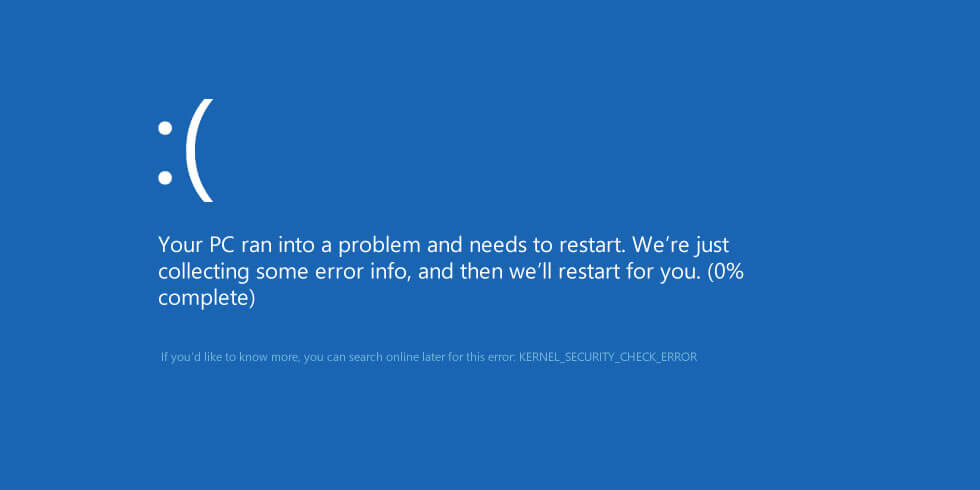
Jak opravit chybu kontroly bezpečnosti jádra
Ve většině případů budeme uvažovat o účinných metodách řešení problému.
Kontrola pevného disku
Je možné otestovat pevný disk na chyby pomocí integrovaného nástroje System CHKDSK (zkontrolujte disk). Chcete -li jej použít, je nutné otevřít příkazový řádek jako správce pomocí „Execute“ konzoly (Win+R), musíte zaregistrovat příkaz CMD v poli a poté kliknout na Ctrl+Shift+Enter Enter. Totéž lze provést vyhledáváním nabídky Start (ve výsledcích vydání na vyžádání kliknutím na PKM ve službě zavoláte kontextovou nabídku, kde vybereme příslušný režim spuštění nástroje). Pokračujeme ke skenování pevného disku:
- Na příkazovém řádku zadáme příkaz CHKDSK C: /F .
- Klíč F v týmu zahrnuje ověření chyb a jejich automatickou korekci v případě identifikace. Oddíl C bude zkontrolován, protože zpravidla je to systémové. Pokud OS stojí na jiném disku, změníme hodnotu.
- Při následujícím zahájení systému začne služba kontrolovat, očekáváme, že její konec (proces bude nějakou dobu trvat, což závisí na objemu disku), po kterém uvidíte výsledky postupu.
Při instalaci několika pevných disků budete muset střídavě zkontrolovat. Po skenování restartujte zařízení a zkontrolujte, zda je eliminována chyba kontroly bezpečnosti jádra.
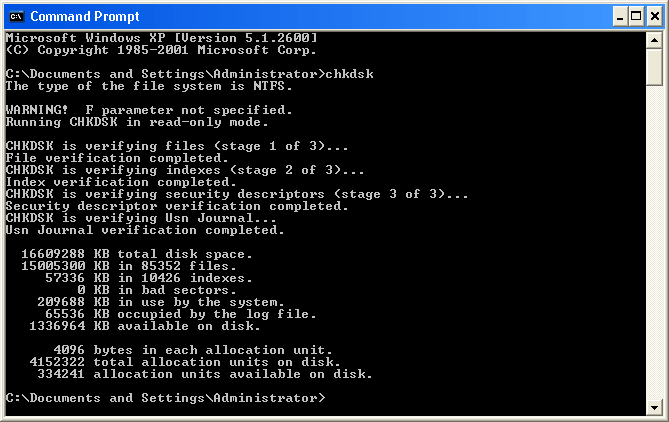
Kontrola systémových souborů
Chyba selhání bezpečnosti jádra v systému Windows 8 a 10 se často vyskytuje v důsledku poškození dat systému. Navzdory všem opravám provedených vývojáři společnosti Microsoft pravidelně dodává ve formě aktualizací, chrání ty uživatele, kteří je uvádějí. Pro skenování dat a automaticky opravte detekované chyby, použije se systém systému SFC (System File Checkker). Nástroj je spuštěn z příkazového řádku na právech správce pomocí konzoly „Expand“ nebo z tlačítka Start. Pokud operační systém není načten, můžete získat přístup pomocí instalační flash jednotky (disk) s vhodným verzí Windows vhodné. Provádíme tedy skenování a obnovení souborů OS:
- Spusťte příkazový řádek jménem správce.
- Zadejte příkaz SFC /Scannow a klikněte na Enter.
- Čekáme na dokončení procesu, který bude trvat určitý čas.
- Nástroj naskenuje data a identifikuje existující problémy a pokud je to možné, obnoví potřebné soubory. Uživatel vytvoří zprávu na konci procesu.
Skenování systémových souborů je jednou z prvních akcí, co dělat, když selhání selhání kontroly bezpečnosti jádra. V mnoha případech, vybudovaná služba řeší problém a vážnější postupy nejsou vyžadovány, ale pokud to nepomohlo, pak zdroj selhání na jiném místě a musíte vyzkoušet jiné metody korekce.

Testování RAM
Modrá obrazovka s chybou kontroly bezpečnosti jádra se může objevit s problémy s problémy s RAM, což je obzvláště důležité, pokud na počítači je několik řetězců RAM. Chcete -li zkontrolovat, který z nich způsobí selhání, musíte vše extrahovat a střídat se a nechat jednu linii na základní desce, zatímco pozorujete, zda dojde k chybě. Pokud je detekován problémový lišta, bude lepší jej nahradit. K dispozici je také vytvořený nástroj pro testování RAM v systému Windows. Můžete k tomu například přejít na použití vyhledávacího řádku, kde musíte zadat požadavek „nástroj pro testování paměti Windows“. Otevření aplikace vyberte možnost Ověření. Můžete testovat paměť prostřednictvím produktů třetích stran. Notoricky známý obslužný program Memtest86 se dobře osvědčil+.
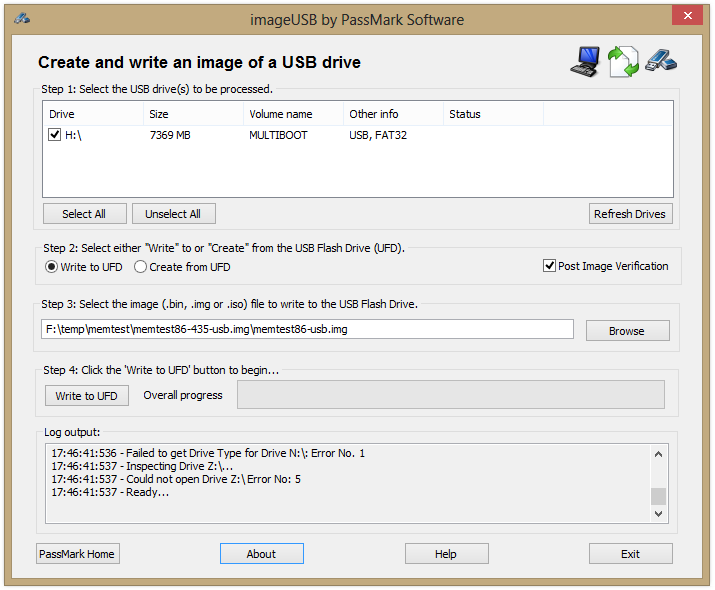
Eliminace změn v registru
Poruchy systému často vznikají v důsledku nesprávných záznamů registru, chyba s kódem 0x00000139 není výjimkou. Změněné programy, viry nebo uživatel sám nedbalostí nebo úmyslně. Na první pohled mohou sousední úpravy znamenat nepříjemné důsledky a modrá obrazovka není nejhorší z možných problémů. Zjistěte, zda chyba selhání kontroly bezpečnosti jádra souvisí s Windows 10 se změnami v registru, můžete obnovit jeho pracovní možnost ze záložní kopie. Pokud nikdo není, je lepší vládnout záznamům prostřednictvím specializovaného softwaru, například pomocí nástroje CCLEANER, který prohledá a opraví objevené problémy.
Problémy s řidiči
Důvod, proč se objevuje chybový kód 0x00000139, je irelevantní ovladače nebo konflikt mezi zavedeným softwarem s operačním systémem. Pak je nutné aktualizovat nevhodné ovladače nainstalovaných komponent na nejnovější verze. Můžete si je stáhnout z oficiálního webu výrobce zařízení (grafická karta, základní deska atd.), pak v „Správci zařízení“ pro každý z objektů stisknutím PKM a výběrem odpovídající možnosti aktualizace ovladače. Pro zjednodušení úkolu můžete použít speciální software, který vám umožní provádět postup v automatickém režimu. Pokud se po instalaci nové komponenty objevila chyba, mohla se vyskytnout konflikt softwaru s operačním systémem. Nekompatibilita zařízení v důsledku nekonzistence parametrů je běžným problémem, takže pokud je sestavení nutné věnovat pozornost technickým charakteristikám zařízení. Pro léčbu selhání kontroly bezpečnosti jádra bude aktualizace potřebovat nejen řidiče, ale také BIOS. Zastavenou verzi příslušné verze můžete nahradit pomocí softwaru producenta základní desky. Modrá obrazovka může být také provokována kritickými teplotami zařízení, takže nebude zbytečné kontrolovat procesor, grafickou kartu a pevné disky ručně nebo pomocí speciálních programů.
Výše uvedené metody jsou poměrně účinné při řešení chyb s kódem 0x00000139, ale pokud vám nikdo z nich nepomohl, budete muset jít na extrémní opatření a znovu nainstalovat systém.
- « Účel funkčních klíčů, jak změnit jejich režim používání v notebooku
- Chyba a řešení Clock_WatchDog_timeout »

