Nastavení routeru Wi-Fi TP-Link TL-WR940N a TL-WR941ND. Pokyny pro připojení a konfiguraci Wi-Fi

- 4924
- 150
- Ing. Felix Musil
Nastavení routeru Wi-Fi TP-Link TL-WR940N a TL-WR941ND. Pokyny pro připojení a konfiguraci Wi-Fi
V tomto článku podrobně zváží proces připojení a nastavení dvou vynikajících modelů směrovačů z TP-Link. Toto je model TL-WR940N A TL-WR941ND. Nevidím bod psaní samostatného článku pro každý model, protože TL-WR941ND a TL-WR940N jsou téměř stejné ve vzhledu a konektorech. Mají také stejné ovládací panely. Jediným rozdílem je, že směrovač TL-WR940N není odnímatelné antény a s největší pravděpodobností existuje rozdíl v železách. To pro nás není příliš důležité.

Mimochodem, nedávno se objevil aktualizovaný model routeru v černém případě. Nezáleží na tom, jaký model máte, můžete jej nastavit podle těchto pokynů. Pokusím se malovat vše co nejvíce a je to jasné. Naladíme ovládací panel. Proto může být disk, který jste v soupravě s největší pravděpodobností našli. Nepříme se. Má pouze nástroj konfigurace a správu. Můžete se pokusit nakonfigurovat router pomocí nástrojů, ale doporučuji vám to udělat prostřednictvím webového rozhraní.
Před nastavením několik tipů:
Doporučuji připojit router k počítači nebo notebooku na síťovém kabelu, který najdete v soupravě. Pouze pro konfiguraci. Je lepší nastavit kabel. Po nastavení můžete vypnout síťový kabel.
Pokud neexistuje způsob, jak se připojit přes LAN, můžete konfigurovat pomocí Wi-Fi. Stačí se připojit k nechráněné síti, která by se měla objevit ihned po zapnutí routeru. Nepřumejte router Wi-Fi! Pouze v kabelu.
Je možné, že se router již pokusil nakonfigurovat. Buď vy nebo v obchodě. Ta nastavení, která jsou již možná, mohou s námi zasahovat. Doporučuji vám vyhodit nastavení na vašem TL-WR940N, nebo TL-WR941ND, než tam, jak začít nastavit.
Zapněte router ve výstupu. Ujistěte se, že indikátory na zařízení zapálily. Pokud ne, pak zapněte napájení pomocí speciálního tlačítka na zadní straně.
Klikněte a 10 sekund podržte tlačítko Resetovat Na zadní panel routeru.
Pokud je tlačítko utopeno do pouzdra, klikněte na něj s něčím ostrým. Například klip.
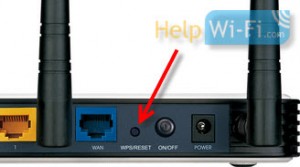 Všechny indikátory na předním panelu by měly blikat. To znamená, že došlo k resetu nastavení.
Všechny indikátory na předním panelu by měly blikat. To znamená, že došlo k resetu nastavení.
Více o obnově továrního nastavení na směrovačích TP-link si můžete v tomto článku přečíst.
Všechno, můžete přestat nastavit.
Jak připojit TL-WR940N/TL-WR941ND?
Nejprve musíme vše propojit.
Připojte antény (pokud jsou odnímatelné).
Připojte napájecí kabel k routeru a zahrňte jej do výstupu.
V jednom ze žlutých konektorů připojte síťový kabel, který byl zahrnut. Připojte druhý konec kabelu k počítači v síťovém konektoru. Pokud nakonfigurujete Wi-Fi, připojte notebook k otevřené síti, která se ve výchozím nastavení nazývá něco takového: „TP-LINK_37DE50“. Pokud síť zmizí, můžete vypnout napájení na routeru.
Pokud je tovární bezdrátová síť uzavřena heslem (v aktualizovaném modelu), je standardní heslo z Wi-Fi označeno ze spodní části routeru na nálepce.
V modrém konektoru (WAN) připojte kabel z vašeho poskytovatele internetu (nebo například z modemu ADSL).
Zde je obrázek pro jasnost:
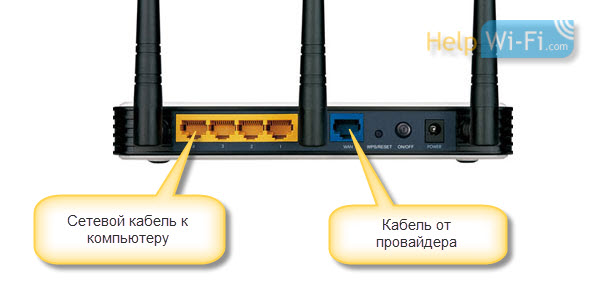
B Photo připojení aktualizovaného TP-Link TL-WR940N (v černém případě):
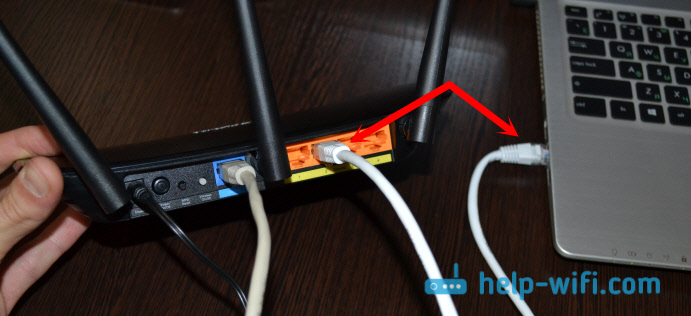
Připojeno? Pokračujeme.
Nastavení TP-LINK TL-WR940N (TL-WR941ND)
Otevřete se na počítači (ke kterému jste připojili náš TP-Link TL-WR940N, nebo 941nd) jakýkoli prohlížeč. Opera, Chrome, Internet Explorer - na tom nezáleží.
V cílové konstrukci prohlížeče vytočte adresu http: // 192.168.1.1 a následujte to.
V aktualizované verzi (která v černé barvě) pro přístup k nastavení použijte adresu TPLINKWIFI.Síť, nebo 192.168.0.1.
Měl by se objevit dotaz na přihlášení a heslo. Ve výchozím nastavení je to admin a admin (na tyto informace lze zobrazit na nálepce ze spodní části routeru).
Zadejte je a zadejte ovládací panel. Nebo viz Podrobné pokyny pro vstup do nastavení na TP-Link.
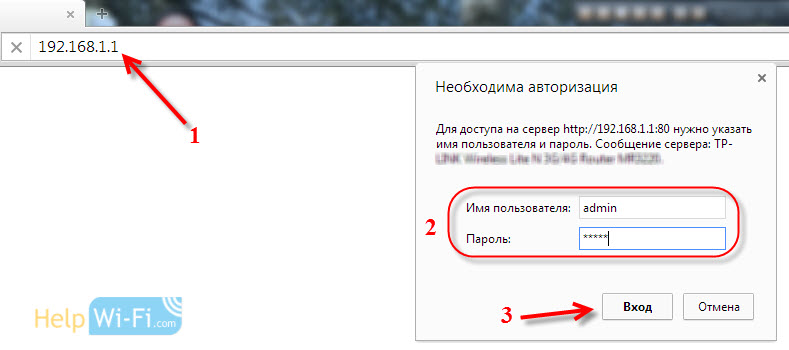 Ovládací panel směrovače TP-Link by se měl otevřít.
Ovládací panel směrovače TP-Link by se měl otevřít.
Doporučujeme vám zkontrolovat firmware, na kterém router pracuje před nastavením. A pokud existuje nový, pak flash router. Jak najít a stáhnout firmware pro TP-Link, přečtěte si v tomto článku. Pokyny pro šití jsou zde. Pokud nechcete software aktualizovat, pokračujte v nastavení podle pokynů.
Samostatné pokyny pro aktualizaci softwaru na TP-Link TL-WR940N a TP-Link TL-WR941ND.
Nastavení wan
Toto je nejdůležitější fáze nastavení. Musíme nakonfigurovat router, aby se mohl připojit k poskytovateli a distribuovat internet k vašim zařízením. Pokud uvedeme nesprávné nastavení na kartě WAN, internet nebude fungovat přes router.
Vaše zařízení se jednoduše připojí k síti Wi-Fi z TL-WR940N nebo TL-WR941ND, ale internet nebude fungovat. Proto zde musíte udělat vše velmi pečlivě.
Hlavní věc je, že musíte zjistit technologii připojení, kterou používá váš poskytovatel internetu. S největší pravděpodobností to je: dynamická IP, statická IP, PPPOE, L2TP, PPTP atd. D. Musíte také zjistit, zda je poskytovatel vázán na internet na MAC adrese.
Všechny tyto informace můžete zjistit z podpory vašeho poskytovatele internetu, na jejich webových stránkách nebo ve smlouvě, kterou byste měli při připojení poskytnout.
Pojďme jen pro případ, že by klonovali MAC adresu z počítače, ke kterému byl internet připojen. Pokud přesně víte, že se váš poskytovatel neváže na Mac, můžete tuto položku přeskočit. Pokyny pod spoilerem:
Klon MAC adresa na TL-WR940N/TL-WR941ND
Na kartě Síť - MAC klon, Klikněte na tlačítko MAC adresa klonu. Je nutné, aby byl router připojen k tomuto počítači, jehož adresa MAC je označena poskytovatelem.
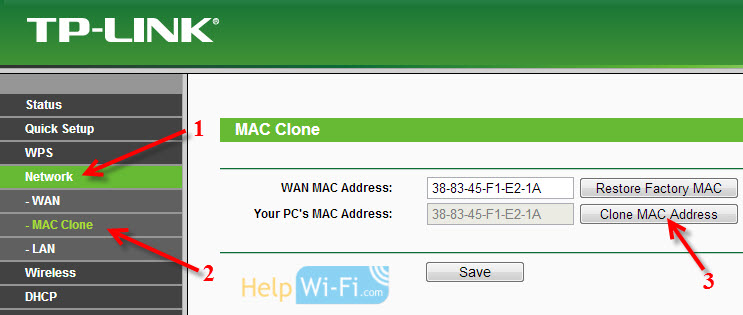
Přejděte na kartu Síť - Wan, A naproti bodě Typ připojení WAN Vyberte technologii připojení, kterou váš poskytovatel používá.
Dynamic IP
Pokud váš poskytovatel internetu používá technologii dynamické IP připojení (s největší pravděpodobností to je, jedná se o velmi populární technologii), vyberte ji “Dynamic IP„A internet by měl okamžitě vydělat. Ale je lepší uložit vše kliknutím na tlačítko Uložit A restartujte router.
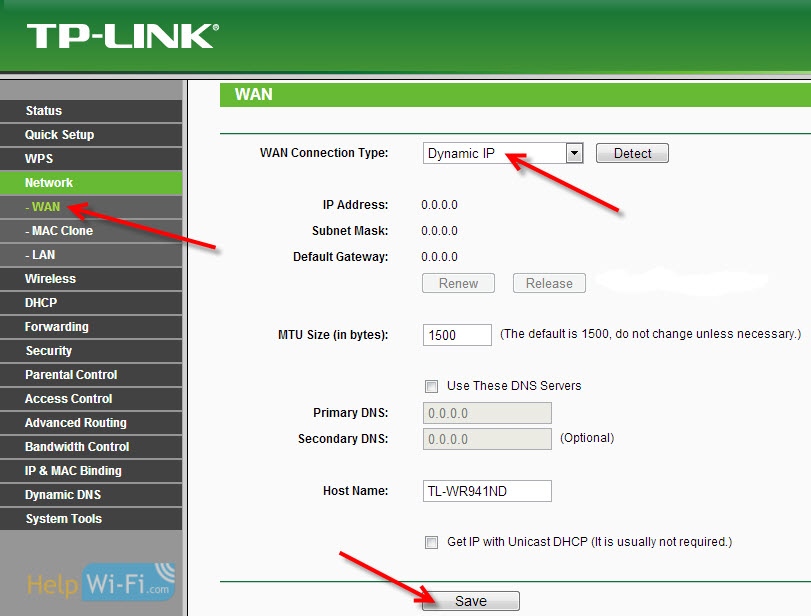
Nastavení pro další technologie připojení:
Statická IP adresa
Vybrat Statická IP adresa, Uveďte IP, kterou nám poskytovatel dal, a klikněte na tlačítko Uložit Uložit nastavení.
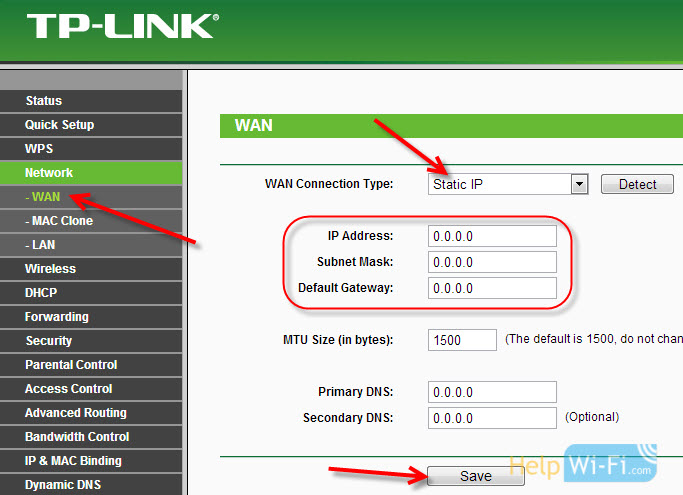
Pppoe
Vybrat Pppoe, a níže označují nezbytné parametry, které vám poskytovatel dal: Přihlášení, heslo, možná IP adresa je také.
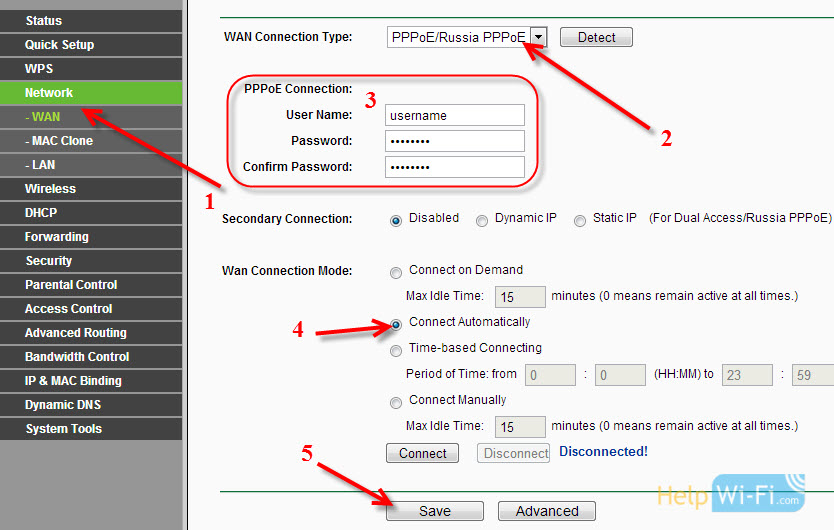
L2TP nebo PPTP
Vyberte jednu z technologií a nastavte požadované parametry. Chcete -li uložit nastavení, nezapomeňte stisknout tlačítko Uložit.
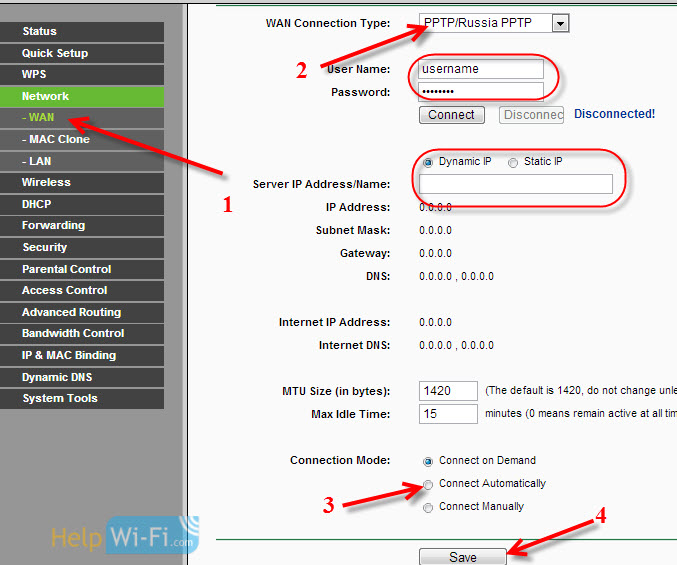
Pokud správně označíte typ připojení, měl by internet okamžitě vydělat. Uložte nastavení a restartujte router. Můžete restartovat z ovládacího panelu Systémové nástroje - Restartovat, knoflík Restartovat. Po restartu by měl internet již pracovat na počítači.
V blízkosti ikony sítě by měl žlutý trojúhelník již zneužití a stav připojení by měl být “Přístup na internet". Pokud internet nevydělal prostřednictvím TL-WR941ND, pak zkontrolujte nastavení na kartě WAN, pravděpodobně jste tam udělali chybu. Zkontrolujte, zda byla adresa MAC správně klonována (v případě potřeby).
Pokud jste na počítači dříve spustili nějaký druh připojení (vysokorychlostní připojení), lze jej odstranit.
Nastavení Wi-Fi, instalace ochrany sítě
Přejděte na kartu Bezdrátový - Bezdrátové nastavení.
Uveďte název sítě Wi-Fi a vyberte svůj region v seznamu.
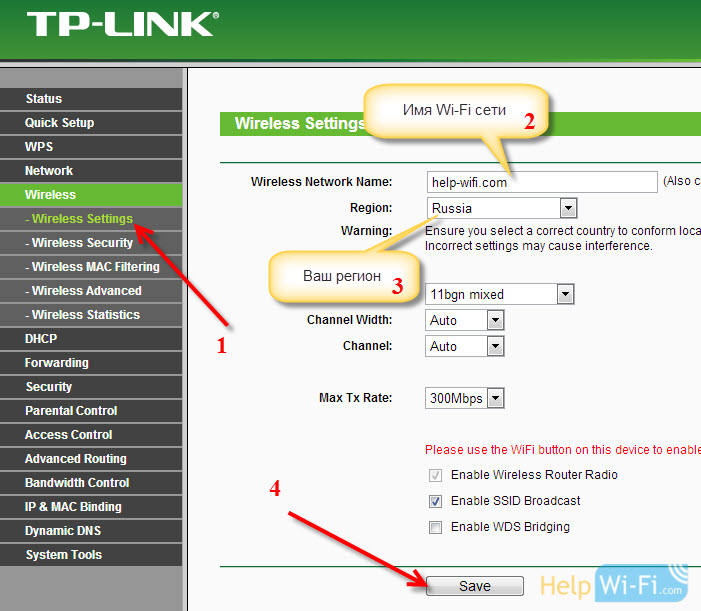 Pak přejděte na kartu Bezdrátový - Bezdrátové zabezpečení. Nastavili jsme heslo na Wi-Fi, aby se nikdo nemohl připojit k naší síti.
Pak přejděte na kartu Bezdrátový - Bezdrátové zabezpečení. Nastavili jsme heslo na Wi-Fi, aby se nikdo nemohl připojit k naší síti.
Zdůrazňujeme položku WPA/WPA2 - Osobní. V poli Bezdrátové heslo, Uvádíme heslo. Doporučuji označit přesně 8 znaků. Anglická dopisy a čísla.
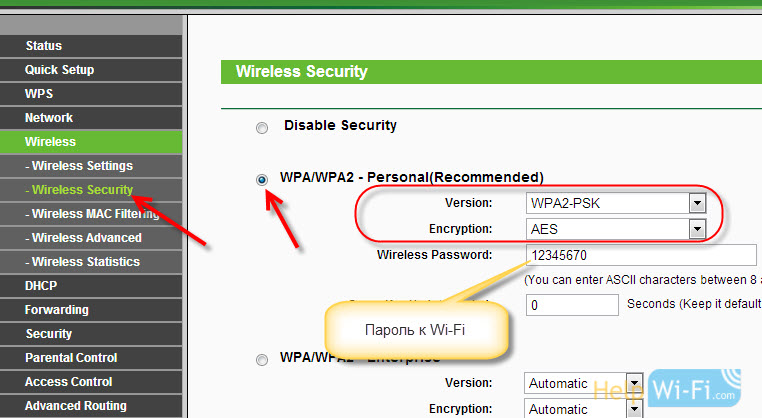 Stiskněte tlačítko zdola Uložit, Uložit nastavení.
Stiskněte tlačítko zdola Uložit, Uložit nastavení.
Heslo můžete kdykoli změnit na Wi-Fi. Ale doporučuji vám nainstalovat jej v procesu nastavení routeru.
Nastavení data, Nastavení ochrany na ovládacím panelu
Na kartě Systémové nástroje - Nastavení času Uveďte správné časové pásmo, datum a čas. Nezapomeňte uložit nastavení.
Pak přejděte na kartu Systémové nástroje - Heslo.
Zde změníme standardní přihlášení/heslo, které se používá k zadání nastavení routeru.
V poli Staré uživatelské jméno A staré heslo Uveďte výchozí administrátor dat a správce. A na níže uvedených polích uveďte nové přihlášení (můžete opustit admin) a heslo, přijďte s vlastním. Nezapomeňte napsat heslo pro kus papíru.
Přečtěte si více o nastavení ochrany ovládacího panelu napsaného v tomto článku.
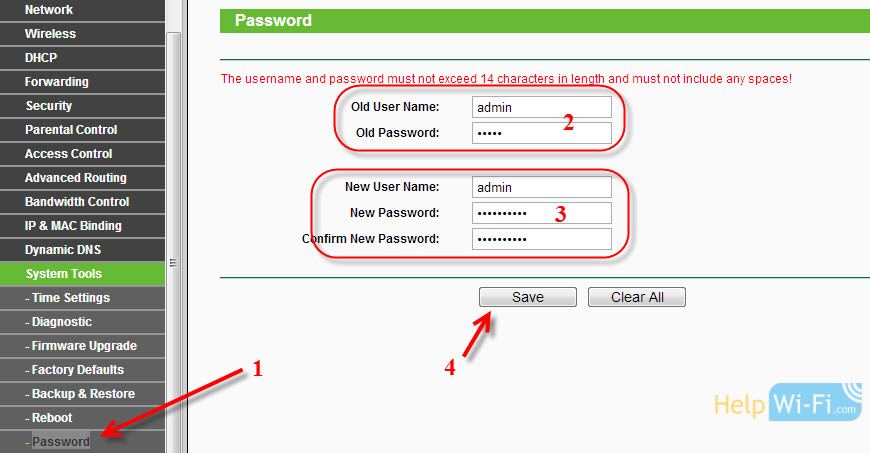 To je vše, zbývá pouze restartovat TP-Link TL-WR940N nebo TL-WR941ND, pokud jej nastavíte, a můžete svá zařízení připojit k internetu: notebooky, počítače, tablety, telefony, televizi atd. D.
To je vše, zbývá pouze restartovat TP-Link TL-WR940N nebo TL-WR941ND, pokud jej nastavíte, a můžete svá zařízení připojit k internetu: notebooky, počítače, tablety, telefony, televizi atd. D.
Pokud máte problémy s nastavením routeru, pak o nich napište v komentářích, pokusíme se vám pomoci pochopit váš problém.
- « Uložíme nastavení směrovače TP-Link před firmwarem nebo nastavení resetujeme a obnovíme je ze souboru
- Jak nainstalovat (změnit) heslo na routeru Wi-Fi Asus? »

