Jak nainstalovat (změnit) heslo na routeru Wi-Fi Asus?
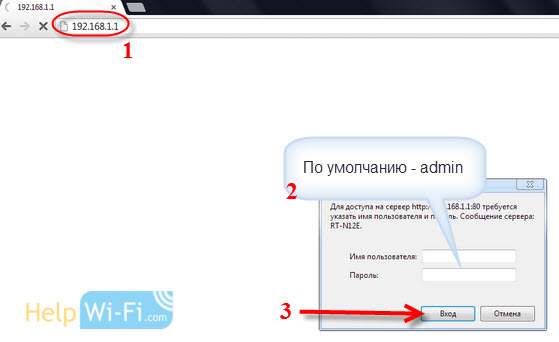
- 1848
- 127
- MUDr. Atila Brázdil
Jak nainstalovat (změnit) heslo na routeru Wi-Fi Asus?
Nezáleží na tom, zda by síť domácí Wi-Fi nebo síť v kanceláři měla být chráněna heslem. Pokud máte router ASUS, pak se z tohoto článku naučíte chránit bezdrátovou síť heslem nebo jak změnit heslo na routeru ASUS. Heslo může být užitečné, pokud je vaše síť napadena nebo nechcete. Stačí nastavit nový bezpečnostní klíč a nikdo se nemůže připojit.
Na routeru ASUS, při instalaci ochrany na Wi-Fi není nic obtížného. Rozhodně to není komplikovanější než na směrovačích jiných společností.
Tato instrukce je vhodná pro jakýkoli směrovač Asus: RT-N10, RT-N12, RT-N15, RT-AC66U, RT-N56U, RT-N66U, RT-AC52U, RT-N14U, ASUS RT-N18U a další modely.
Ukážu na příkladu staré a nové verze firmwaru (tam jsou ovládací panely mírně odlišné).
ASUS: Protection Wi-Fi síťové heslo
Připojte se k routeru. Nejlepší, připojí se prostřednictvím síťového kabelu, jen pro změnu nebo nainstalujte heslo. Pokud to není možné, můžete se připojit přes Wi-Fi.
Otevřete jakýkoli prohlížeč a přejděte na adresu http: // 192.168.1.1. Okno se objeví s přihlášením a heslem dotazu. Pokud jste je nezměnili, pak tohle Admin A Admin. Zadejte je a potvrďte vstup.
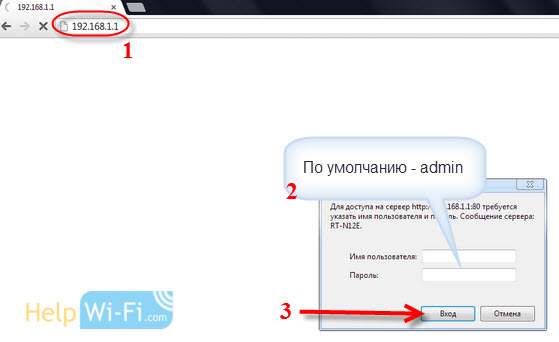 Ovládací panel routeru by se měl otevřít. Pokud není možné přejít na nastavení, podívejte se na tento článek.
Ovládací panel routeru by se měl otevřít. Pokud není možné přejít na nastavení, podívejte se na tento článek.
Pokud se nemýlím, pak má Asus dva hlavní ovládací panely (musím to představit). První tmavý, nový a druhý zapalovač. Vše záleží na firmwaru nainstalovaném na vašem zařízení.
Na novém ovládacím panelu (jinak, jako ve starém), se nastavení zabezpečení sítě provádí přímo na hlavní stránku. Jakmile půjdete do nastavení, uvidíte kartu napravo “Stav systému". Tam můžete nastavit heslo nebo jej změnit.
Blízko bodu "Způsob kontroly autentičnosti"Vybrat WPA2-Personal.
V poli WPA-PSK Key Uveďte heslo, které chcete použít k ochraně vaší sítě. Nejméně 8 znaků, anglické dopisy a čísla.
Nezapomeňte si zapsat heslo, které nainstalujete, aby na něj nezapomněli.
Chcete -li uložit nastavení, klikněte na tlačítko “Aplikovat".
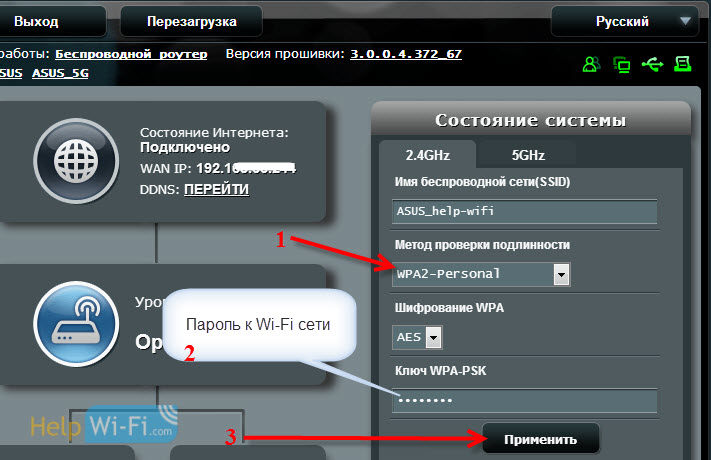
Stejná nastavení lze uvést na kartě Bezdrátová síť - běžná.
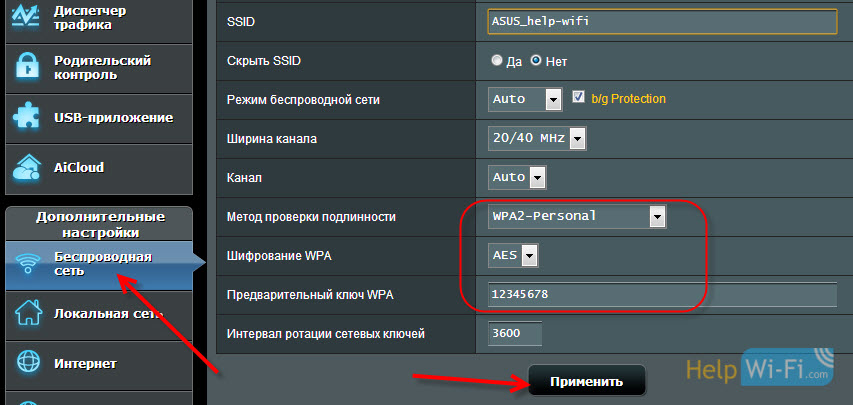
Ve starém ovládacím panelu, který vypadá lehčí, se nastavení prakticky neliší. Na hlavní stránce můžete také nastavit nastavení bezpečnosti.
Vyberte typ zabezpečení a označte heslo. To se děje takto:
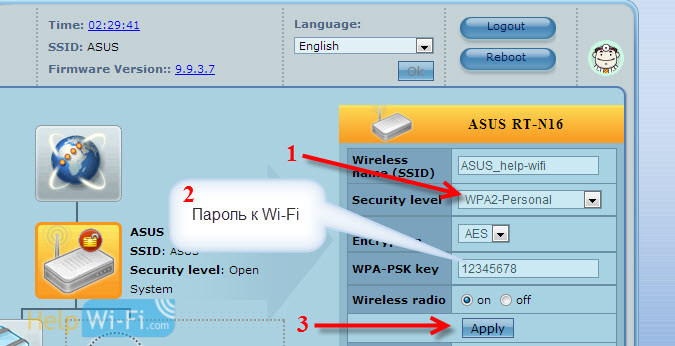
Nebo na kartě Pokročilé nastavení (Další nastavení) - Bezdrátový (Bezdrátová síť). Nezapomeňte uložit nastavení.
Po uložení se s největší pravděpodobností objeví okno, ve kterém bude napsáno, že jste změnili parametry bezdrátové sítě a musíte nastavení upravit na zákaznících (zařízení, která se připojíte k síti).
Po změně hesla na Wi-Fi nejsou zařízení připojena
Pokud jste heslo změnili (a neposkytli jste jej poprvé), pak na všech zařízeních, která již byla připojena k této síti, mohou být problémy s připojením, protože heslo je již jiné. Například v počítači nemusí zpráva „síťové parametry uložené v tomto počítači splňovat požadavky této sítě“.
Na těch zařízeních, která jste již připojili, musíte připojení odstranit a znovu jej nainstalovat s novým heslem. Na mobilních zařízeních stačí smazat nebo zapomenout na síť. To lze zpravidla provést v nabídce určité sítě. Stačí na to kliknout a vyberte něco jako „smazat“.
Na počítačích musíte také smazat síť. Můžete to udělat v Ovládací panel \ Síť a Internet \ Wireless Networks Management.
Klikněte na požadovanou síť s pravým tlačítkem myši a vyberte v nabídce “Smazat síť". Toto je v Windows 7. V Windows 8, dost “Zapomeňte na síť".
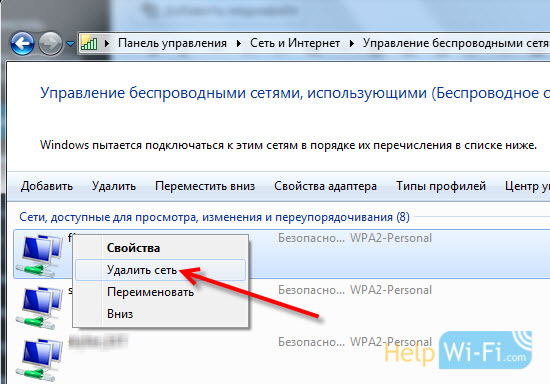
Poté se stačí připojit k vaší síti, ale již s novým heslem, které jsme nainstalovali.
- « Nastavení routeru Wi-Fi TP-Link TL-WR940N a TL-WR941ND. Pokyny pro připojení a konfiguraci Wi-Fi
- Kde stáhnout firmware pro router TP-Link? Jak vybrat správný firmware? »

