Nastavení routeru Wi-Fi TP-Link TL-WR1045ND a TP-Link TL-WR1043ND

- 3085
- 567
- Mgr. Rainhard Jánský
Nastavení routeru Wi-Fi TP-Link TL-WR1045ND a TP-Link TL-WR1043ND
V těchto pokynech nastavíme dva směrovače najednou: TP-Link TL-WR1045ND a TP-LINK TL-WR1043ND. Mám model TL-WR1045N, tento router používám asi týden a rozhodl jsem se připravit podrobné pokyny pro jeho připojení a konfiguraci.
Ale protože modely TL-WR1043ND a TL-WR1045ND se prakticky neliší, rozhodl jsem se vytvořit pokyny najednou pro dva směrovače. Navenek tyto směrovače jsou zcela stejné, ovládací panel je také stejný. Jen TP-Link TL-WR1045ND je o něco novější, dražší a lepší z hlediska výkonu.

A přesto podporuje 3G modemy ve srovnání s TL-WR1043ND. Z nějakého důvodu není ve většině internetových obchodů naznačeno, že tento router může distribuovat internet pomocí 3G USB Modems. Ale na oficiálních webových stránkách je tato informace. Rozhodl jsem se zkontrolovat, vyhodil jsem nastavení a jen jsem připojil svůj modemy Huawei EC 306-2 na port USB a internet okamžitě získal. Vůbec jsem nic nevyladil. Pokud plánujete nakonfigurovat TP-Link TL-WR1045ND pro práci s 3G Modem, můžete také zobrazit článek: Jak připojit 3G/4G USB Modem s Wi-Fi router TP-Link.
Ve většině případů jsou tyto dva směrovače zakoupeny, aby se připojily k kabelovému internetu. Proto zvažte konfiguraci připojení k poskytovateli, nastavte síť Wi-Fi, nainstalujte heslo, chrání nastavení routeru a v případě potřeby nastavíme nastavení IPTV. Toto jsou nejpotřebnější nastavení, která jsou téměř vždy dostačující, a poté můžete internet snadno použít prostřednictvím routeru Wi-Fi.
Ukážu vám, jak nastavit router prostřednictvím prohlížeče. Pokud chcete použít nástroj, který jde na disk s routerem pro konfiguraci, můžete tyto pokyny nakonfigurovat: Rychlé nastavení TP TP-line prostřednictvím Easy Setup Assistant Utility (z disku).
Jak připojit TP-Link TL-WR1045ND (TL-WR1043ND) a přejít do nastavení?
S připojením je všechno velmi jednoduché. Nejprve upevněte tři antény. Poté připojte napájení a zapněte jej na zásuvku. Pokud se indikátory napájení nerozsvítí, pak zapněte tlačítko napájení na zadním panelu.
Dále pomocí kabelu, který je zahrnut, připojte směrovač k počítači. Na routeru připojíme kabel ke žlutému konektoru LAN a na počítači s síťovou kartou. Poté v WAN připojte kabel z poskytovatele nebo z modemu.

Pokud neexistuje způsob, jak se připojit kabelem, můžete se připojit k síti Wi-Fi router a nakonfigurovat bezdrátovou síť. Název továrny sítě a heslo pro připojení (pin) je označen ze spodní části routeru na nálepce. Adresa, tovární heslo a název uživatele, pomocí které můžete přejít do nastavení routeru TP-Link TL-WR1045ND.

Otevřete jakýkoli prohlížeč a přejděte na adresu TPLINKWIFI.Síť (IP adresa 192.168.0.1 také funguje). Zadejte uživatelské jméno a heslo a dostaňte se do webového rozhraní routeru.
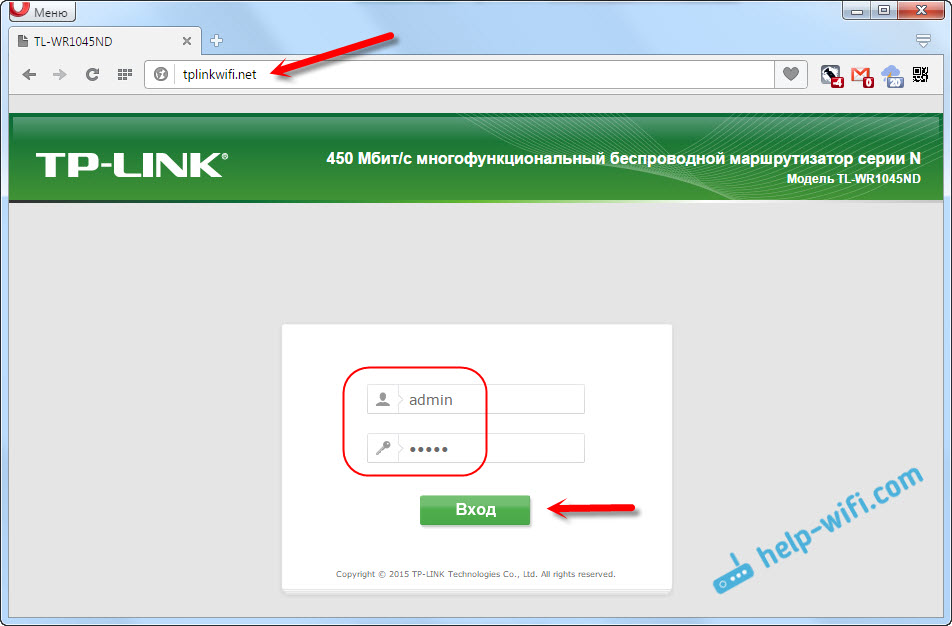

Všechny indikátory se rozsvítí na předním panelu a router bude restartován.
Pokud stále nemůžete přejít do nastavení, podívejte se na článek: Co dělat, pokud se nechodí do nastavení routeru pro rok 192.168.0.1 nebo 192.168.1.1.
Nastavení připojení k internetu (Dynamic IP, PPPOE, L2TP)
Toto jsou nejdůležitější nastavení. Musíte zjistit, jaký typ připojení k internetu používá vašeho poskytovatele internetu. Pokud je to nutné, znáte všechna potřebná data pro připojení. S největší pravděpodobností máte dynamické IP, PPPOE, PPTP nebo L2TP. Tyto parametry musíte nastavit na kartě (síť) - „WAN“.
V závislosti na vašem připojení otevřete požadovaný spoiler a podívejte se na pokyny k nastavení.
Dynamic IPToto je nejjednodušší typ spojení, pokud jde o nastavení. Vyberte jej v nabídce „Typ připojení WAN“ a klikněte na tlačítko „Uložit“ (uložit).
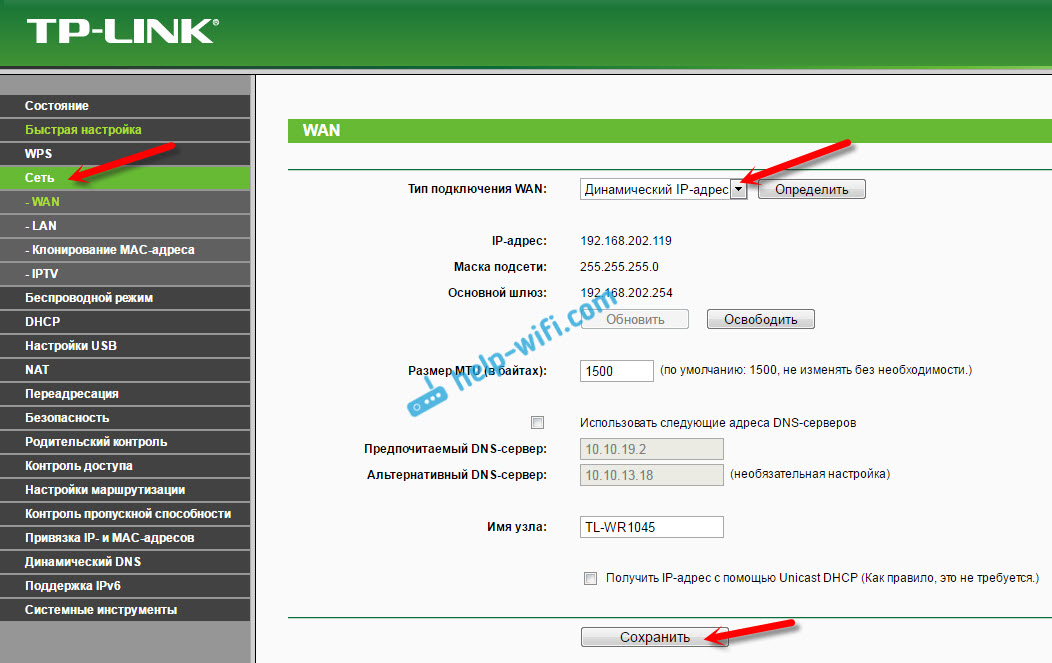
Stejný typ připojení musí být vybrán, pokud jste připojili router k modemu.
Někteří poskytovatelé jsou před touto dobu vázáni na adresu MAC. Pokud máte takového poskytovatele, podívejte se na tento článek. Tam jsem ukázal, jak klonovat MAC adresu na příkladu TP-Link.
Ihned po uložení nastavení by internet měl již fungovat prostřednictvím routeru. Nastavení PPPOE na TP-Link TL-WR1045ND
Vyberte typ připojení PPPOE, nastavte uživatelské jméno a heslo (které poskytovatel rozdá), poté zkontrolujte, zda je nastaveno automatické připojení, klikněte na tlačítko „Připojit“ a zda je nainstalováno spojení s poskytovatelem, uložíme se nastavení.
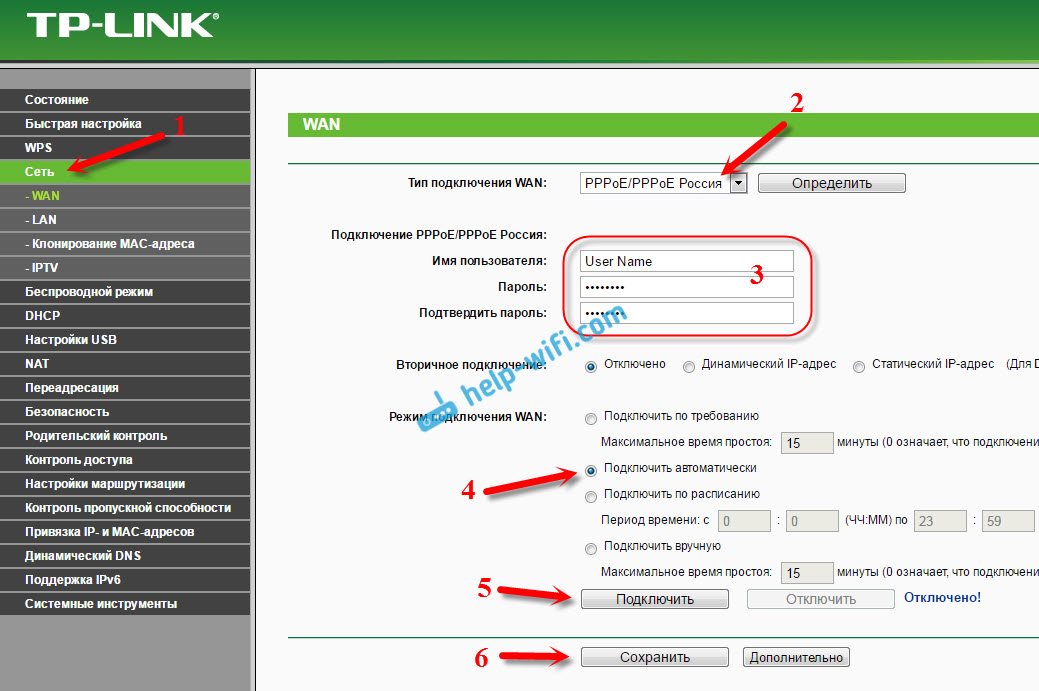
Všechno je stejné jako v případě PPPOE. Vyberte v nabídce Drop -down vaše připojení L2TP nebo PPTP. Uveďte uživatelské jméno, heslo a IP adresu (název serveru). Nastavili jsme automatické připojení a pokusili jsme se nainstalovat spojení s poskytovatelem. Pokud existuje připojení a internet funguje, ukládáme nastavení.
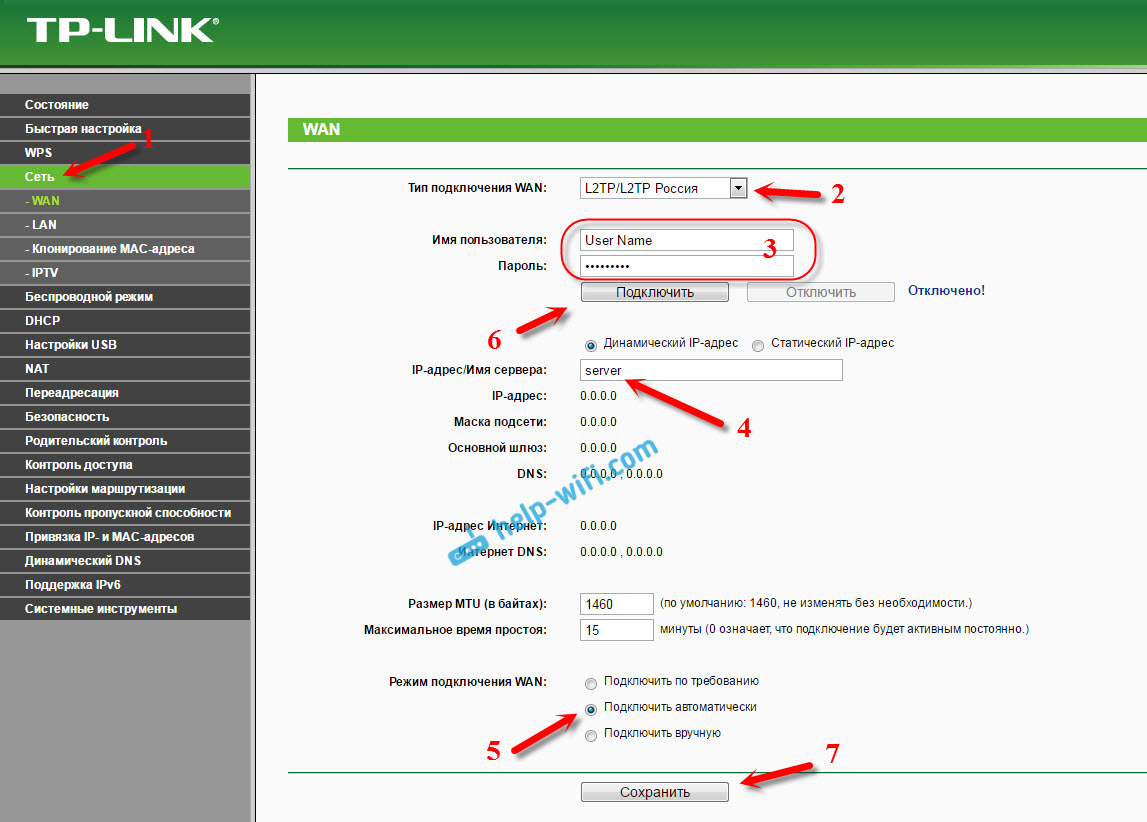
Pokud internet již pracuje přes router, můžete pokračovat v nastavení. Ale co je nejdůležitější, už jsme to udělali. Pokud jste před instalací routeru měli na počítači připojení s vysokou rychlostí, pak již nepotřebuje. Nemusí být spuštěn a můžete jej odstranit. Směrovač nastaví toto spojení sám, právě jsme ho naladili.
Nastavení a instalace hesla na TP-Link TL-WR1045ND a TP-Link TL-WR1043ND
Přejděte na kartu „Wireless Wireless“). Zde musíte změnit název Wi-Fi Network (SSID) a zadat region. Chcete -li nastavení uložit, klikněte na tlačítko „Uložit“ (uložit).
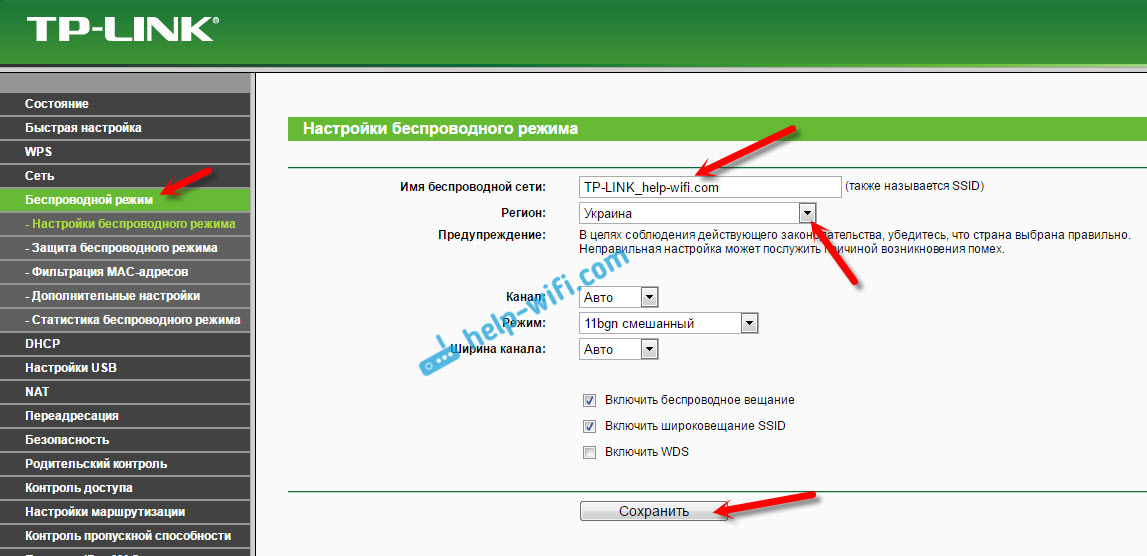
Instalace hesla na síti Wi-Fi
Přejděte na kartu „bezdrátová ochrana zabezpečení“. Zvýrazněte položku "WPA/WPA2 - Osobní (doporučené)", Nastavte možnosti pro verzi a šifrování, jako na snímku obrazovky níže a v poli PSK Password Invent a zapište si heslo, které bude použito k ochraně vaší sítě Wi-Fi. Heslo by mělo být nejméně 8 znaků.
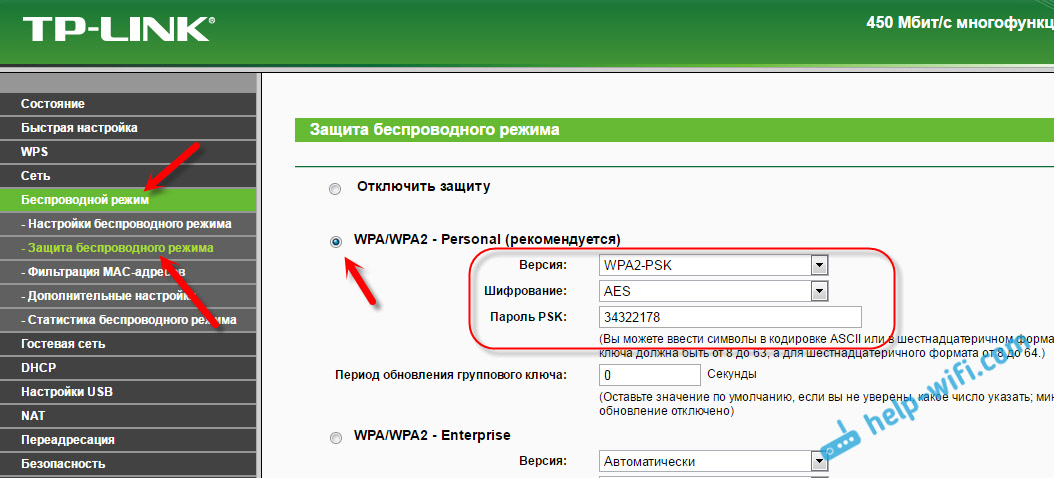
Nezapomeňte uložit nastavení. A musíte restartovat router. To lze provést z ovládacího panelu, na kartě „Systémové nástroje“ - „Restartovat) kliknutím na tlačítko„ Obnovit “.
Po restartování bude router vysílat bezdrátovou síť s novým názvem, který jste nastavili v nastavení. Chcete -li se připojit, musíte použít nainstalované heslo.
Změna hesla správce. Ochrana nastavení routeru
U vchodu do webového rozhraní routeru uvádíme heslo a uživatelské jméno. Tovární administrátor a admin. Je tedy lepší změnit toto heslo, aby nikdo nemohl získat přístup k nastavení.
To můžete udělat na kartě System Tools (heslo).
Nejprve uveďte aktuální uživatelské jméno a heslo a poté vymyslete nové heslo. Uživatelské jméno může opustit správce.
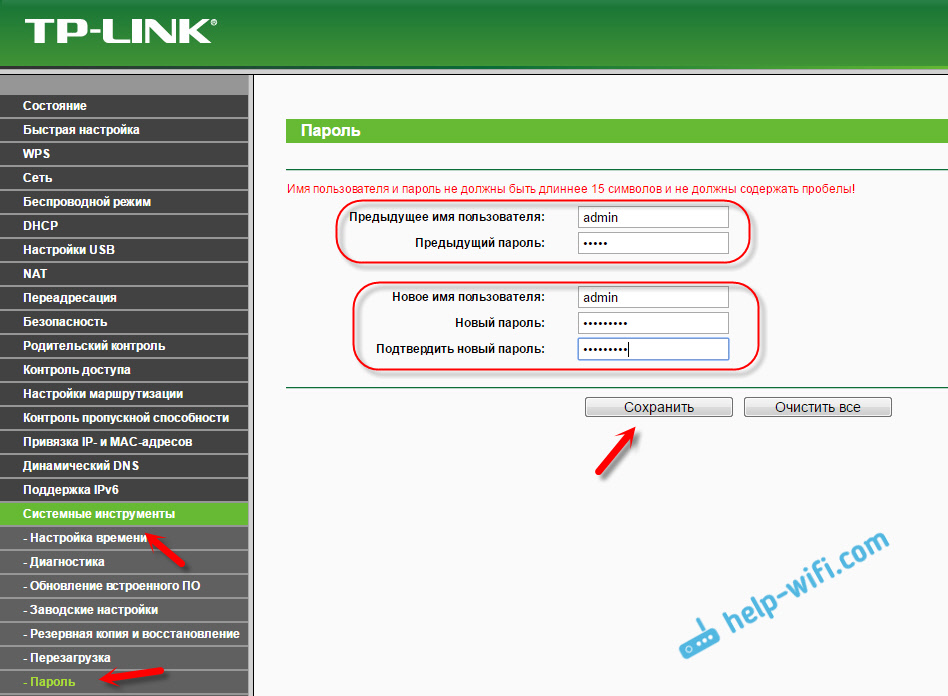
Nastavení IPTV na směrovačích TL-WR1045ND a TL-WR1043ND
Pokud váš poskytovatel nabízí služby IPTV, můžete je nakonfigurovat na kartě IPTV.
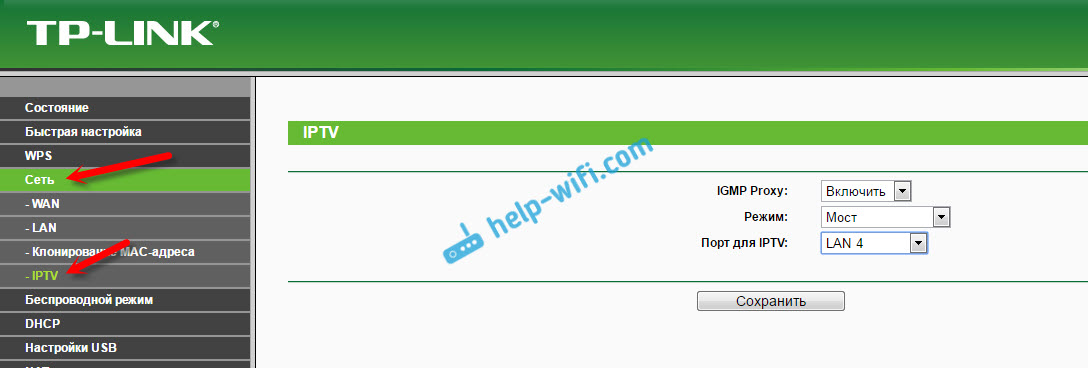
Stačí zvolit provozní režim. Pokud máte předponu, vyberte „most“, uveďte port LAN, uložte nastavení a připojte návrh STB k vybranému portu LAN.
Pokud potřebujete vysílat IPTV podle Wi-Fi a kabelu, například pro zobrazení na počítači nebo tabletu, pak vyberte 802.1Q značka VLAN a zapněte proxy IGMP.
- « Jak omezit rychlost internetu na Wi-Fi routeru TP-Link
- 3-pásmový router Linksys EA9500 z Linksys za 400 $ »

