Jak omezit rychlost internetu na Wi-Fi routeru TP-Link

- 4998
- 20
- Theofil Matějíček Phd.
Jak omezit rychlost internetu na Wi-Fi routeru TP-Link
Nejčastěji se uživatelé směrovačů Wi-Fi přemýšlejí, jak zvýšit rychlost internetu v bezdrátové síti. A na toto téma jsem již napsal samostatný článek, který je zde vidět. Není však zřídka, že existují situace, kdy je nutné omezit rychlost internetu na routeru. A v tomto článku podrobně ukážu, jak omezit rychlost připojení k internetu na směrovačích TP-Link. Budeme zvážit dva případy: omezení rychlosti připojení pro absolutně všechna zařízení a rychlostní limit pro některá zařízení. Například pro několik počítačů, telefonu, tabletu atd. D.
Důležitý bod: Pokud máte nějaký druh veřejné sítě, možná ani chráněni heslem, pro které musíte stanovit limit maximální rychlosti, pak je nejlepší použít funkci hostující sítě. Pokud má váš směrovač TP-Link příležitost spustit síť pro hostující Wi-Fi. Faktem je, že kromě hlavní sítě spustíme hostující síť, která bude zcela izolována z hlavní sítě, a pro hostující síť nastavíme limit rychlosti. A toto omezení bude platné pro všechna zařízení, která budou spojena s hostem Wi-Fi. Jak to všechno nakonfigurovat, napsal jsem podrobně v článku: Nastavení sítě hostujícího Wi-Fi na směrovač TP-Link.
To je velmi pohodlné, pokud potřebujete zorganizovat přístup k internetu Wi-Fi pro zákazníky v nějaké kavárně, kanceláři, obchodě, automobilové službě a t. D. Prostě spustíme hostující síť a nastavíme rychlostní limit v nastavení směrovače TP-Link.
Pokud máte síť Wi-Fi Home Wi-Fi a chcete násilně snížit rychlost připojení k internetu (Naughty Children, soused, který měl přístup k Wi-Fi :)), postupujte podle níže uvedených pokynů a máte níže Všechno bude fungovat.
Zapněte funkci kontroly šířky pásma na TP-Link
Než přejdeme na nastavení, musíme zapnout funkci kontroly šířky pásma a nastavit odchozí a příchozí rychlost, kterou poskytuje náš poskytovatel internetu.
Jdeme do nastavení routeru. V prohlížeči jdeme na adresu 192.168.1.1, nebo 192.168.0.1. Nebo viz Podrobné pokyny pro vstup do nastavení směrovačů TP-Link. V závislosti na modelu a verzi firmwaru se může nastavení lišit. Mnoho z nich také má nastavení v angličtině, zatímco jiné mají v ruštině. V anglické verzi budu dělat snímky obrazovky, ale stále budu psát jména položek nabídky v ruštině. Zkontroluji vše na routeru TP-Link Archer C20I.
V nastavení routeru musíte otevřít kartu „Řízení šířky pásma“ (Ovládací ovládání), vložte zaškrtnutí poblíž položky ovládání šířky pásma (zahrnujte předávání šířky pásma).
Možná budete stále muset vybrat „typ řádku“ (typ řádku). Dejte „oter“ (další).
Nastavili jsme maximální rychlost: odchozí (ze zařízení na internetu) a příchozí (když si něco stáhneme z internetu do počítače). To je rychlost, kterou vám poskytuje poskytovatel internetu. Například, pokud poskytovatel poskytne 20 Mbps pro načítání a vykládku, musíme těchto 20 Mb/s přenést na Kbit/s a označit na odpovídající pole. Je velmi jednoduché překládat: 20 mbit/s * při 1024 kbps/s = 20480 kbit/s.

Další snímek obrazovky, pokud s vámi všechno vypadá jinak a v ruštině
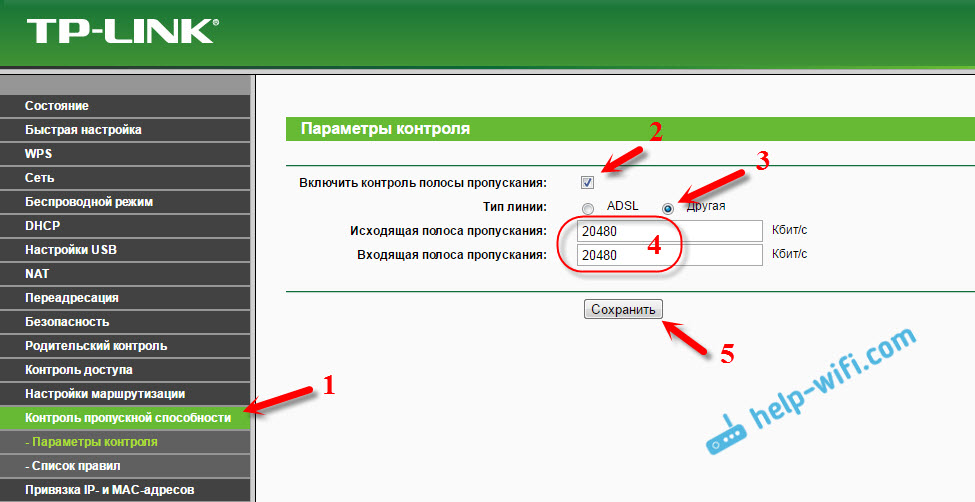
Nyní zbývá pouze nastavit nastavení rychlostního limitu, který potřebujeme. Jak jsem napsal výše, zvážíme nastavení omezení pro všechna zařízení, která jsou připojena k routeru, a pouze pro určitá zařízení IP adresa.
Limit rychlosti internetu pro některá zařízení na směrovači TP-Link
V nastavení routeru můžete nastavit maximální rychlost pro každé zařízení. Tato nastavení IP adresy jsou připojena. Nejprve proto musíme spojit IP adresu s MAC adresou zařízení, pro kterou chceme snížit rychlost. To je nutné, aby určité zařízení vždy dostávalo stejnou IP adresu, pro kterou bude nastavení kapacity nastaveno.
Vazebná IP adresa na MAC adresu
Chcete-li připojit IP adresu s zařízením, musíte přejít na kartu „DHCP“-„DHCP Clients“ (seznam zákazníků DHCP). Zde uvidíte seznam zařízení, která jsou nyní připojena k routeru. Musíme vidět a zkopírovat MAC adresu správného zařízení. Můžete také věnovat pozornost IP adrese, která je v současné době přiřazena zařízení.
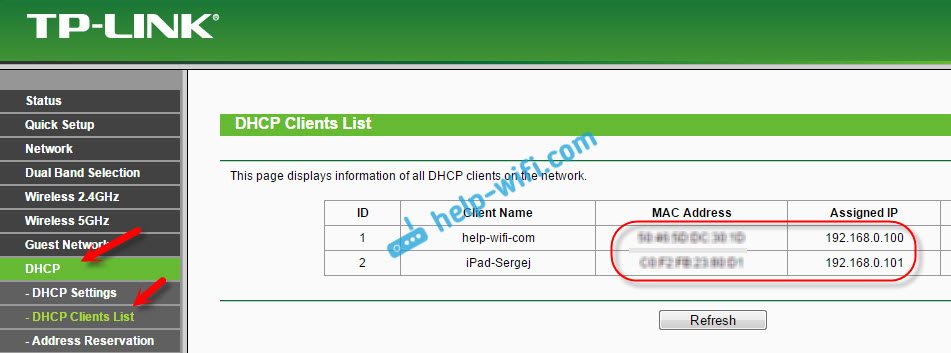
Pokud zařízení, pro které potřebujete nastavit nastavení šířky pásma, není v současné době připojeno k routeru, pak lze adresu MAC zobrazit v nastavení, někde v části „On zařízení“ (pokud se jedná o mobilní zařízení). A pokud máte počítač, podívejte se na tento článek.
MAC adresa, kterou potřebujeme Busters, kterou již známe. Jdeme na kartu „DHCP“ - „Adresa Reservation“ (rezervace adres). Zadejte MAC adresu našeho zařízení. Poté uvádíme IP adresu, která bude přiřazena k tomuto zařízení (můžete použít adresu ze stránky „Seznam klientů DHCP“), nebo například označit 192 192.168.0.120 (pokud máte IP-adresu routeru 192.168.1.1, pak bude adresa 192.168.1.120). Umístěte stav „povolen“ (včetně) a uložte nastavení.
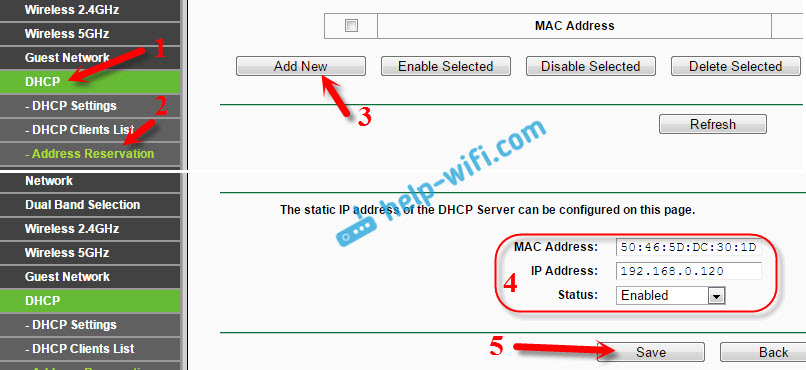
Tímto způsobem můžete svázat požadovaný počet zařízení. Nebo smazat/upravit vytvořené pravidlo. Hlavní věcí je zapamatovat si adresu IP, kterou jsme se zeptali. Na něm nastavíme maximální rychlost tohoto zařízení.
Nastavili jsme nastavení šířky pásma pro klienta Wi-Fi podle IP adresy
Přejděte na kartu pro ovládání šířky pásma (Control Control). A za účelem vytvoření nového pravidla klikněte na tlačítko „Přidat nové“.

Na některých směrovačích (verze firmwaru) musíte otevřít kartu „Control Control“ - „Seznam pravidel“ a kliknout na tlačítko „Přidat ...“.
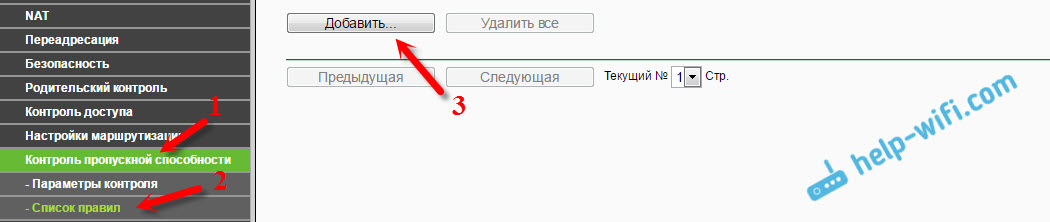
Objeví se okno, ve kterém musíte nastavit některé parametry:
- Umístěte zaškrtnutí poblíž povolení (zapněte).
- V poli Rozsah IP Předepisujeme adresu IP, kterou jsme pro zařízení vyhradili.
- Pole Rozsah portů Nechte prázdné.
- Protokol - Vyberte „vše“.
- Přednost (tento bod nemusí být). Ve výchozím nastavení to stojí 5, myslím, že to můžete nechat.
- Šířka pásma Egress (Rychlost odchozího provozu) - Nastavte minimální hodnotu (nastavte 1, s hodnotou 0, pravidlo není vytvořeno), dobře, označujeme maximální odchozí rychlost pro toto zařízení. Nastavil jsem příklad 1 Mbps/S (toto je 1024 kbit/s).
- Ingress šířka pásma (příchozí rychlost) Nastavili jsme také minimální rychlost a maximum pro konkrétní zařízení. To je rychlost, s jakou zařízení obdrží informace z internetu. Dal jsem 5 Mbps/s.
Udržujeme vytvořené pravidlo kliknutím na tlačítko „Uložit“ (uložit).
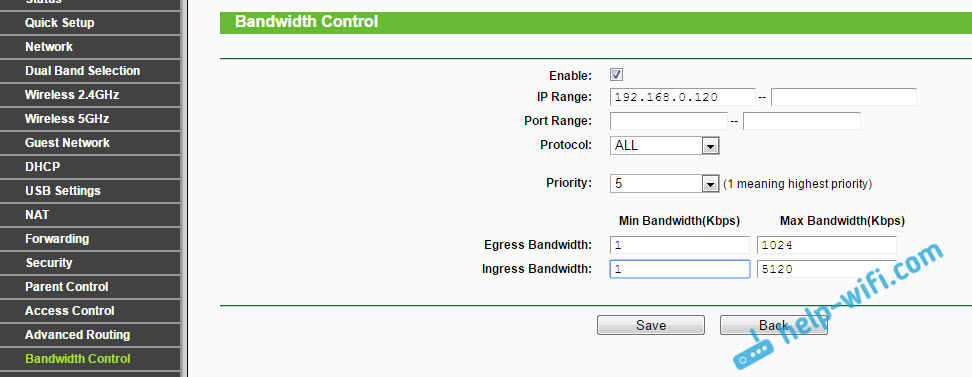
Pokud máte router s ruským firmwarem (klikněte na zobrazení)
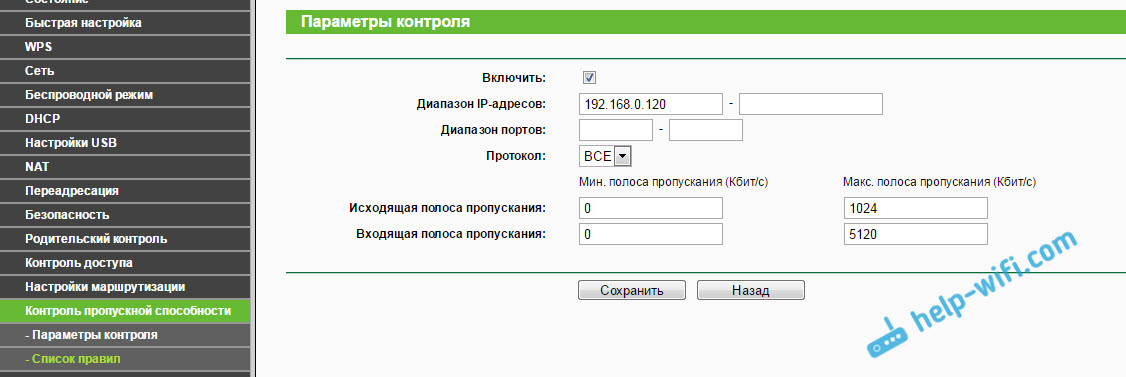
Uvidíte vytvořené pravidlo. Lze jej změnit, rozlišovat a odstranit nebo vytvořit jiné pravidlo. Například pro omezení rychlosti připojení jiných zařízení.

To je vše, podle tohoto schématu můžete nastavit maximální rychlost pro téměř každé zařízení, které se připojuje k vašemu routeru. Chcete -li zkontrolovat výsledek, stačí zkontrolovat rychlost internetu na zařízení, pro které jste vytvořili pravidlo. Už jsem psal o tom, jak zkontrolovat rychlost připojení k internetu.
Jak omezit rychlost pomocí sítě Wi-Fi pro všechna zařízení?
Možná budete muset nastavit omezení ne pro určitá zařízení, ale pro všechny zákazníky, kteří jsou připojeni k směrovači TP-link. To je velmi jednoduché. Nejprve přejděte na kartu „DHCP“ a podívejte se, jaký rozsah IP adres je nastaven. Můžete si je pamatovat nebo je zkopírovat.
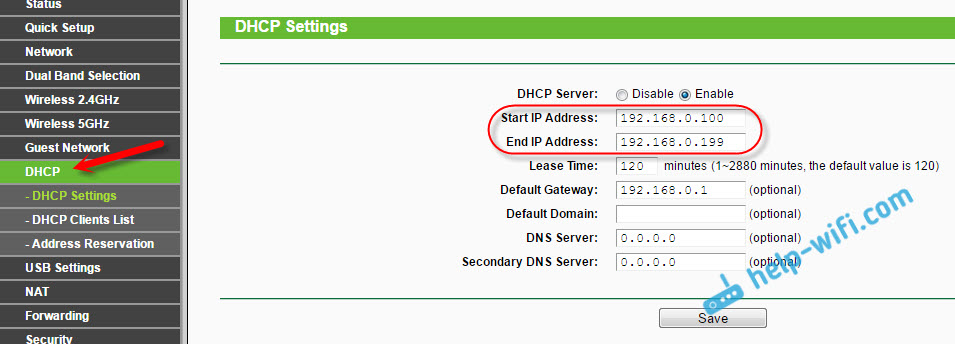
Dále musíme vytvořit nové pravidlo, jak jsem ukázal výše. Na kartě pro ovládání šířky pásma (nebo „Ovládání šířky pásma“ - „Seznam pravidel“) klikneme na tlačítko „Přidat nové“ nebo „Přidat“.
Uvádíme rozsah IP adres, které jsme se podívali na kartu DHCP, a označujeme maximální odchozí a příchozí rychlost. Udržujeme pravidlo.
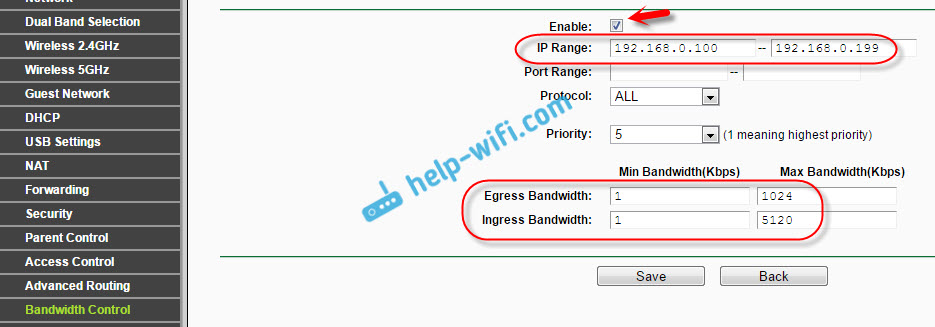
Nyní, když je připojeno, zařízení obdrží IP adresu z rozsahu nastaveného v nastavení serveru DHCP a pravidlo, které jsme vytvořili v ovládacích prvcích řídicího systému, bude na ně použito.
Priorita dat na směrovačích TP-Link s novým firmwarem (modrá)
Pokud máte směrovač TP-Link, který má například novou verzi firmwaru (která v modrých tónech) „Priorita dat“. Jsou na kartě „Další nastavení“.
Stačí také umožnit funkci „Priority Data Priority“, nastavit rychlost, kterou vám poskytuje poskytovatel, otevřete kartu „Další nastavení“ a v procentech dané rychlosti nastavte tři bloky s jinou propustností. Všechno je jednoduché a logické.
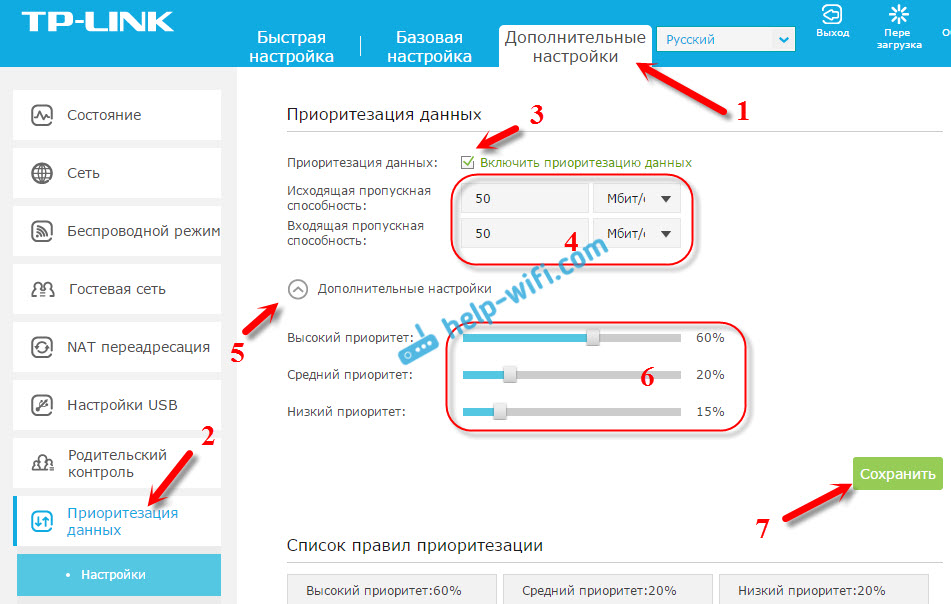
Z. V každém z těchto tří bloků můžete přidat potřebná zařízení a na ně bude aplikován rychlostní limit. Stačí stisknout tlačítko „Přidat“, vybrat požadované zařízení ze seznamu připojených (nebo nastavit název a Mac Adresa Manual) a stisknout OK.
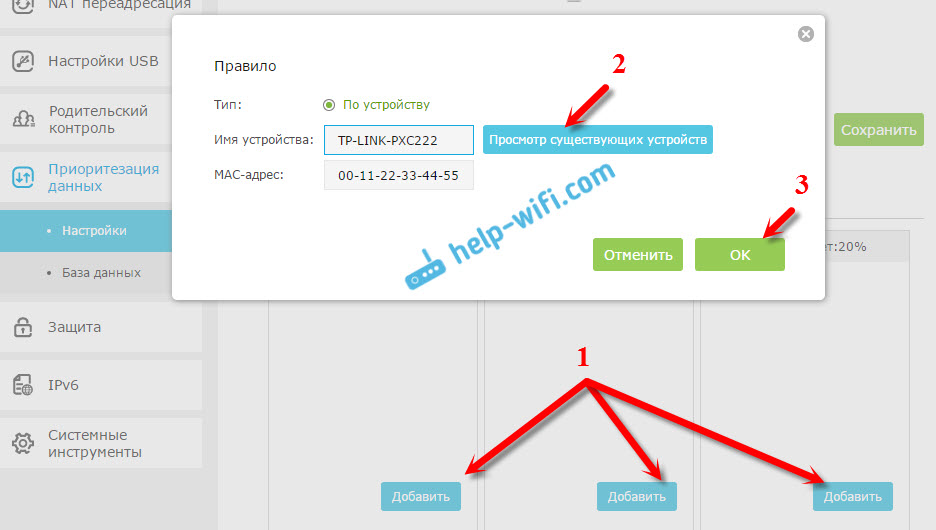
V nové verzi firmwaru je tato funkce samozřejmě dobře dokončena. Dokonce bych řekl, že to zpracovává. Vyladění všeho je velmi jednoduché a jasné. Ale jak chápu, neexistuje způsob, jak nastavit přísně definovanou rychlost. Pouze v procentech ze sady v nastavení.
V každém případě může být vše nakonfigurováno bez problémů a všechno bude fungovat. Pokud jsou nějaké dotazy, pak se zeptejte v komentářích. Všechno nejlepší!
- « Wi-Fi internet v soukromém domě. Výběr routeru a který internet se připojit
- Nastavení routeru Wi-Fi TP-Link TL-WR1045ND a TP-Link TL-WR1043ND »

