Nastavení rychlosti rotace chladiče na notebooku

- 948
- 32
- Theofil Matějíček Phd.
Ventilátor nebo chladič (jak se také nazývá) je navržen tak, aby ochladil detaily počítače, které se během provozu zahřívají. Stává se však, že neexistují žádné přehřátí částí a chladič funguje příliš aktivně a způsobuje příliš mnoho hluku. Existuje také opačná situace: když je počítač zahříván a ventilátor nechce vůbec pracovat. V tomto článku zjistíme, jak zvýšit nebo naopak snížit rychlost rotace chladiče na notebooku.

Můžete zvýšit nebo snížit program rychlosti ventilátoru
Rychlost rotace ventilátoru je určena základní deskou na základě nastavení umístěného v BIOS. Ukázalo se, že tato nastavení není vždy optimální, a to zase vede k skutečnosti, že notebook buď vydává hluk, jako by se snažil letět nebo váhat, abyste se mohli spálit sami. Tento problém lze vyřešit přímo v BIOS nebo pomocí programů třetích stran. Zvažte všechny metody.
Nastavení prostřednictvím BIOS se nemusí zdát velmi pohodlné, protože tato metoda nefunguje vždy tak dobře, jak bychom chtěli. A pokud potřebujete nakonfigurovat vše ručně, na cestách a rychle, pak zde bios není vůbec asistentem. Pokud nemáte notebook, ale stacionární počítač, pak chladič nemusí být připojen k základní desce, což konfiguraci prostřednictvím BIOS zcela znemožňuje.
Nejpohodlnější možností je použít speciální software k úpravě rychlosti rotace ventilátoru. Existuje dost podobných softwarových produktů, je tu dokonce něco na výběr.
Jednoduchý, dobrý a nejdůležitější, program Speedfan Free Speedfan dokonale řeší úkol, v článku budeme tuto užitečnost podrobně analyzovat kvůli jeho pohodlí a popularitě. Jeho rozhraní je pro porozumění poměrně jednoduché, a proto i nedostatek rudnifikace pravděpodobně nevytváří nějaké potíže při práci s ním.
Instalace SpeedFan je standardní, nebudeme na ní přebývat. Ihned po instalaci bude nástroj shromažďovat všechny potřebné informace o fanoušcích nainstalovaných v počítači a ukáže vám to jako seznam.
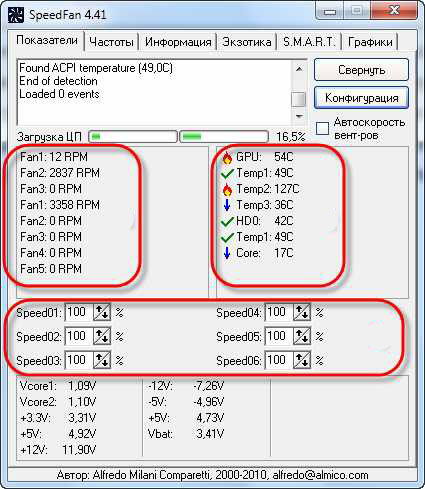
Červené jsou oblasti, kterým by měla být věnována pozornost. Horní blok označuje rychlost otáčení každého chladiče v otáčkách za otáčky (revoluce za minutu) a v dolním případě - jejich parametry, které lze upravit. Pokud jde o horní jednotku, využití CPU ukazuje úroveň pracovního vytížení procesoru (samostatná stupnice pro každé jádro). Pokud položíte krabici na automatickou rychlost ventilátoru, bude rychlost rotace nainstalována automaticky. Nedoporučuje se tuto funkci používat kvůli její neefektivnosti. Nakonec nebyl program nainstalován pro automatické, ale pro ruční ladění. Okno může mít také formulář:
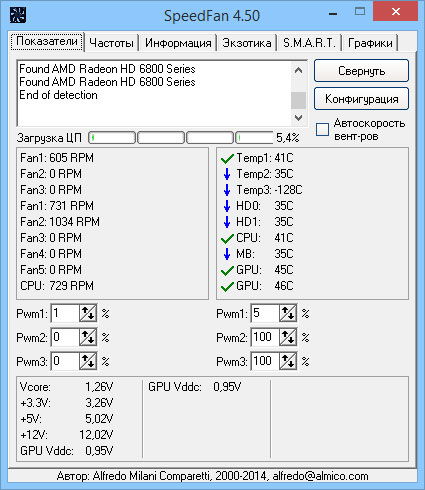
Pokud není ventilátor připojen k základní desce, ale na napájení, pak se hodnoty nezobrazí. V tom není žádná vina, ve výchozím nastavení se to stalo. Pokud chcete, aby se zobrazovaly parametry a jsou stanoveny všechny chladiče, budete je muset obnovit na základní desku.
Rychlost otáčení každého ventilátoru můžete upravit v bloku s parametry rychlosti. Stačí nastavit hodnoty hodnot v procentech. Nedoporučuje se extrémně vypnout chladiče, protože to může vést k přehřátí a rozpadu notebooku.
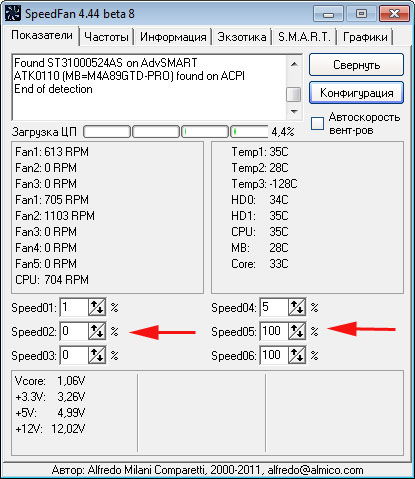
V případě, že nevíte, který chladič funguje nesprávně, musíte změnit rychlostní hodnotu pro každý, dokud si nevšimnete rozdílu podle ucha. Vezměte prosím na vědomí, že hodnota, kterou jste nastavili v procentech.
Samostatný příběh - fanoušek grafické karty. Je to tato část notebooku se často zahřívá silnější než ze všech, což znamená, že zde je zvláště důležitá správná práce chladiče. Pro konfiguraci ventilátoru na grafické kartě je program MSI Afterburner dobře vhodný. Pracuje se všemi grafickými kartami, což je velmi pohodlné. V tomto nástroji je ve výchozím nastavení povoleno automatické nastavení rychlosti. Tato funkce by měla být odpojena.
Pomocí posuvníku nastavte požadovanou hodnotu rychlosti. Na grafu poblíž se zobrazí všechny změny v práci. Díky tomu bude pro vás vhodné zvolit optimální nastavení.

Nástroj MSI Afterburner má schopnost označit rychlost pro určité teploty. Chcete -li tyto hodnoty nastavit, stiskněte tlačítko Nastavení, přejděte do části „Cooler“. Zde musíte dát krabici „Povolit abstrakt uživatele softwaru“, po kterém můžete přesunout body na zelené linii a nastavit nezbytné rychlosti pro odpovídající teploty.
Krok za krokem po těchto tipech můžete snadno regulovat provoz ventilátorů v počítači. Hlavní věc je být opatrná při nastavování, aby nedošlo k deaktivaci žádných součástí vašeho počítače. Přečtěte si, zkuste, napište v komentářích, kolik vám článek pomohl, a co je možné potíže s nastavením.

