Jak pracovat se seznamem Drop -down v Excelu

- 2173
- 214
- Ing. Ulrich Hampl
Práce v Excelu s tabulkami a údaji v nich jsou postaveny tak, aby uživatel mohl pohodlně zpracovat a analyzovat je. Za tímto účelem jsou do programu zabudovány různé nástroje. Jejich použití zahrnuje přítomnost některých znalostí u uživatele, ale s nimi Excel promění v mocný nástroj pro analýzu. Kancelář se snaží zjednodušit většinu svých programů, aby je mohl každý člověk plně použít.

Tabulka může být přeměněna na nástroj pro analýzu dat
Někdy musí autor dokumentu omezit vstup. Například data by měla být zadána do určité buňky pouze z předem stanovené sady. Exel dává takovou příležitost.
Vytvoření odhalení seznamů
Jedním z nejčastějších důvodů pro vytvoření seznamu vyskakovacích objektů je použití dat z buňky ve vzorci Excelu. Je snazší poskytnout konečný počet možností, takže bude vhodné poskytnout výběr z několika hodnot, aby si uživatel mohl vybrat z hotové sady. Kromě toho může existovat i další důvod: předem určený styl dokumentu. Například pro zprávy nebo jiné oficiální dokumenty. Stejné jméno oddělení lze napsat různými způsoby. Pokud je tento dokument později zpracován strojem, bude správnější používat sjednocený styl výplně a nenastavit úlohu rozpoznávání před ním, například podle klíčových slov. To může ve své práci představit prvek nepřesnosti.
Technická stránka problému
Než vytvoříte seznam Drop -down v Excelu, vytvořte potřebné možnosti na listu v řadě buněk. Ujistěte se, že v tomto seznamu nejsou žádné prázdné řádky, jinak nebude Excel schopen vytvořit požadovaný objekt na listu. Zavedené hodnoty v řádcích lze třídit podle abecední. Chcete -li to provést, najděte kartu Data v pásku Nastavení a klikněte na „třídění“. Když jsou vaše data ukončena, zvýrazněte požadovaný rozsah. Nemělo by to mít prázdné čáry, je to důležité! Program nebude schopen vytvořit seznam s prázdným prvkem v sobě, protože prázdná linka nebude vnímána jako data pro výběr. V tomto případě můžete vytvořit seznam dat na jiném listu, nejen o tom, kde bude vstupní pole umístěno. Předpokládejme, že nechcete, aby byly k dispozici pro úpravy ostatních uživatelů. Pak má smysl umístit je na skrytý list.
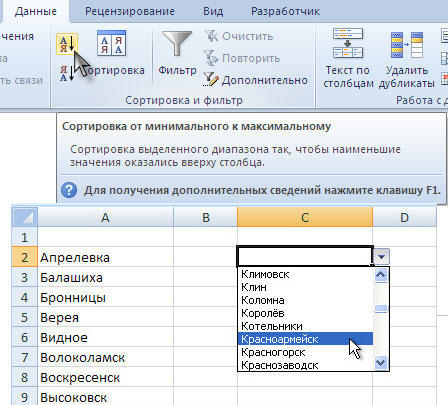
Poté, co jste vytvořili seznam dat, vyberte buňku, ve které by měl být vytvořen padající seznam. Na pásku nastavení Excel na kartě „Data“ najděte tlačítko „Kontrola“. Když to stisknete, otevře se dialogové okno. V něm musíte vybrat položku „Povolit“ a nastavit její hodnotu na „Seznam“. V této buňce se tedy vstupní metoda změní na výběr z dostupných možností. Ale zatím tyto možnosti nejsou definovány. Aby bylo možné přidat do vytvořeného objektu, do pole „Zdroj“ zadejte rozsah dat. Abyste je neotiskli ručně, klikněte na ikonu vstupu na pravé straně pole, pak se okno vypne a můžete si vybrat potřebné buňky s obvyklým uvolněním myši myší. Jakmile uvolníte levé tlačítko myši, okno se znovu otevře. Zbývá stisknout OK a ve vybrané buňce se objeví trojúhelník, ikona seznamu Drop -down. Kliknutím na to obdržíte seznam možností, které jste zadali dříve. Poté, pokud jsou možnosti umístěny na samostatném listu, lze jej skrýt kliknutím pravým tlačítkem na jeho názvu ve spodní části pracovního okna a výběrem stejného názvu v kontextové nabídce.

Když je tato buňka zvýrazněna, vedle ní se objeví několik tlačítek. Chcete -li zjednodušit problém vstupu uživatele, můžete použít toto tlačítko k nastavení názvu buňky. Totéž můžete udělat výše, vedle vzoru do okna vzorec je vhodná položka. Seznam tedy bude jasnější, protože uživatel nebude muset uhodnout podle svých hodnot, co přesně je třeba vybrat. Kromě toho v dialogovém okně můžete udělat nepořádek, který se zobrazí, když vložíte kurzor do buňky. Pokud by buňka neměla zůstat prázdná, vezměte zaškrtávací políčko „Ignorujte prázdné hodnoty“. „Seznam přijatelných hodnot“ by měl být nainstalován v každém případě.
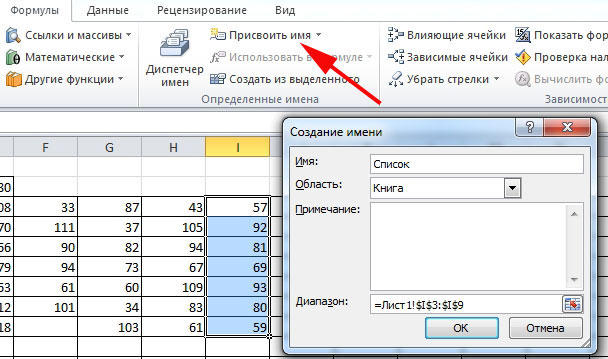
Odstranění seznamu
Pokud již není nutný seznam Drop -down, lze jej z dokumentu odstranit. Chcete -li to provést, vyberte buňku na listu Excel, který ji obsahuje, a přejděte na Nastavení na kartě „Data“ - „Ověření dat“. Tam na kartě parametru klikněte na tlačítko „Vyčistit vše“. Objekt bude smazán, ale zároveň bude rozsah dat nezměněn, tj. Hodnoty nebudou smazány.
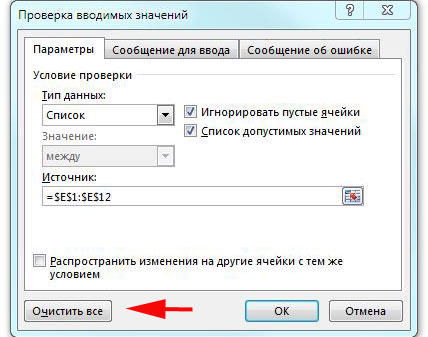
Závěr
Algoritmus pro vytváření takových objektů je jednoduchý. Před vytvořením seznamu otevření v Excelu vytvořte v případě potřeby seznam hodnot, naformátujte jej, jak je to vhodné. Věnujte pozornost 2 nuancím. Za prvé: Délka rozsahu dat je omezená, prahová hodnota 32767 prvků, druhá: délka okna vyskakovacího okna bude určena délkou bodů ze seznamu. Mít tento objekt na stránce, zjednodušíte data vstupující od ostatních uživatelů. Jejich použití pozitivně ovlivňuje rychlost a přesnost práce, pomáhá zjednodušit vzorce pracující v dokumentu a řeší problém nerovnoměrného formátování textových dat. Pokud však v knize Excelu používáte Microsoft Share Point, nebude možné vytvořit padající seznam, který je spojen s omezeními veřejného programu.
- « Nastavení rychlosti rotace chladiče na notebooku
- Vytvoření brožury v textovém editoru Microsoft Word »

