Nastavení Samba na serveru Ubuntu

- 1239
- 365
- Ing. Ulrich Hampl
Touha připravit most mezi Linuxem a Windows, nebo možná jen zájem a zvědavost, tlačí uživatele při hledání jiného vhodného softwaru. Samba zahrnuje takový software. Musíte vědět, jak nakonfigurovat SAMBA na serveru Ubuntu, pokud chcete z počítače vytvořit databázi nebo úložiště souborů.

Instalace Samba na serveru Ubuntu umožňuje vytvořit databázi.
Co je to samba?
Pokud jste si mysleli, že se tato stránka věnuje studiu tance, trochu jste se mýlili. Samba - volně distribuovaný software. Realizuje přístup k tiskárnám a souborům. A dělá to na různých operačních systémech.
K čemu je potřeba?
Ve srovnání s jinými balíčky těchto účelových programů má Samba několik výhod a funkcí.
- Umožňuje vám kombinovat systém typu Unix mezi sebou, t. E. jakýkoli systém na Linuxu a Windows. A nejen Windows. Program je velmi „všemocný“: Macos, Solaris a další OSS různých stupňů popularity.
- Samba umožňuje uživatelům Windows používat počítače na Ubuntu jako server. To znamená, že použijte soubory, ke kterým je přístup k dispozici, a také jako součást připojených zařízení.
- Podporuje strukturu domény domény, ovládá uživatele NT, podporuje funkce účastníka, primárního řadiče.
Pravděpodobně pro mnohé je hlavní věcí toho spojení s vozy na Windows. V tomto případě působí jako klient a počítač na Ubuntu jako server. Na druhou stranu může uživatel Ubuntu také přistupovat k síťovým složkám Windows.
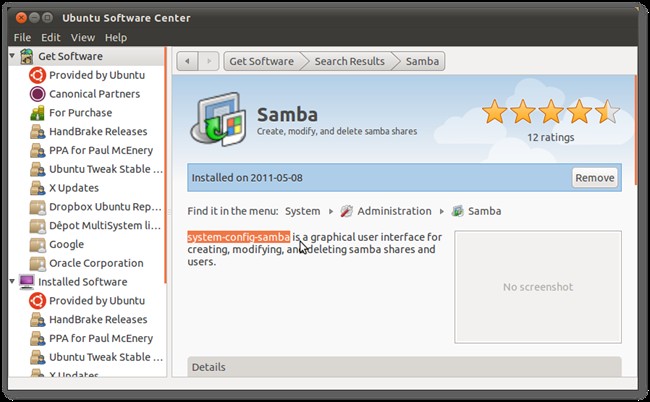
Samba se vyrábí od roku 1992. A co je nejdůležitější, nové verze stále vycházejí. Ten byl propuštěn sedmý březen 2017. Vývojáři se každý rok snaží stanovit kompatibilitu s velkým počtem různých verzí operačních systémů, ale hlavním rysem je připojení systémů Linux s Microsoft. Ve srovnání s Windows Server Samba to může přiznat kvůli nedostatku podpory části protokolů a infrastruktury uzlů. Mnozí však tvrdí, že rychlost samby je mnohem vyšší.
Nastavili jsme Sambu
Před přímým nastavením musí být program nainstalován. Instalace Samba se provádí stejným způsobem jako v případě jiných programů - pomocí vstupu do týmového terminálu:
Sudo apt-get install samba
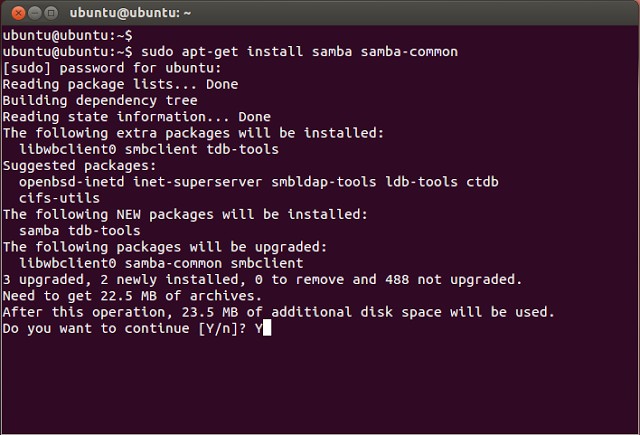
Okamžitě si všimněte: Všechny akce, které budou popsány, včetně instalace programu, lze provést jak na jednoduchém ubuntu, tak na serveru Ubuntu. Pouze na druhém je k dispozici pouze textové rozhraní.
Po instalaci byste měli vytvořit záložní konfigurační soubor:
$ Sudo mv/etc/samba/smb.Conf/etc/samba/smb.Conf.Bak
Pak vytvoříme náš dokument s globálními parametry:
$ Sudo vi/etc/samba/smb.Conf
Nebo upravit stávající. Tento soubor obsahuje základní instalace serveru Samba. Chcete -li zjistit, co budeme dělat dál, musíte pochopit, co různé linie znamenají.
- Pracovní skupina - pracovní skupina. Hodnota tohoto parametru bude také často pracovní skupina, protože ve Windows doména pracovní skupiny ve výchozím nastavení vypadá takto.
- Název NetBios je název počítače Ubuntu, který vidí uživatelé Windows. Zde můžete zadat hodnotu podle svého uvážení.
- Zabezpečení - režim autorizace uživatele. Výchozí stojí uživatele, tj. Ověřování na úrovni uživatelů. Zatím je lepší to opustit.
- Úroveň OS - Označuje prioritu, která má Sambu před ostatními zákazníky (PC) v místní nebo internetové síti.
- Název Resolve Order - prodlužování rozlišení adresy IP pomocí NetBIOS.
- Přečtěte pouze - privilegium čtení nebo zaznamenávání katalogu. Význam může být „ano“ - výhradně čtení, „ne“ - nahrávání.
Vytváříme uživatele
Toto je nejjednodušší akce, se kterou můžete začít pracovat se Sammbo.
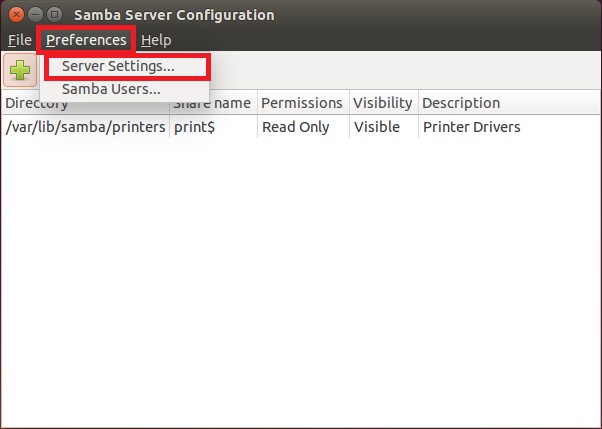
Přidejte uživatele do samotného operačního systému:
$ usaradd -m -l -s /sbin /nologin uživatelské jméno
Vytváříme pro něj heslo:
$ PASSWD Uživatelské jméno
Přiveďte našeho uživatele na základnu Samba:
$ smbpasswd -a uživatelské jméno
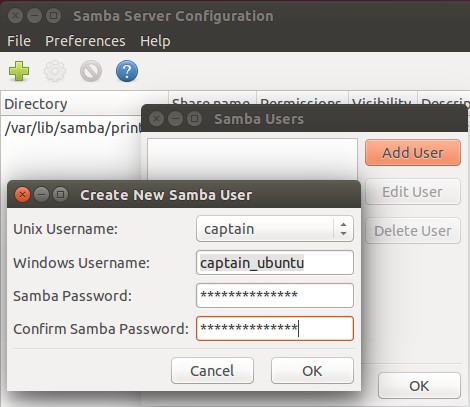
Pomocí příkazu $ smbpasswd můžete provést další různé akce:
- $ SMBPASSWD Uživatelské jméno - Změna hesla
- $ smbpasswd -x uživatelské jméno - odstranění uživatele
- $ smbpasswd -d uživatelské jméno - uživatel
Server musí být restartován, pokud provedete změny v konfiguračním souboru. To se provádí pomocí týmu:
$ SystemCtl Restartujte SMB
Jedná se o základní nastavení Samba. Nyní se můžete pokusit aplikovat program v praxi.
Přístup ke složce
Nejprve se pokusíme vytvořit složku, k níž bude přístup ke všem uživatelům, dokonce i těm, kteří nejsou v Sambě autorizováni.
Vytváříme složku, se kterou pak budeme pracovat na dvou počítačích:
$ Sudo mkdir -p /samba /přístup
Nyní vytváříme rozšířený přístup pro tuto složku, aby jej mohl otevřít jakýkoli klient naší místní sítě:
$ CD /Samba
$ Sudo chmod -r 0755 Access
$ Sudo chown -r nikdo: nogroup přístup/
Majitelem podle kódu není nikdo.
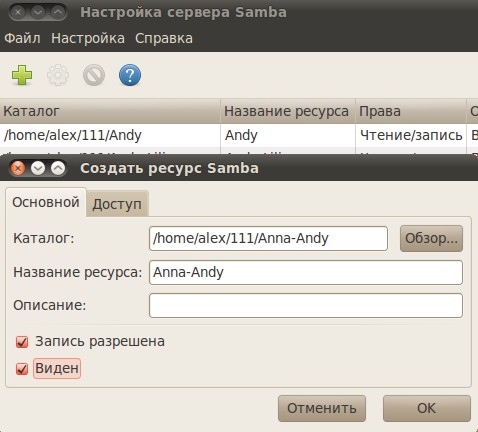
Nyní v souboru s konfigurací serveru musíte vytvořit dvě sekce: první obsahující hlavní informace:
[Globální]
Workgroup = Workgroup
Řetězec serveru = samba server %v
Netbios name = SRVR1
zabezpečení = uživatel
Mapa pro hosta = špatný uživatel
Jméno Resolve Order = BCAST HOST
DNS proxy = ne
#================================
A druhá obsahující data ve složce přístupu:
[Přístup]
Path = /Samba /Access
Browsble = ANO
Zapisovatelný = ano
host ok = ano
Číst pouze = ne
Sekce se navzájem sledují ve stejném pořadí.
Aktualizujeme změny serveru:
$ Sudo služby SMBD restartujte
Akce s počítačem na Windows
Windows také musí provádět některé akce, abyste mohli snadno otevřít novou celkovou složku a upravit ji.
- Otevřete příkazový řádek. Je vhodné to udělat s rozšířenými právy, t. E. Jménem správce.
- Provádíme příkaz:
- Poznámkový blok C: \ Windows \ System32 \ Drivers \ Etc \ Hosts
- Soubor je otevřen, ve kterém zadáme následující řádek:
- 168.0.1 SRVR1.Doména.Com srr1
Díky jí bude složka k dispozici. - Můžete jej otevřít pomocí řádku „Execute“. Klikněte na Win + R, představte: Poté otevřeme složku.
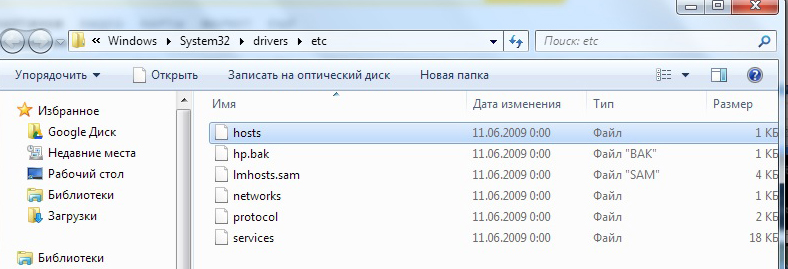
Uzavřená složka
Server nakonfigurovaný SAMBA lze také použít k vytvoření síťových složek s omezeným přístupem. Taková složka musí být také vytvořena nejprve a poté přidat Sambu do konfigurace.
Vytváříme složku s názvem „Uzavřeno“:
$ Sudo mkdir -p/samba/allAccess/uzavřeno
Vytváříme speciální skupinu, která může mít přístup k této složce:
$ Sudo addgroup SecuredGroup
Vytváříme zvláštní práva pro různé skupiny:
$ CD /Samba /Access
$ Sudo chown -r Richard: SecurdGroup uzavřen
$ Sudo chmod -r 0770 uzavřeno/
Stejně jako v případě otevřené složky přidejte informace do konfigurace:
[ZAVŘENO]
Path =/Samba/Access/Closen
platné uživatele = @securedgroup
host ok = ne
Zapisovatelný = ano
Browsble = ANO
Restartujte server.
Jak rozumíte, vytvořili jsme uzavřenou složku uvnitř přístupu. Každý uživatel místní sítě tak může otevřít přístup, ale abyste sledovali a upravovali zavřený, musíte mít zvláštní práva.
Chcete -li se ujistit, že všechno funguje přesně tak, jak jej nastavíme do souboru příkazu, můžete provést několik jednoduchých akcí.
Vytváříme uživatele a přidáme jej do naší uzavřené skupiny:
$ Sudo usermod -a -g sekurodgroup Winston
Uživatel je naše jméno jako balíček cigaret (nebo premiéra Británie).
Vyrábíme heslo pro Winston:
$ Sudo smbpasswd -a Winston
Poté bude nám nabídnuto, abychom zadali nové heslo, abychom znovu dosáhli nově vytvořeného účtu. Poté nezapomeňte provést restart. Nyní víte, jak nastavit server přes sambu v Ubuntu.
Schopnosti Samby samozřejmě nejsou vyčerpány pouze vytvořením jednoduchých složek. Tyto jednoduché pokyny a příklady však ukazují, co lze udělat pomocí tohoto programu. Toto bude první krok k pochopení podstaty serverových počítačů a jejich ovládání.

