Nastavení serveru NFS v Ubuntu

- 1954
- 132
- Mgr. Rastislav Zouhar
S protokoly přenosu dat ne každý. Ale připojit počítače do jedné sítě nebo použít server pro ukládání souborů. Jeden způsob, jak toho dosáhnout: NFS. Jak nakonfigurovat server NFS v Ubuntu - přečtěte si.

Správně nakonfigurované NFS můžete kombinovat počítače do jedné sítě na různých operačních systémech.
Co je NFS?
Systém síťových souborů - soubory protokolu přístupu k síti. Jako obvykle se skládá ze dvou částí. Jedním z nich je klient, který se nachází na počítači, ze kterého jsou sledována vzdálená data. Druhý - server - je umístěn v počítači, kde jsou tato data uložena. Je docela pohodlné využívat další místo na disku, zejména v místní síti. A pokud mluvíme o nějakém firemním počítači, pak je to jednoduše nutné.
Jaký je rozdíl?
Dnes existuje velké množství protokolů a řada softwaru, který vykonává stejné funkce. Než NFS vyniká?
- Schopnost připojit se k jedné síti počítačů na různých operačních systémech. Windows je často pohodlně propojena NFS se systémem UNIX, například ubuntu. Samba existuje a používá se pro stejné účely, ale NFS je jednodušší, jednodušší a rychlejší než tento program, protože je implementován na úrovni jádra. Proto bude snazší konfigurovat přístup přes něj.
- NFS poskytuje transparentní přístup k souboru. To znamená, že všechny smazané soubory jsou reprodukovány stejným způsobem jako místní. Programy nemusí upgradovat na reprodukci žádného souboru umístěného na serveru.
- NFS odesílá pouze požadovanou část souboru a ne celý soubor.
Nainstalujte systém síťových souborů pro úplnou provoz, potřebujete alespoň dva počítače: server a klient. Nováček se samozřejmě bude muset nejvíce potit přes část serveru, protože je tu nutné „třást“ (otevřený přístup) složky. To vše je však docela snadné.
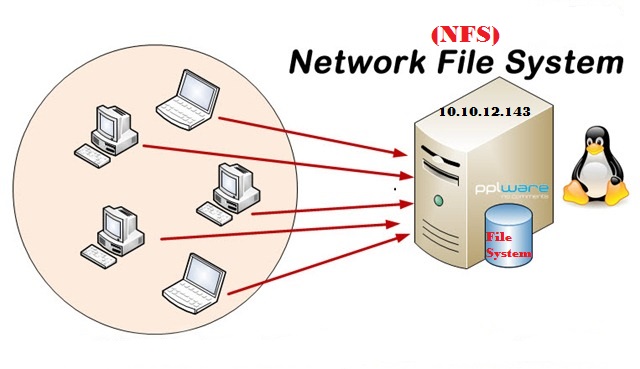
Stejně jako většina protokolů přenosu dat, NFS není vůbec mladý. Byl vyvinut v roce 1984 a byl určen pro systémy UNIX. Toto je nyní hlavní role NFS, ale mnozí zjistili, že je velmi výhodné připojit počítače Windows s Linuxem. Kromě toho je NFS skvělý pro hraní multimediálního obsahu v místní domácí síti. Samba v této roli často visí a brzdí.
Instalace dílu NFS serveru
Na Ubuntu 16 vložíme server protokolu.04. Pokud máte editory serveru, přirozeně se tento proces v žádném případě neliší. Jen v tradiční verzi Ubuntu lze některé akce provést pomocí grafického rozhraní.
Nainstalujeme program. Chcete -li to provést, můžete použít centrum stahování aplikací nebo můžete pouze zadat příkaz:
Sudo apt nainstalovat NFS-Cernel-Server

Poté bude užitečné zkontrolovat správnost instalace. To není nutné to udělat, ale stále zkontrolujeme. Zadejte příkaz:
rpcinfo -p | Grep NFS
Přístav by měl být všude 2049.
Nyní kontrolujeme, zda jádro NFS podporuje. Chcete -li to provést, představte:
Cat /Proc /Filesystems | Grep NFS
Výsledná hodnota by měla vypadat takto: Nodev NFSD
To znamená, že vše funguje správně. Pokud ne, zadejte příkaz:
Modprobe NFS
S pomocí toho jsme dali jádro modul na vlastní pěst.
Přidejte protokol do AutoStart. Není nutné to udělat, ale pokaždé, když je velmi nepohodlné zapnout. Opět můžete znovu použít speciální položku nabídky v nastavení, nebo můžete s pomocí příkazu nezávisle:
Sudo SystemCtl Povolte NFS
Nainstalovali jsme tedy část serveru, zbývá ji správně nakonfigurovat a přejít na klienta.
Nastavení
Nastavení NFS v Ubuntu obsahuje sdílení určitých složek.
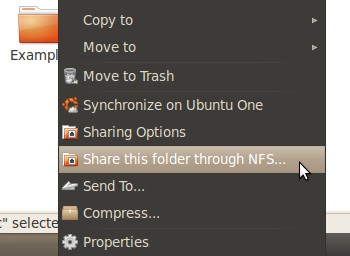
Kromě jednoduše otevíracího přístupu je také nutné určit parametry, které určují schopnosti uživatele ve vztahu k této složce.
- RW - Čtení a psaní tohoto parametru umožňuje čtení a psaní souborů ve složce.
- Ro - pouze čtení - umožňuje pouze čtení složky.
- synchronizace (výchozí) - Parametr poskytuje spolehlivost přenosu. Pokud je zapnutý, nebude možné současně přenést několik souborů nebo do různých počítačů. Toto nastavení vám nedovolí reagovat na jiné požadavky. Zabraňuje ztrátě dat, ale přenos může jít pomaleji.
- Async - reverzní parametr na předchozí. Program je rychlejší, ale existuje riziko ztráty informací.
- Secure - Možnost umožňuje používat pouze porty, jejichž počet je pod 1024. Zahrnuto ve výchozím nastavení.
- UNESIVE - umožňuje použití jakýchkoli portů.
- Nohide - Pokud namontujete několik režisérů, mezi nimiž jsou investovány, pak investovány, na rozdíl od rodičovského, se zobrazí jako prázdné. Opravte to pomůže parametru
- Anonuid - označuje UID pro anonymní. Toto je identifikátor speciálního uživatele.
- Anongid - označuje GID pro anonymní. GID (Group ID) - Další identifikátor uživatele.
- NO_SUBTree_Check - Funkce Odpojení Ovládání podpory. Faktem je, že bez IT NFS navíc kontroluje, že uživatelé se obrací pouze k potřebným částem katalogu. To se zpomaluje. Parametr umožňuje jej zrychlit, ale snižuje bezpečnost.
Použijeme je v závislosti na tom, co je potřeba v konkrétní situaci.
Vytvořit novou složku. Můžete použít nový. Naše složka bude /var /síť.
Nyní musíte tuto složku přidat do souboru /ETC /Export. Tam jsou uloženy všechny soubory a složky s otevřeným přístupem. Nahrávání by mělo vypadat takto:
/Var/síť168.1.1 (RW, Async, no_subtree_check)
192.168.1.1 - Toto je IP, kterým provádíme přenos. Označit to.
Aktualizujeme exportní tabulku:
Sudo exportfs -a
Nyní zkusme přístup ke složce od klienta.
Instalace a konfigurace klientské části NFS
Ubuntu
Nebude obtížné připojit naladěný server na Ubunt. To se provádí jen v několika týmech.
Nainstalujeme speciální klientský balíček:
Sudo apt instalace nfs-common
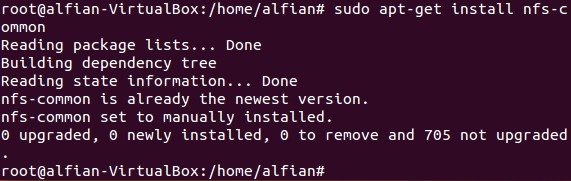
Pak pouze použijeme tým:
Sudo Mount 192.168.1.1:/var/síť // mnt/
Složka sítě je připojena. Pomocí DF můžete zkontrolovat všechny připojené síťové složky:
DF -H
Můžete také zkontrolovat úroveň přístupu pomocí speciálního týmu:
Touch /Mnt /test
Odpojte systém souborů následovně:
Sudo umount /mnt /
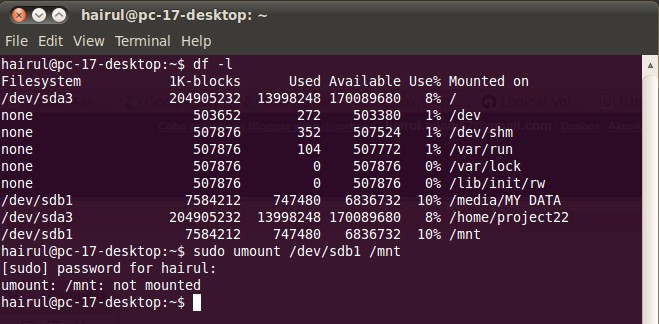
Příkaz Mount se používá téměř všude. Je zodpovědná za montážní proces, tj. Příprava prostoru na pevném disku pro používání jeho operačního systému. Zní to obtížně, ale pokud to zjednodušíte, ukáže se, že do našeho počítače jen hodíme síťové soubory v nové složce. Zde se nazývá /mnt /.
Okna
S Windows se zpravidla vyvíjí mnohem komplikovanější. Klient NFS může být spuštěn bez problémů na všech oknech serveru. Standardu je přítomen na:
- Windows 7 Ultimate/Enterprise
- Windows 8/8.1 podnik
- Windows 10 Enterprise
Nehledat nikde jinde. Pokud máte jednu z těchto verzí, provedeme následující:
- Otevřete nabídku „Programy a komponenty“.
- Klikněte na „Přidání komponent“.
- Najdeme tam NFS a dáme pouze „klienta pro NFS“, nepotřebujeme jinou komponentu.
Po připojení je namontován stejným týmem:
Mount 192.168.1.1:/var/síť // mnt/
Lze rozbít následovně:
Umount Z: -f
Týmy jsou zařazeny do příkazového řádku spuštěného jménem správce. Poté můžete snadno použít vodič, najdete požadovaný síťový disk.
A co dělat, pokud v počítači není klient pro NFS? Můžete zkusit stahovat software prostřednictvím webu Microsoft nebo ze zdrojů třetích stran. Je možné, že zde budou zapotřebí další týmy nebo akce.
Nyní máte základní představy o tom, jak můžete použít NFC a provádět nejjednodušší nastavení. Tato znalost je dostatečná k vytvoření přístupu z jednoho počítače do druhého. PC na Windows navíc může působit jako klient.
- « Nastavení Samba na serveru Ubuntu
- Korekce chyb systému souborového systému Ubuntu je k dispozici pouze pro čtení »

