Nastavení Linux Mint 18.3, Část 1 ovladače a kodeky
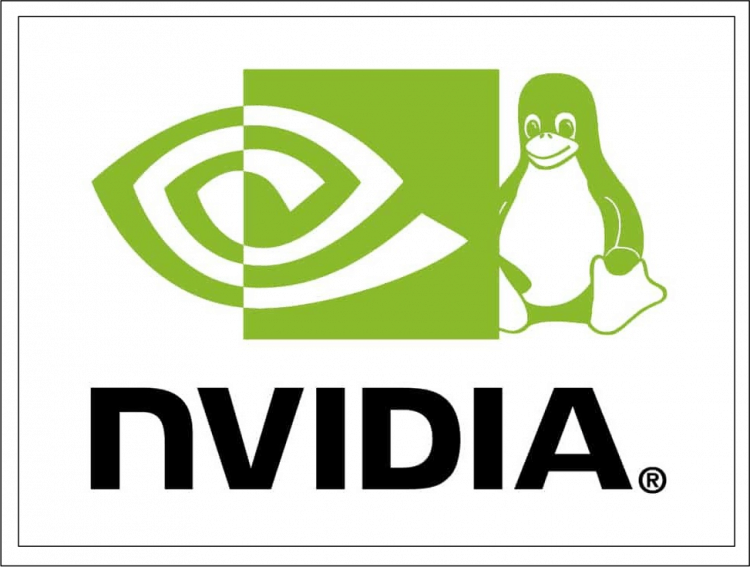
- 2477
- 24
- Gabin Sladký
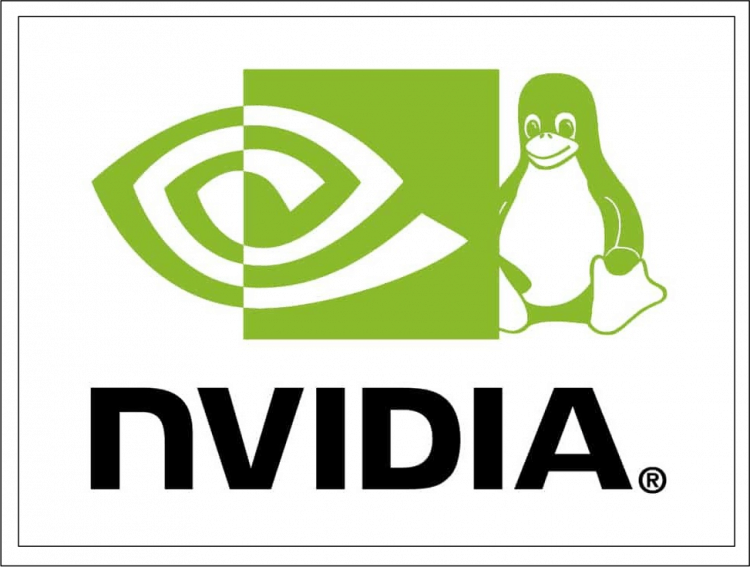
Instalaci zvažujeme pomocí ovladače ovladačů, konzoly a také přidáme úložiště s čerstvými ovladači Nvidia. Neovlivňuji instalaci proprietárního ovladače AMDGPU-PRO, protože si myslím, že řidič AMD je mnohem lepší a stabilnější.
Nastavení mincovny Linux, část 2: Chrome, Firefox, Paper, Plank, Console Applications.
Obsah
- Instalace kodeků
- Metoda 1. Prostřednictvím grafického rozhraní
- Metoda 2. Prostřednictvím emulátoru terminálu
- Instalace ovladačů
- Metoda 1. Prostřednictvím grafického rozhraní
- Metoda 2. Prostřednictvím emulátoru terminálu
- Video s instalačním procesem
- Závěry
Instalace kodeků
Pokud jste při instalaci samotné distribuce nevložili krabici, ale po instalaci se rozhodli nainstalovat kodeky, je tato instrukce pro vás.
Metoda 1. Prostřednictvím grafického rozhraní
Instalační program můžete spustit dvěma způsoby:
- Skrze skóre pozdravu;
- Přes hlavní nabídku.
Pokud nevypnete pohled na pozdrav, pak po načtení klikněte na “Multimediální kodeky":
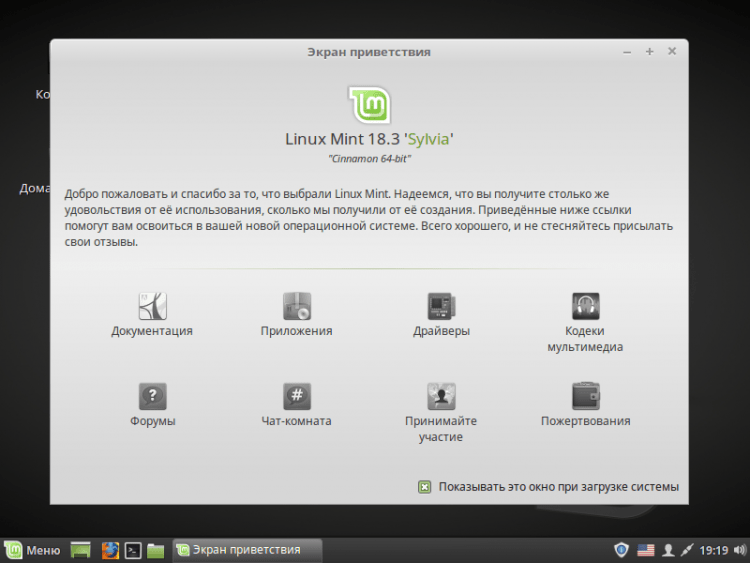
Nebo otevřete hlavní nabídku, zadejte do vyhledávacího panelu „kodeky“ a spusťte “Instalace multimediálních kodeků":
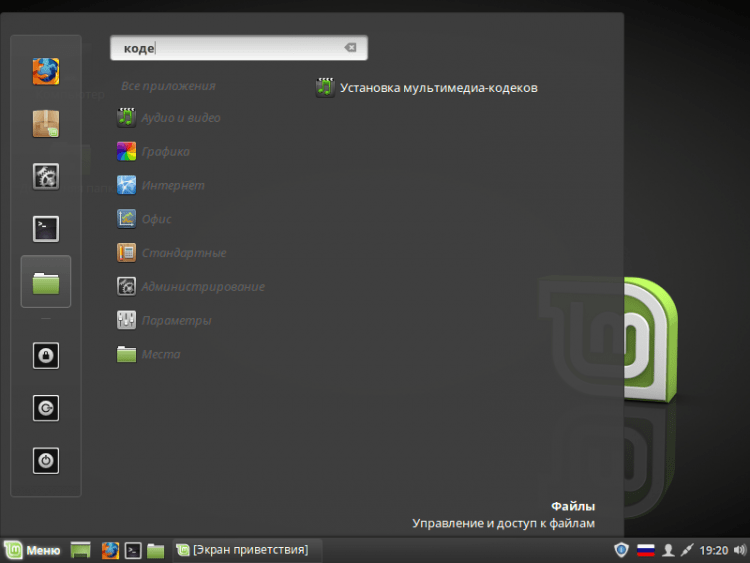
Poté se před vámi objeví okno a zeptá se, zda opravdu chcete nainstalovat balíček kodeku. Chcete -li pokračovat kliknutím “Nainstalujte":
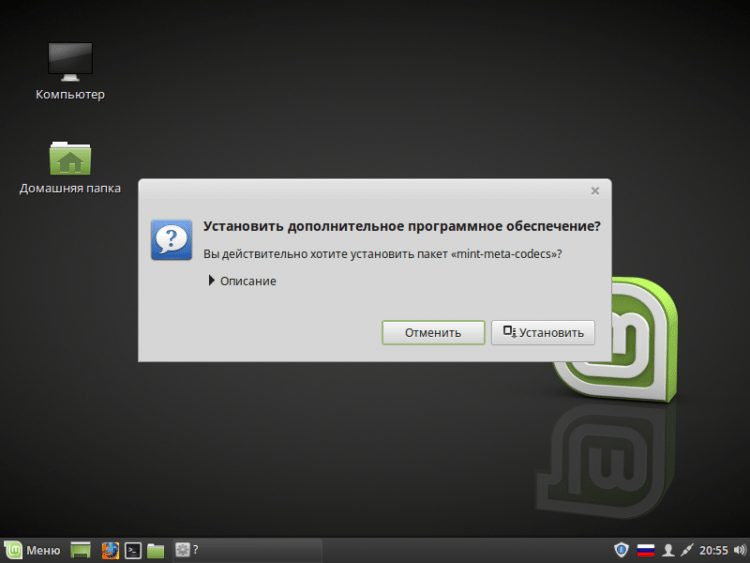
Dále budete muset zadat heslo:
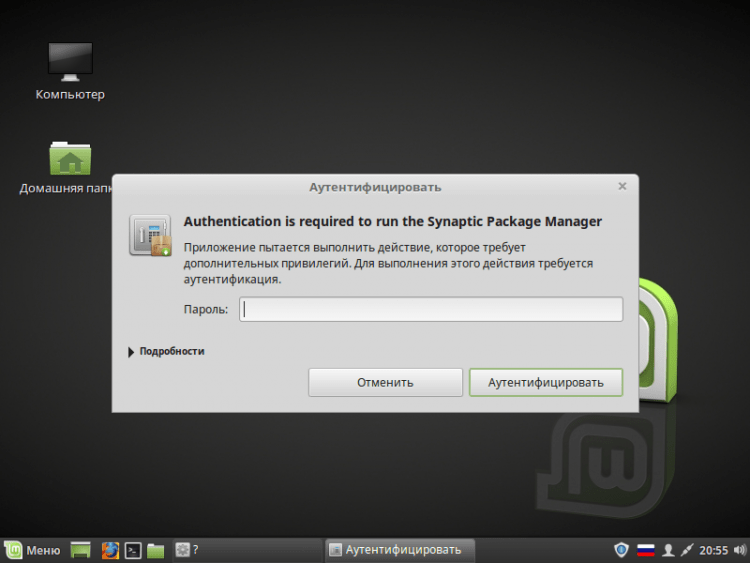
Nyní jen počkejte na ukončení instalace. Po skončení se okno automaticky uzavře:
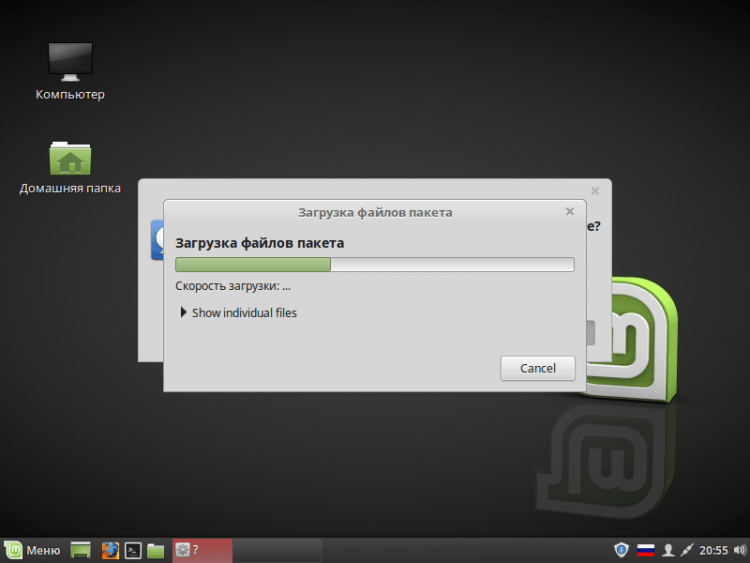
Metoda 2. Prostřednictvím emulátoru terminálu
Chcete -li nastavit kodeky prostřednictvím terminálu, spusťte jej kliknutímCtrl+alt+t". A zadejte další tým:
$ Sudo apt-get update & sudo apt-get install mint-meta-codecs
Klikněte na „Enter“ a zadejte heslo (zavedené symboly se nezobrazí):
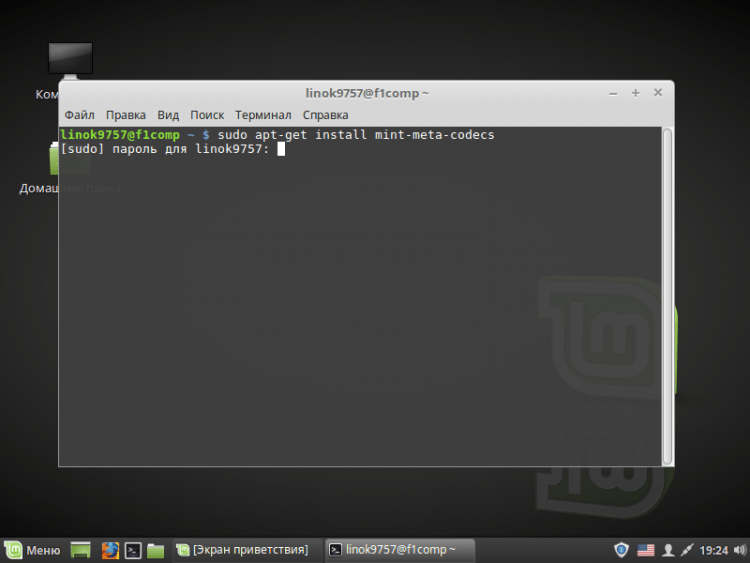
Zobrazí se seznam všech balíčků, které budou načteny. Aby bylo možné pokračovat, zadejte “y"Nebo"D"Nebo"Ano"A klikněte na" Enter ":
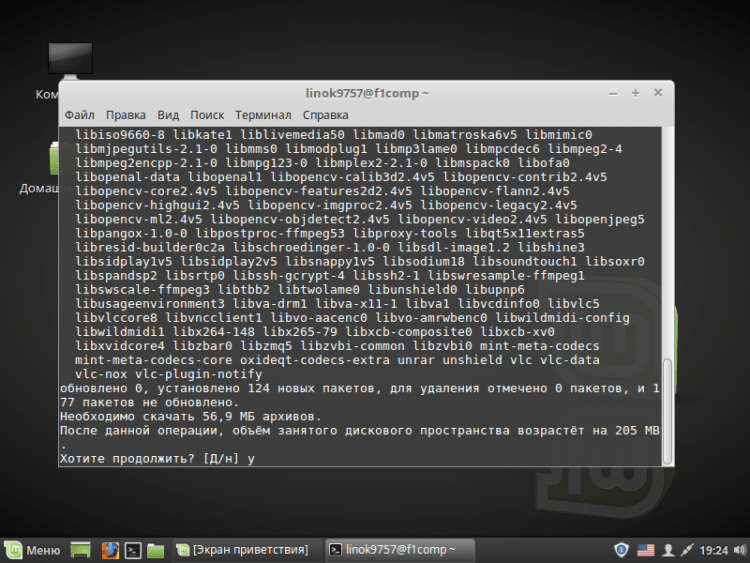
Nyní jen počkejte na konec načítání a instalace:
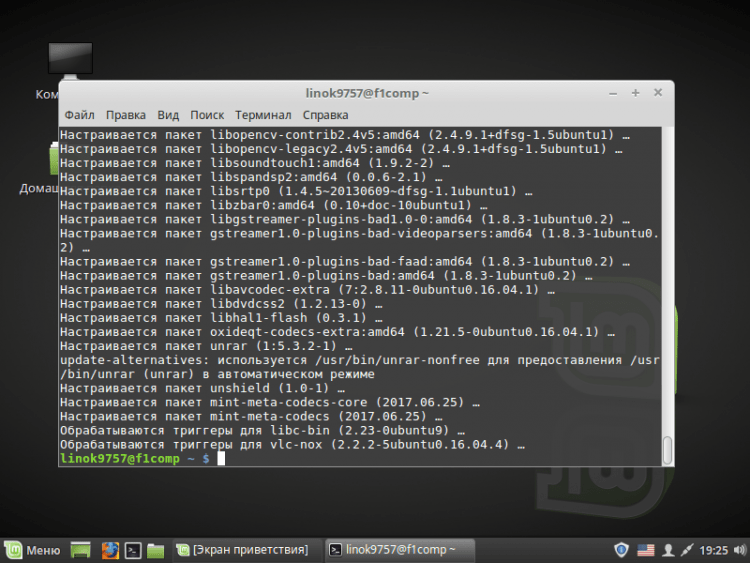
Po instalaci kodeků bod z nabídky a pozdravové obrazovky zmizí automaticky.
Instalace ovladačů
Opět máme příležitost nainstalovat ovladače jak prostřednictvím terminálu, tak prostřednictvím grafického rozhraní.
Metoda 1. Prostřednictvím grafického rozhraní
Stejně jako dříve, instalátor může být dva způsoby:
- Skrze skóre pozdravu;
- Přes hlavní nabídku.
Po spuštění OS vyberte položku ovladačů:
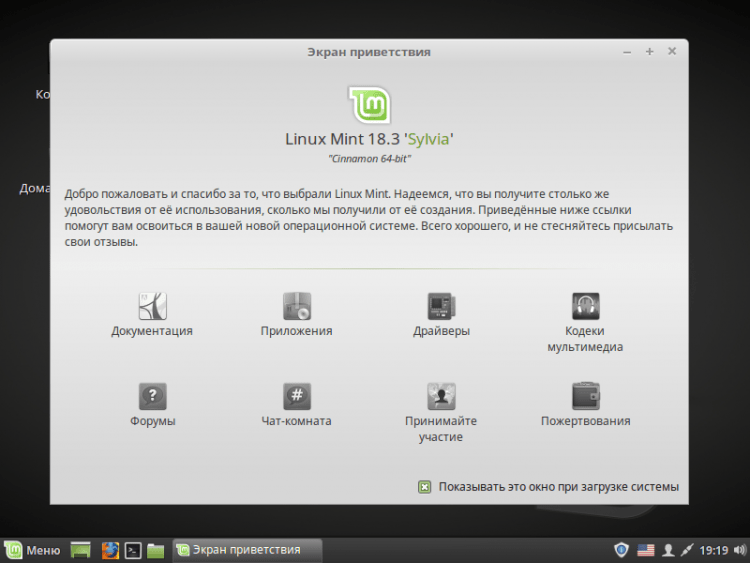
Nebo otevřete hlavní nabídku, zadejte „ovladače“ do vyhledávacího pole a spusťte „správce ovladače“:
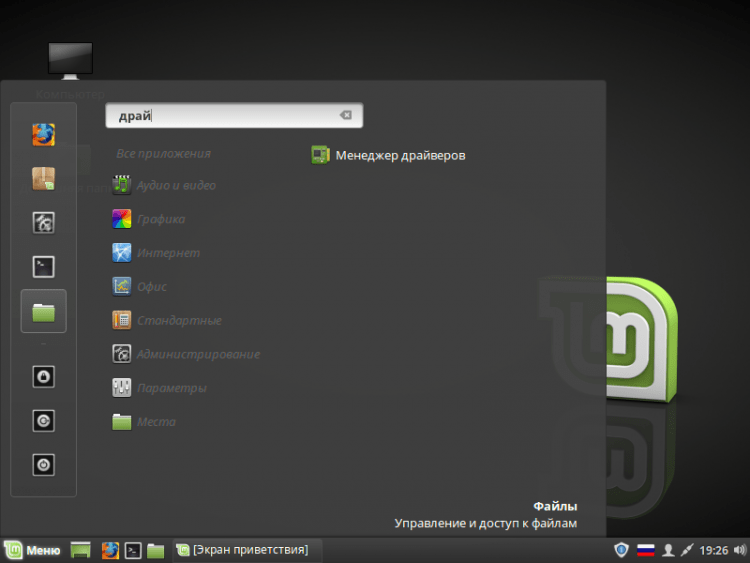
Před spuštěním musíte zadat heslo: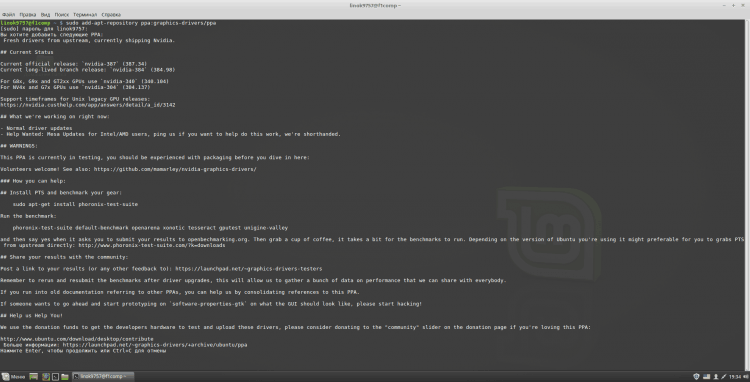
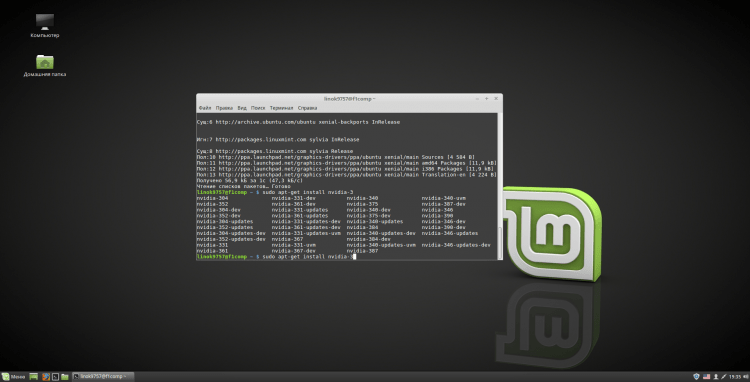
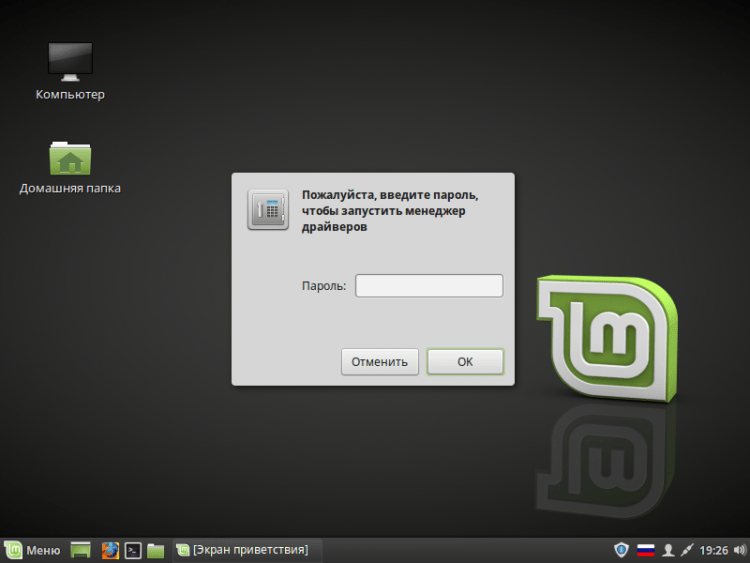
Poté se samotný manažer otevře. Zde vyberte řidiče, které potřebujete, a označujte je bodem. Poté klikněte na "Aplikuj změny". Také vám doporučuji nainstalovat balíček mikrokódu, který potřebujete (v mém případě pro procesor Intel):
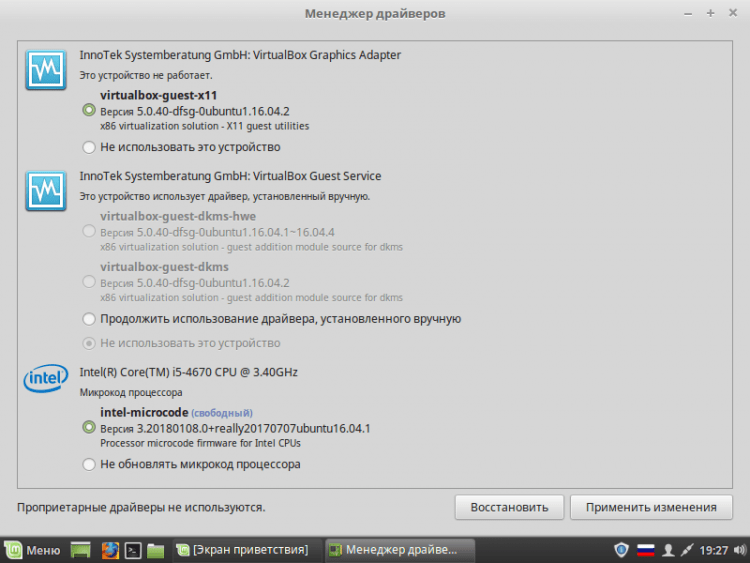
Nyní jen počkejte, až program provede nezbytné změny:
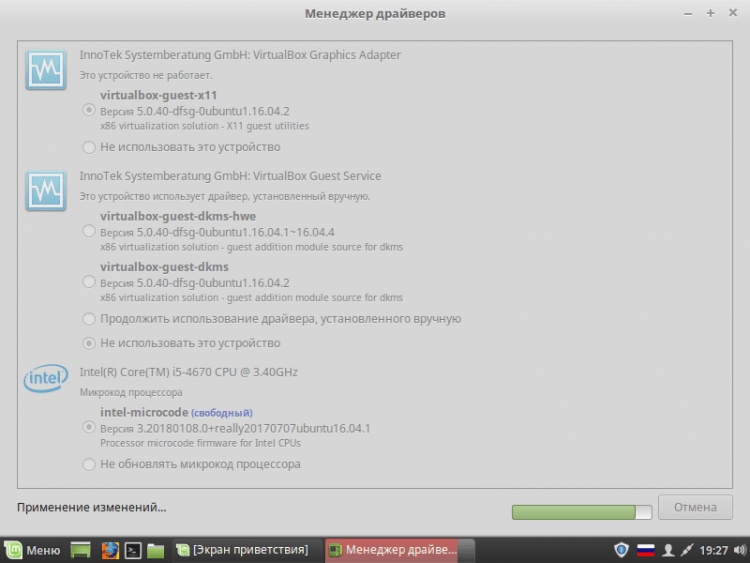
Po dokončení budete upozorněni, že je potřeba restartovat. Udělejte to kliknutím na "Restartujte .. "
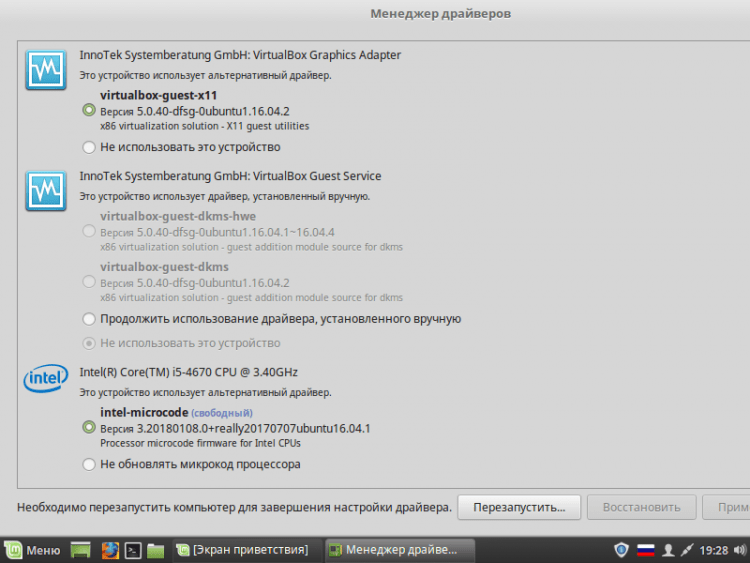
Metoda 2. Prostřednictvím emulátoru terminálu
Instalaci zvažuji pomocí terminálu na příkladu NVIDIA.
Chcete -li začít, přidejte úložiště PPA s čerstvými verzemi ovladače. Chcete -li to provést, zadejte příkaz:
$ Sudo add-apt-repository PPA: grafické řidiče/PPA
Budete muset zadat heslo. Chcete -li pokračovat a přidejte úložiště, klikněte na Enter:
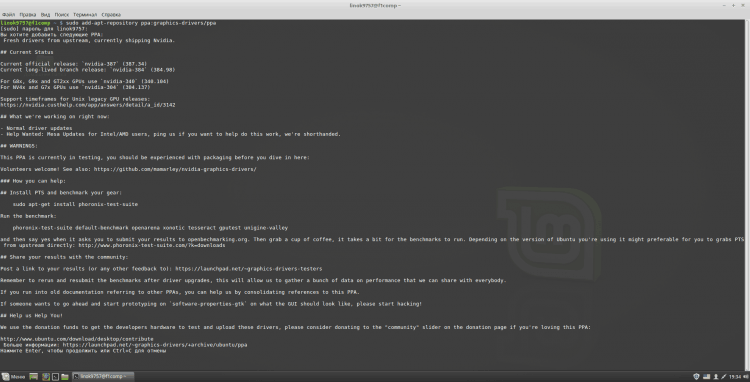
Po přidání úložiště musíte aktualizovat indexy paketů:
$ Sudo apt-get aktualizace
Nyní musíte jít na oficiální web NVIDIA a uvést parametry vašeho systému, abyste zjistili požadovanou verzi ovladače. Pokračujte kliknutím na „Hledat“:
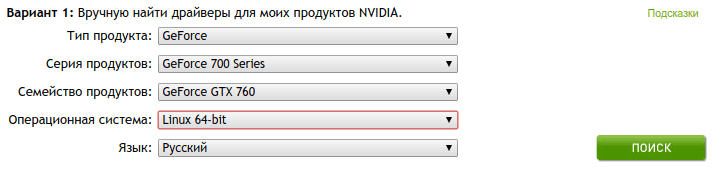
Zobrazí vám několik informací, ale z toho všeho potřebujeme pouze položku „verze“. V mém případě to je 390:
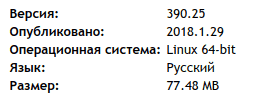
Přejít na terminál. Chcete -li zobrazit seznam dostupných verzí, zadejte
$ ABPT-CACHE Search nvidia- [0-9] | grep 'binární ovladač'
Chcete -li vytvořit správnou verzi, zadejte:
$ Sudo apt-get install nvidia-***
Kde *** je verze ovladače, který potřebujete:
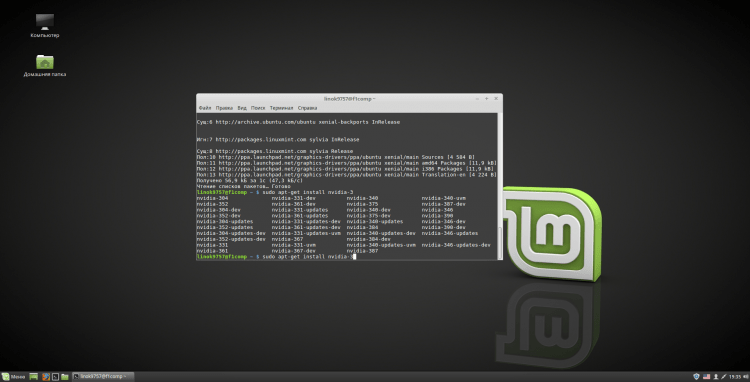
Mimochodem, po přidání úložiště budou nové verze ovladačů také k dispozici ve správci řidiče.
Doporučuji také instalaci nastavení serveru NVIDIA X. To se provádí týmem:
$ Sudo apt-get instalace nvidia-settings
Pomocí tohoto programu můžete změnit rozlišení obrazovky, zobrazit informace o grafické kartě a monitoru, stejně jako některé další parametry.
Po provedení všech operací musíte počítač restartovat. Můžete to udělat z terminálu dokončením:
$ Sudo restart
Nebo z hlavní nabídky
Video s instalačním procesem
Závěry
V tomto článku jsme podrobně zkoumali proces instalace různých ovladačů a kodeků. Pokud máte dotazy, zeptejte se v komentářích!
- « Jak deaktivovat auto -renewal na Android je unavený z aktualizace samotného!
- Počítač nevidí Android přes USB »

