Počítač nevidí Android přes USB

- 2847
- 228
- MUDr. Atila Brázdil
Obsah
- Kontrola kabelu a portu
- Nastavení Androidu
- Kontrola nastavení úspory energie
- Instalace ovladačů
- Eliminace chyby s kódem 19
- Alternativní metody přenosu souborů

Někdo může argumentovat, že můžete telefon blikat bez připojení USB a existují Wi-Fi, posly, cloudové úložiště, e-mail konečně pro přenos souborů. Ale nemohu odmítnout připojení přes USB, neustále s sebou nést kabel a považuji to za jeden z nejpohodlnějších způsobů přenosu dat.
Kontrola kabelu a portu
Než vylezete do nastavení telefonu, nainstalujte ovladače a proklíná den, kdy jste si koupili tento Android, zkontrolujte kabel a port USB. Byl jsem nějak velmi překvapen, že počítač přestal určovat smartphone, který jsem předtím viděl dokonale. Ukázalo se, že kabel měl rád kočku, která se na něj hlodala. Z této situace jsem učinil dva závěry: dráty by měly být umístěny do krabice a před připojením si prohlédněte. Kočka nevyvolala žádné závěry. Pokud drát nenajde záhyby, mezery, prasknutí a další mechanické poškození, zkontrolujte port USB. Zkuste se připojit k jinému konektoru nebo vložit jiné zařízení do stejného portu - například myši.Pokud je na počítači nainstalován Windows XP, pak naléhavě hledejte příležitost přejít na alespoň „sedm“. Nejprve však můžete jen nainstalovat Protokol MTP, Do XP Naučte se pracovat s Androidem. Trik je, že když se objevila první verze Android, Microsoft již vydal Windows 7. Proto v XP neexistuje žádný protokol MTP a musíte jej nainstalovat samostatně. MTP si můžete stáhnout na Microsoft.
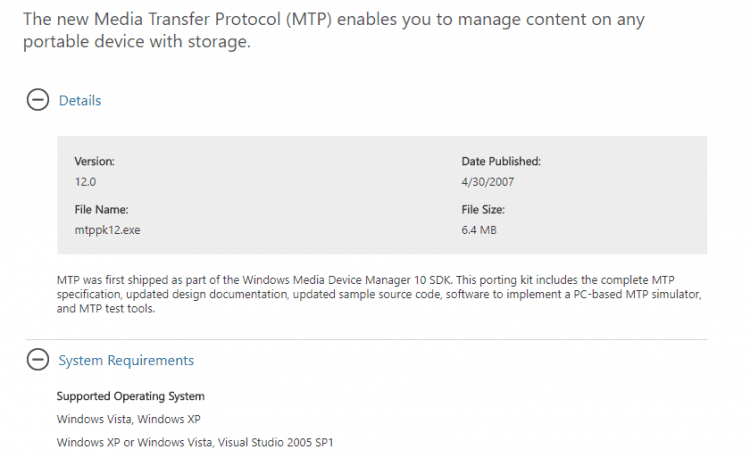
Pokud počítač určí nějaké jiné zařízení a telefon kategoricky nechce vidět, je čas přesunout zaměření na nastavení Android a funkce připojení. Ano, existuje pravděpodobnost mechanického poškození konektoru microUSB v telefonu, ale ještě jsem se nesetkal. Pokud máte něco rozbitého, s největší pravděpodobností si toho všimnete.
Nejčastěji je neschopnost instalovat spojení mezi počítačem a telefonem spojeno se softwarovými chybami. Pokud žádná z níže uvedených metod nepomůže vyřešit problém, kontaktujte servisní středisko - zdá se, že smartphone je opravdu třeba opravit.
Nastavení Androidu
Narazil jsem na dvě situace. První telefon požadoval nejen k získání práv vývojáře a zahrnul ladění USB, ale také instalaci ovladačů telefonu na počítači. V nastavení druhého smartphonu jsem nenašel parametry odpovědné za připojení přes USB. Nejsou potřeba: telefon je dokonale nalezen počítačem, po kterém nabízí výběr režimu připojení.Pokud jste tedy připojili smartphone, ale nic se nestalo:
- OTEVŘENO Nastavení Android.
- Přejít do sekce „Na telefonu“ (může být nazýváno „na zařízení“).
- Nalézt Číslo montáže (modely) a klikněte na tuto položku, dokud se neobjeví oznámení, že se brzy stanete vývojářem. Obvykle nZavřete 7-10krát.
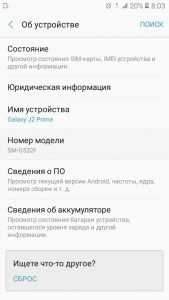
Poté, co se stanete vývojářem, se v nastavení Androidu objeví nová sekce - „Parametry vývojáře“. Uvnitř najdete přepínač "Ladění USB", který je třeba převést na pozici "NA".
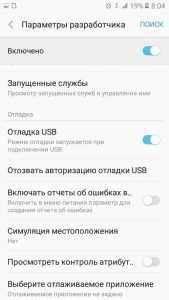
Nyní znovu zkuste připojit telefon s počítačem. Při připojení na obrazovce smartphonu by se mělo objevit okno výběru režimu. Ve výchozím nastavení je ve starých verzích Android „pouze nabíjení“. Pokud se okno neobjeví, vyložte jej z opona oznámení.
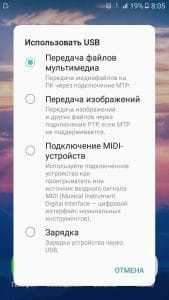
Chcete -li přenášet soubory, musíte vybrat mediální zařízení (MTP) nebo řídit. Mezi možnostmi bude existovat režim PTP, ale je vhodný pouze pro fotografie, které lze přesunout se stejným úspěchem v MTP.
Po výběru vhodného režimu v „počítači“ na Windows se objeví mediální zařízení, přičemž obsah můžete pracovat. V závislosti na funkcích telefonech a verzí Androidu lze vnitřní paměť a SD kartu zobrazit společně nebo jako jednotlivé jednotky. Ale na tom nezáleží, hlavní věc je vůbec zobrazovat.
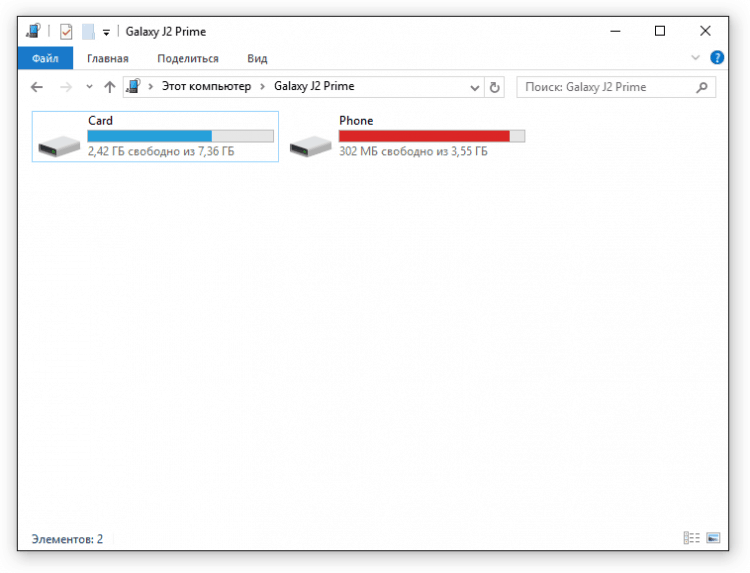
Neexistují žádné další parametry odpovědné za propojení prostřednictvím USB v nastavení Android, s výjimkou ladění. Existují však některé funkce. Například na smartphonech Nexus musíte odemknout obrazovku chráněnou heslem nebo grafickým klíčem, aby počítač získal přístup k obsahu paměti.
Kromě toho nelze připojení přes USB nainstalovat, pokud je režim modemu povolen na Android. Zkontrolovat jeho stav a v případě potřeby vypnout:
- OTEVŘENO Nastavení.
- V kapitole „Síť a připojení“ Klikněte "Další nastavení" nebo "Více".
- Jít do režimu modemu a Odpojte přístupový bod WLAN. Pokud je deaktivován, není třeba nic jiného udělat.
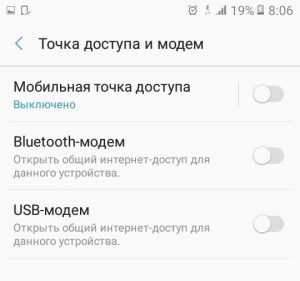
Někteří výrobci nabízejí uživatelům speciální programy pro správu smartphonů na počítači, ale bez tohoto softwaru můžete nainstalovat jednoduché připojení přes USB. Nástroje od výrobců nejsou potřebné pro banální zveřejňování fotografií, ale pro provádění složitějších úkolů: aktualizace telefonicky prostřednictvím počítače, firmware zařízení, nastavení resetování.
Důvod, proč počítač nevidí Android přes USB, lze nesprávně nainstalovat nebo jen křižovat vlastní firmware. Nastavení se navíc někdy pomáhá, ale před jejich provedením nezapomeňte vytvořit záložní kopii dat, protože budou smazána. Problém může být ztracen i po obvyklém restartování smartphonu - mějte na paměti.Kontrola nastavení úspory energie
Windows se snaží šetřit energii tak, aby stejné notebooky fungovaly z baterie déle. Jedním z jejich faktorů úspor je automatické vypnutí portů USB. Někdy to vede ke skutečnosti, že externí zařízení nejsou vůbec spojena. Chcete -li tyto parametry zkontrolovat a eliminovat nedostatky:- OTEVŘENO Kontrolní panel.
- Zapněte režim zobrazení "Velké ikony".
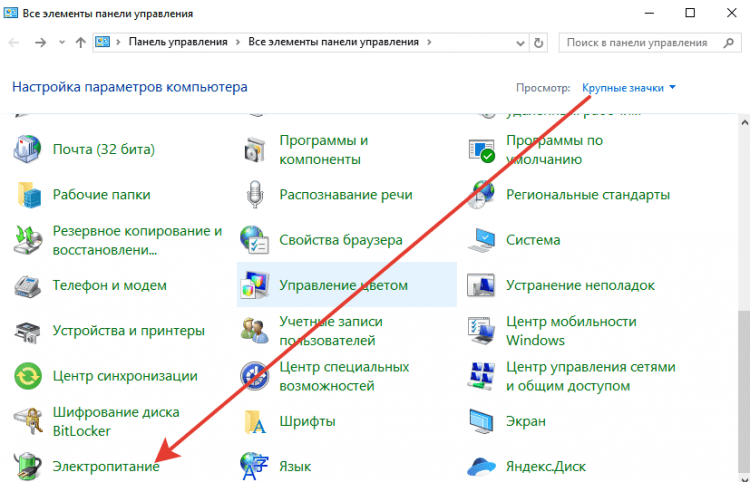
- Přejít do sekce "Napájení".
- Najděte použité schéma a přejděte na jeho konfiguraci.
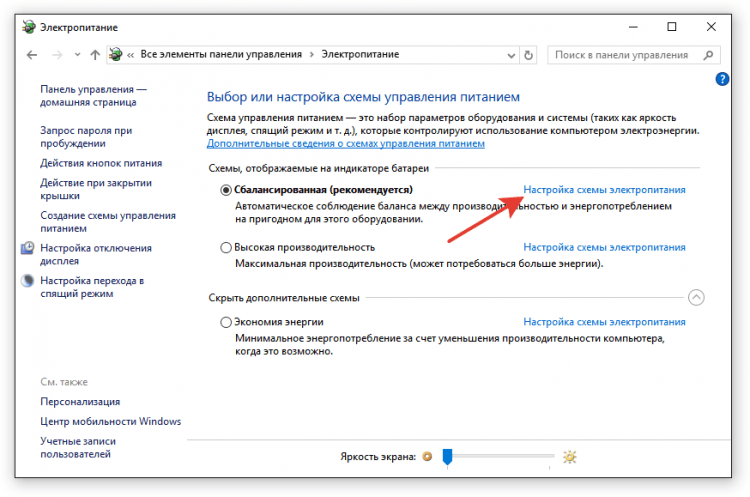
- Vyberte změnu dalších parametrů.
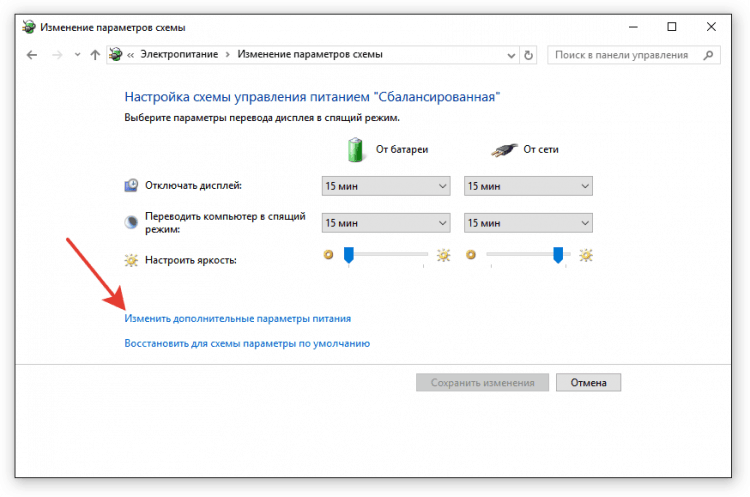
- Rozšiřte parametry USB a nastavte body „Z baterie“ a „ze sítě“ význam "Zakázáno".
- Kliknutím na OK zachováte konfiguraci.
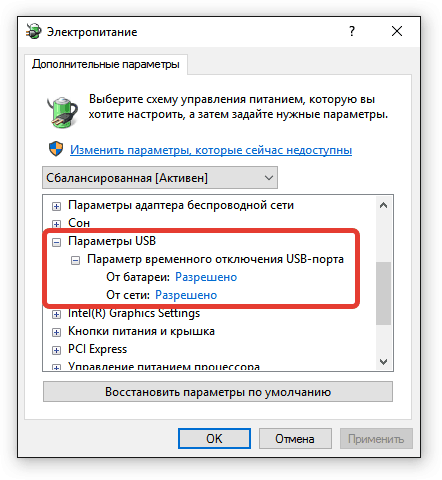
Neměřil jsem, jak silně ovlivňuje dobu autonomní práce zákaz automatického vypnutí přístavů, ale není patrný rozdíl. Problémy jsou však eliminovány s připojením externích zařízení, jako jsou telefony na Android.
Instalace ovladačů
Když první připojení jakéhokoli zařízení, Windows nastaví ovladače. Tento proces často prochází bez povšimnutí a velmi rychle (jako v případě druhého telefonu), takže možná ani nevíte o přítomnosti smartphonu na počítači. Ale je to, a proto by to mělo fungovat správně.- Připojte telefon k počítači.
- OTEVŘENO správce zařízení. V systému Windows 10 je v kontextové nabídce vhodná položka způsobená kliknutím pravým tlačítkem „Start“. V dřívějších verzích Windows lze dispečer nalézt v Ovládací panely V režimu prohlížení "Ikony".
- Zkontrolujte všechny řadiče USB. Pokud je značka vykřičník blízko jedné z nich, pak to znamená dostupnost problémů se softwarem.
Chcete -li se ujistit, že je telefon označen v dispečeru, vypněte kabel USB. Pokud dojde k zmizení problémového ovladače, našli jste zdroj problému. Smartphone bez ovladačů lze zobrazit v jiných sekcích: například mimo jiné nebo přenosná zařízení.

Zjistili jste tedy, že s řidiči telefonu se děje něco zvláštního. Co dělat dál?
- Připojte telefon tak, aby byl zobrazen Dispečer zařízení.
- Zvýrazněte to a smažte jej.
- Aktualizujte konfiguraci zařízení tak, aby počítač znovu nalezl telefon a začal instalovat ovladače.
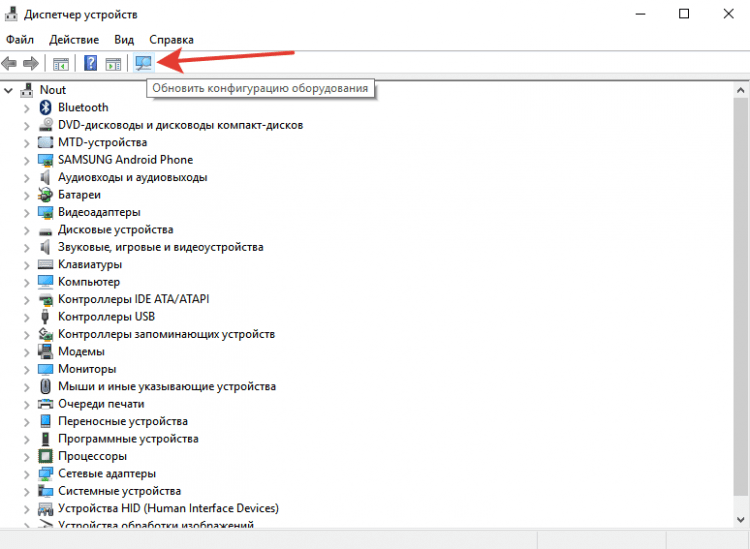
Nelze zařízení smazat, ale pouze aktualizujte ovladač. Klikněte na telefon pravým tlačítkem, vyberte kartu "Řidič" a stiskněte "Aktualizace". Další možností je nejprve odstranit ovladač a poté jej znovu nainstalovat, aniž byste se dotkli samotného zařízení.
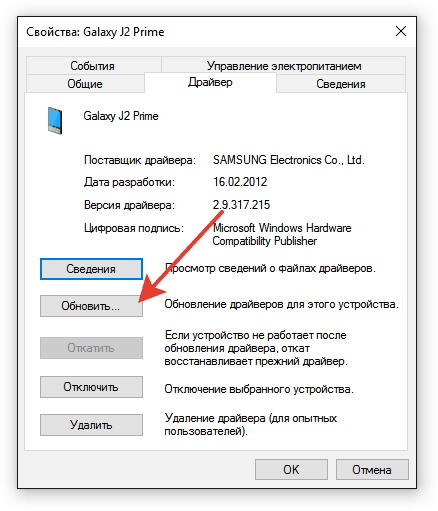
V okně vyhledávání vyberte automatickou detekci. Pokud jste stáhli ovladač telefonu z oficiálního webu, můžete kliknout „Hledat na tomto počítači“ a zadejte cestu k načtenému souboru se softwarem.
Pokud máte čínský smartphone, může to být další problém - neschopnost najít na internetu vhodného ovladače na internetu. Často jsou umístěny na fórech jako 4PDA, ale pokud nic není, zkuste nainstalovat univerzální ovladač. Nazývá se Universal ADB ovladač a je navržen tak, aby zajistil správný provoz ladicího mostu Android a synchronizace PC UTLIT se zařízeními Android. University není vždy dobrá, ale je pravděpodobné, že v případě čínského telefonu můžete hlavně získat přístup k obsahu paměti.Eliminace chyby s kódem 19
Pokud při připojení telefonu zobrazí počítač zprávu o nemožnosti spuštění zařízení kvůli neúplnému nebo poškozenému nastavení, musíte zkontrolovat registr systému. Ale buďte opatrní: Odstranění nesprávných záznamů může vést k tomu, že okna přestane fungovat.- Klikněte na klávesnici Win+r.
- Provést "Regedit".
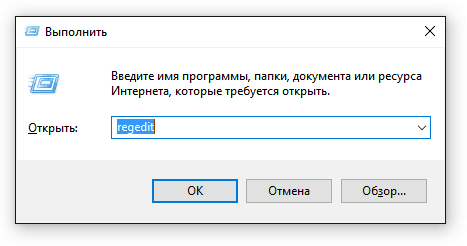
- Rozšiřte větev HKEY_LOCAL_MACHINE/SYSTEM/CURRENTCONTOLSET/CONTROK/CLASS/EEC5AD98-8080-425F-922A-DABF3DE3F69A.
- Najděte parametr Horní filtry, Vyberte a smažte.
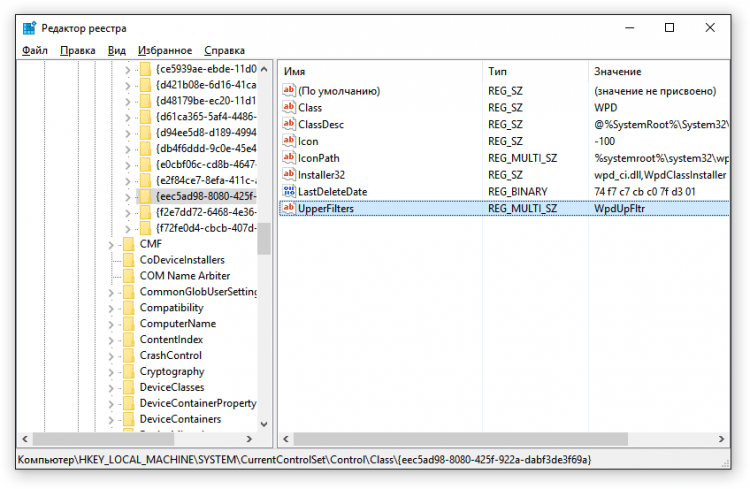
Po odstranění parametru restartujte počítač a zkuste znovu připojit telefon.
Alternativní metody přenosu souborů
Pokud byste nemohli eliminovat problém s připojením prostřednictvím USB a soubory musí být přenášeny právě teď, použijte jednu z alternativních metod.- Synchronizace dat prostřednictvím Disku Google. Pro normální práci Android je vyžadován účet Google, takže určitě máte přístup k cloudovému úložišti. Soubory můžete přenášet prostřednictvím jiných služeb - Dropbox, OneDrive. Používám Yandex.Disk.
- Odesílejte soubory prostřednictvím e -Mailu, poslů nebo sociálních sítí. Často přidávám malé soubory do dokumentů VKontaktte a poté je stáhnu do počítače.
- Nainstalujte aplikaci AirDroid do telefonu a získejte přístup k paměti prostřednictvím prohlížeče na počítači.
Můžete přijít s dalšími možnostmi připojení smartphonu na Android k počítači. Například vytvořte server FTP v telefonu nebo nakonfigurujte vzdálené připojení přes TeamViewer. USB tedy není jediná cesta ven. Pokud však kabelové připojení není nainstalováno, měli byste stále vidět, co je důvodem, a pokud je to možné, abyste jej eliminovali.
- « Nastavení Linux Mint 18.3, Část 1 ovladače a kodeky
- Jak obnovit bios počítače a notebooku, pokud letí »

