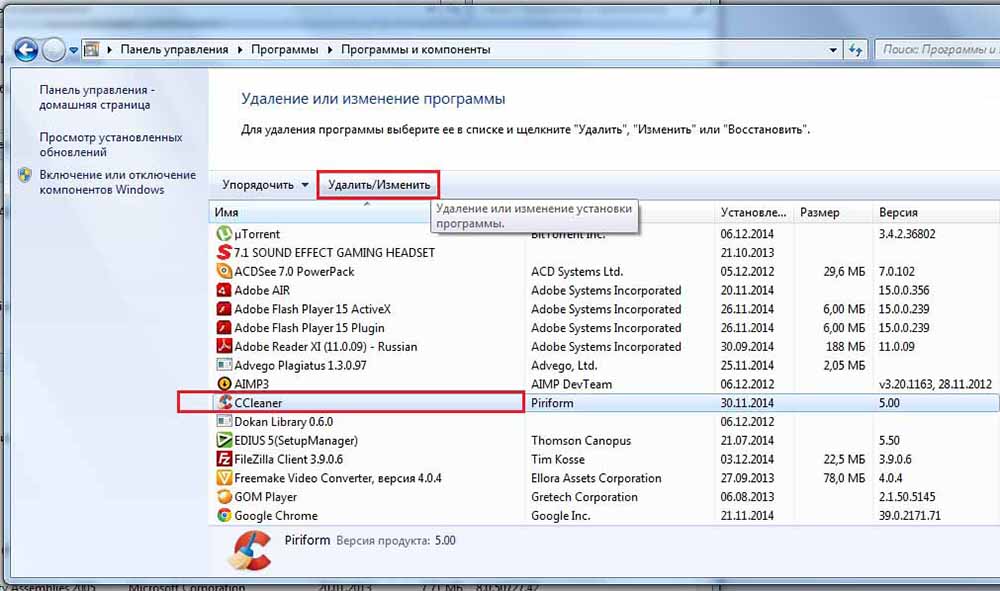Nastavení a používání Ccleaner

- 4930
- 806
- Gabin Sladký
Ccleaner je efektivní program, který může plně zajistit vaši bezpečnost. S pomocí úplného odstranění historie prohlížeče, souborů cookie, dočasných souborů vytvořených během relace a uvolnění paměti na pevném disku, softwarové limity potenciálně nebezpečný nebo škodlivý přístup k PC a systému. Jak používat Ccleaner, přečtěte si dále.

Pokyny pro pracovní pokyny Ccleaner.
Proč potřebujete program
Výchozí nastavení v počítačovém systému nebo internetovém prohlížeči automaticky shromažďuje a vytváří příběh, který může hacker použít. Pokaždé, když používáte PC, v systému jsou generována a udržována dočasná data. Základní možnosti:
- Pravidelné vymazání historie vašich akcí a dočasných souborů uložených v počítači;
- uvolnění místa na discích připojených k počítači;
- Schopnost ovládat, které programy jsou spuštěny na začátku počítače;
- a mnoho dalších.
Chcete -li odstranit dočasná data vytvořená pomocí softwaru, musíte střídavě otevřít katalogy programu, najít a poté ručně smazat dočasné soubory z nich. Software zobrazuje seznam nainstalovaného softwaru a umožňuje vám vybrat programy, ze kterých je nutné odstranit všechna dočasná data.
DŮLEŽITÉ. Důrazně se doporučuje udržovat aktuální zálohování vašich dokumentů.K vyčištění celého prohlížeče a historie nejnovějších dokumentů a také uložení hesel je zapotřebí CCCEANER pro Windows 10. Toto je hlavní úkol aplikace je minimalizovat různé způsoby infikování nebo monitorování vašeho systému.
Známost s rozhraním
Chcete -li navždy smazat informace (tj. Vymazat) z pevného disku musí být data přepsána jakýmkoli jiným. Software musí být nakonfigurován tak, aby přepsal všechna smazaná data, aby je bezpečně smazala. Program může také bezpečně smazat staré informace a uvolnit další volný prostor na disku. Čištění počítače pomocí CCleaner je relativně jednoduchý a rychlý postup. Po instalaci aplikace se doporučuje restartovat PC. Než začnete používat software, měl by být nakonfigurován tak, aby bezpečně odstranil všechny dočasné dokumenty. Chcete -li nakonfigurovat aplikaci, postupujte podle následujících akcí:
- START - programy.
- Stiskněte možnosti a poté si můžete vybrat jazyk a zjistit, jak Ccleaner odstraní dočasná data a vyčistí disky.
- Kliknutím na „Otírání dat (delší)“ povolíte seznam otevírání.
- V seznamu otevření vyberte položku, kde se používají 3 průchody.
Po instalaci tohoto parametru software přepsá složky, které jste vybrali pro odstranění, náhodnými daty je účinně smazáni z pevného disku. Čím větší je počet průchodů, tím více bude váš dokument nebo složku znovu zaznamenán náhodnými daty. To snižuje možnost obnovení tohoto dokumentu nebo složky, ale zvyšuje čas potřebný pro proces čištění.
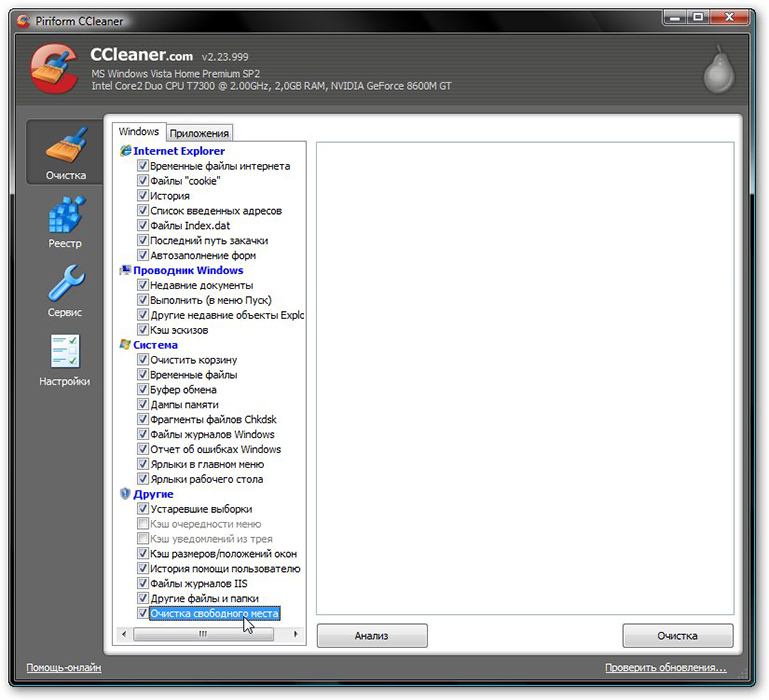
Čištění pevného disku a registru
Pokaždé, když změníte informace o konfiguraci systému, nastavíte software nebo provádíte další běžné úkoly, tyto změny se odrážejí a ukládají v registru Windows. Chcete -li dosáhnout maximálního výkonu, musíte počítač pravidelně čistit. V průběhu času však registr hromadí zastaralé konfigurační informace a nastavení, včetně stop zastaralých programů. Parametr registru umožňuje tyto informace skenovat a smazat, zlepšit celkovou funkci a rychlost vašeho systému a také chránit vaše soukromí a zabezpečení.
Čisticí systém odpadky
Tato funkce odstraní všechna dočasná data vytvořená společností Microsoft Windows a většinu aplikací, které používáte v počítači.
- Kliknutím na start - Programy CCLEANER Aktivujte konzolu Ccleaner.
- Klikněte na „Čištění“. Konzola Ccleaner, zodpovědná za odpadky čištění systému, je rozdělena do dvou panelů. Karty a aplikace Windows jsou zobrazeny vlevo a vpravo - prázdný prostor pro zobrazení informací nebo výsledků čisticí operace. Níže jsou uvedena tlačítka „Analýza“ a „Čištění“. Pomocí následujících kroků odstraníte dočasná data pro prvky, které jste označili na kartách a aplikacích Windows. Vzhledem k tomu, že různí uživatelé mají různé programy, se váš vlastní seznam aplikací může mírně lišit.
- Ve spodní části seznamu dostupných operací je karta „Jiná“. Při nastavování některých hodnot se objeví potvrzovací okno, které vysvětluje, co ovlivňuje každý parametr. Pokud zapnete možnost čištění volného prostoru, výrazně prodloužíte čas potřebný pro proces čištění; Ujistěte se, že za to máte alespoň hodinu nebo více. Zkontrolujte všechny parametry na kartách Windows a aplikacích, abyste zajistili úplné čištění dočasných dat. Je však důležité pochopit, jaké konfigurace a nastavení jsou odstraněny. Kliknutím na OK zavřete zprávu a pokračujte v procesu odstraňování.
- Stisknutím analýzy vygenerujete a zobrazíte seznam různých dočasných dokumentů dostupných pro vymazání. Před zahájením procesu čištění uzavřete všechny ostatní programy. Pokud je necháte otevřené, nemusí Ccleaner smazat všechny dočasné dokumenty související s těmito programy.
- Kliknutím na Ano Pokračujte v hledání odstranění.
- Klikněte na „Spusťte čistič“
- Kliknutím na OK odstraníte dočasné dokumenty.
Úspěšně jste smazali svá dočasná data z karet a aplikací Windows pomocí CCCEANER.
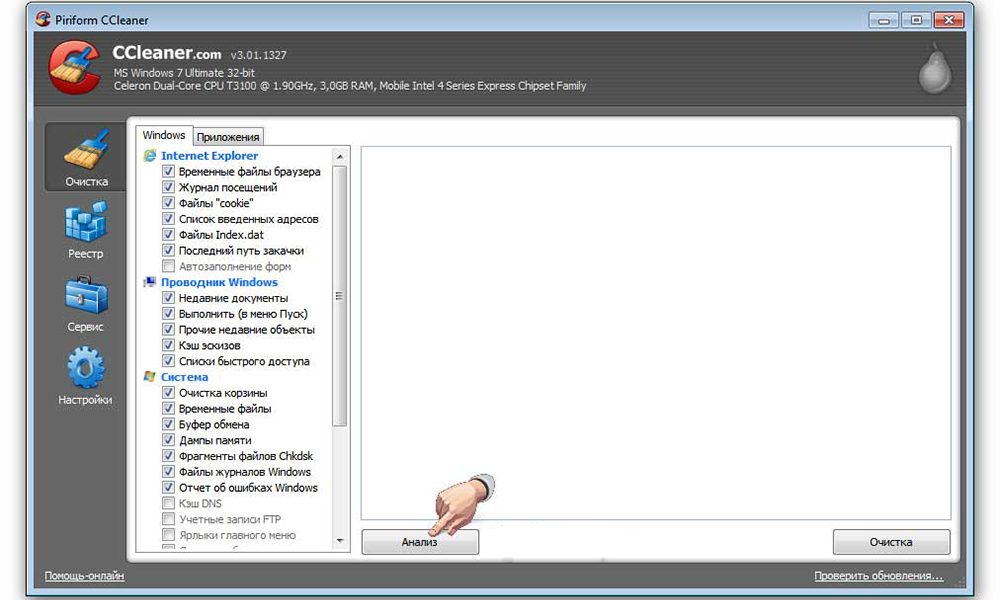
Čištění registru Windows
- Kliknutím na registr vyčistěte registr pomocí CCCEANER. Okno je rozděleno do seznamu „Integrita registru“ a panel, který se používá k zobrazení informací o jakýchkoli identifikovaných problémech.
- Označte všechny prvky v seznamu „Čištění registru“ a poté kliknutím na hledání problémů spusťte skenování poruch spojených s registrem, které musí být vyloučeny; Po chvíli se vaše výsledky objeví v okně vpravo. Jako preventivní opatření budete před nástupem do opravy registru Windows vyzváni, abyste uložili záložní dokument. Pokud se problém objeví po čištění registru Windows, můžete jej obnovit v původním stavu pomocí tohoto záložního dokumentu.
- Kliknutím na „Opravit vybrané“ aktivujte dialogové okno potvrzení. Pokud jste zapomněli, kde jste uložili zálohu registru, stačí vyhledat expanzi .reg.
- Kliknutím na „Ano“ vytvoříte záložní kopii registru.
- Po zvolení umístění pro svůj záložní soubor klikněte na „Uložit“. Uživatelé s rozšířenou nebo odbornými úrovněmi ocení možnost odstranění některých problémů a ignorování ostatních v závislosti na jejich požadavcích. Uživatelé středních a začátečníků se doporučuje jednoduše vyřešit všechny vybrané problémy.
- Stisknutím šipek doprava nebo doleva zobrazíte každý problém a poté klikněte na Opravte přidělenou a opravit pouze ty, které jste zaznamenali.
Registr Windows je nyní úspěšně vyléčen.
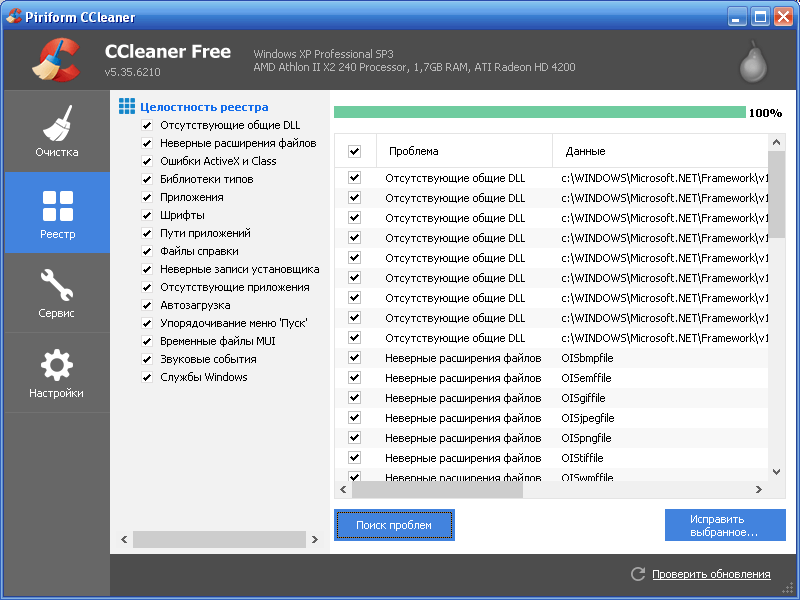
Další příležitosti
Funkce odstranění a spuštění CCleaner mohou zvýšit celkovou účinnost vašeho systému. Přečtěte si více v pokynech pro používání programu. Pokud máte podezření, že čištění registru systému Windows způsobilo problém s fungováním vašeho systému, lze použít záložní soubor vytvořený v předchozí části k obnovení počátečního registru a snížení rušení vašeho systému. Chcete -li obnovit počáteční registr, postupujte podle následujících akcí:
- Vyberte start - spusťte pro aktivaci požadovaného okna a poté zadejte Regedit.
- Kliknutím na OK aktivujte další obrazovku.
- Vyberte „Soubor“ - „Importovat“ v řádku editoru nabídky registru pro aktivaci obrazovky „import souborů registru“ a poté vyberte uložený dokument.
- Kliknutím na „Otevřít“ aktivujte další dialogové okno potvrzení.
- Kliknutím na OK dokončíte obnovení záložního souboru.
Odstranění programů
DŮLEŽITÉ. Než začnete odstraňovat zbytečný software, ujistěte se, že program, který bude smazán.Po spuštění nepoužitého nebo nežádoucího dříve nainstalovaného softwaru před spuštěním CCCEANER můžete také smazat jejich dočasné soubory a složky. To může snížit počet dočasných souborů a složek, které je třeba smazat, a také čas potřebný pro proces čištění. Funkce odstraňování programů CCCEANER je ekvivalentem funkce „smazat program“, která je v ovládacím panelu. Funkce „smazat“ funguje jasněji a rychle. Chcete -li začít odstraňovat zastaralé programy, postupujte podle následujících akcí:
- Spusťte Ccleaner z ikony na ploše nebo z nabídky Start - Programy - Ccleaner.
- Stisknutím služby a poté smazání programů aktivujte další obrazovku. Tlačítka napravo od seznamu „Program mazání“ se aktivují až po výběru programu.
- Vyberte program z programu „Delete“ a poté kliknutím na Deinstal odstraňte vybraný program. Pokročilí nebo zkušení uživatelé mohou používat funkce „přejmenování“ a „smazat“, což může být užitečné pro udržení určitého softwaru. Kterákoli z těchto funkcí zaručuje, že víte o existenci tohoto užitečnosti a zachováte ji bezpečně před nepřátelskými nebo škodlivými stranami, které mohou používat váš software nebo její data pro osobní účely.
- Kliknutím na „Přejmenování“ přejmenujte tento obslužný program. Kliknutím na „Odstranit“ odstranit software z tohoto seznamu bez jeho deinstal.
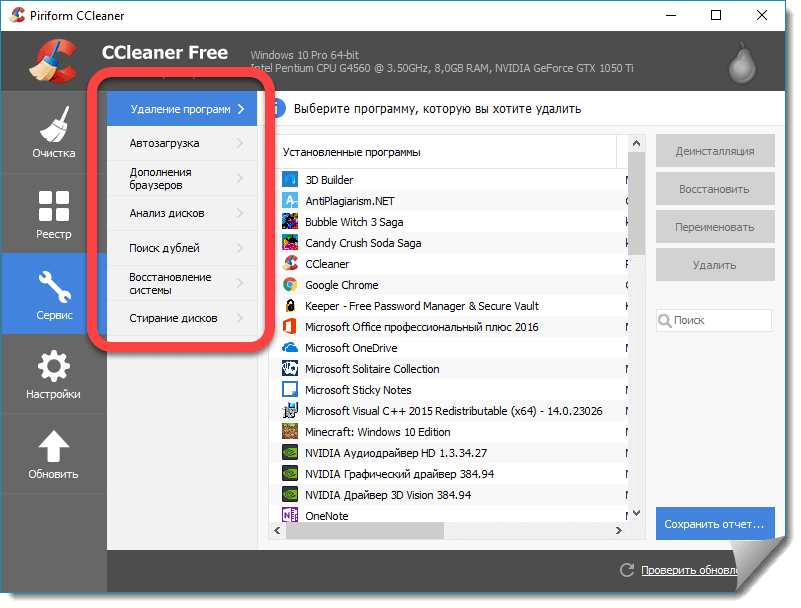
Kontrola nad načítáním
Program automatického spuštění je nakonfigurován pro automatický zahájení práce, když zapnete počítač. Automobilové programy mohou ovlivnit využití systémových zdrojů a zpomalit počítač během spuštění.
- Klikněte na službu a poté zatížení vozidla aktivujte další obrazovku.
- Vyberte software softwaru uvedených v panelu „spuštění“ a poté klikněte na „Zakázat“, aby aplikace již nebyla spuštěna automaticky, když je počítač zapnutý.
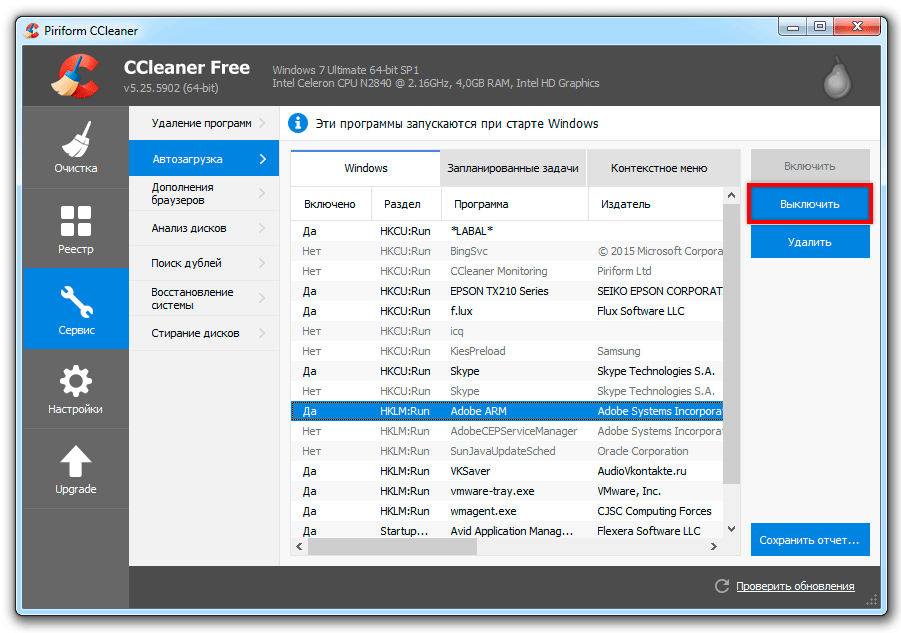
Vyhledejte duplicitní soubory
Chcete -li spustit nástroj, otevřete CCCEANER, poté nástroje a poté vyberte „Vyhledat kulky“. Zde je seznam parametrů, které vám umožňují porovnávat soubory a určit, který z nich lze odstranit:
- Název;
- Velikost;
- Datum změny;
- Obsah.
Zkontrolujte, zda jsou všechny tyto parametry zkontrolovány, pak bylo porovnání souborů přesnější. Můžete si vybrat, které soubory se ignorovat pomocí příznaků v sekci „Ignore“. Poté můžete zadat další disky a/nebo složky, které můžete zapnout nebo vyloučit pomocí karet zahrnující a vyloučit. Chcete -li spustit vyhledávání, klikněte na „Hledat“. Soubory můžete smazat instalací příznaku a výběrem „Odstranit“. Vezměte prosím na vědomí, že to není bezpečné.
Modul „vyhledávání objektů“ může hledat soubory se stejným názvem, velikostí, datem změny a obsahem souborů, ale nemůže určit, které soubory jsou pro systém potřebné a které z nich mohou bezpečně smazat. Z tohoto důvodu se doporučuje zkontrolovat cestu k souboru a v případě potřeby samotný soubor, aby se zajistilo, že je to vlastně duplikát a není v počítači potřeba potřeba. Soubor můžete otevřít z obrazovky duplicitního vyhledávače a kliknout na „Otevřete cestu k souboru“ pomocí pravého tlačítka myši a poté kliknout na soubor v okně Otevřené. Rovněž se nedoporučuje odstranit duplikáty, které jsou ve složce souborů C: \ Program, protože je pravděpodobné, že tyto soubory budou vyžadovány spuštění programů. Obvykle je bezpečné odstranit duplikáty vašich osobních obrázků nebo filmů, ale přesto se ujistěte, že jste před odstraněním zkontrolovali cestu k souboru a obsahu souborů.
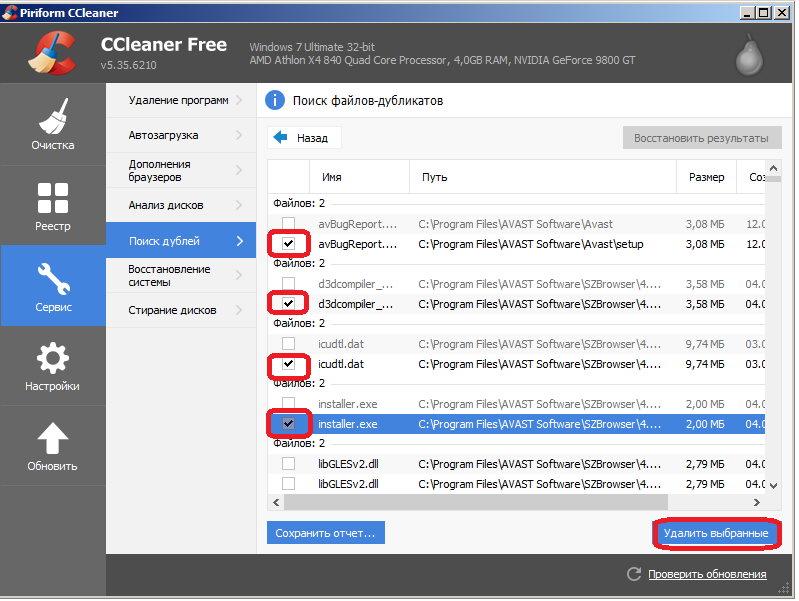
Nastavení ccleaner
Chcete -li se přesunout do nastavení aplikace, stiskněte odpovídající tlačítko na panelu vlevo.
Hlavní parametry ccleaner
Hlavní parametry programu jsou zde obsaženy, například automatické zatížení nebo parametry kontextové nabídky. Můžete si také vybrat typ odstranění, který program používá, a také nakonfigurovat CCleaner tak, aby neodstraňoval hesla. Pro většinu uživatelů existuje dostatek obvyklých mazání souborů. Otřete volný prostor - nabízí se výběr tuhých disků pro čištění.
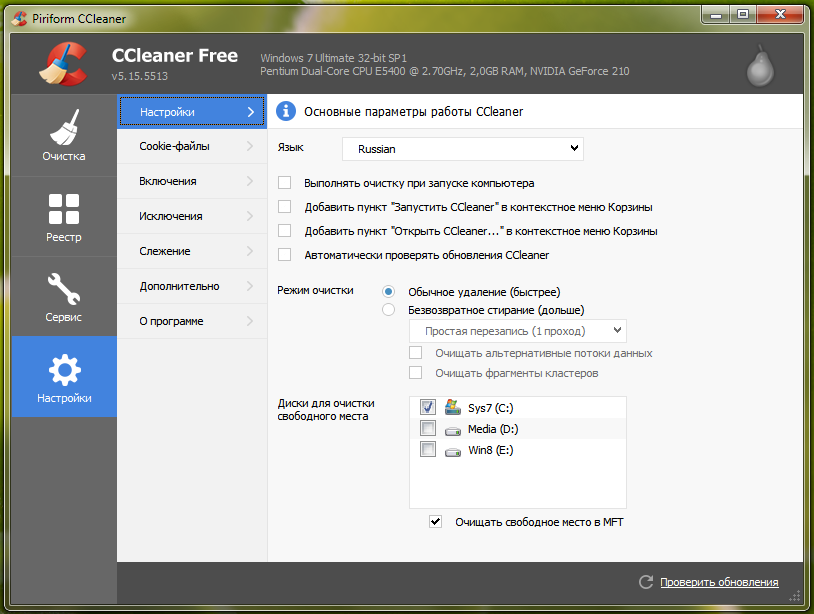
Soubory cookie
Zde můžete nakonfigurovat kliner a vybrat, které soubory cookie pro odstranění každého běhu nebo které z nich ignorují. Pokud navštívíte určité stránky, jako je Google nebo Windows Live, můžete nakonfigurovat CCLEANER tak, aby ignoroval cookies související s nimi, takže po dokončení programu nebudete muset do systému vstoupit. Pomocí šípů uprostřed můžete přesunout cookies, které je třeba odstranit nebo uložit, když změníte názor.
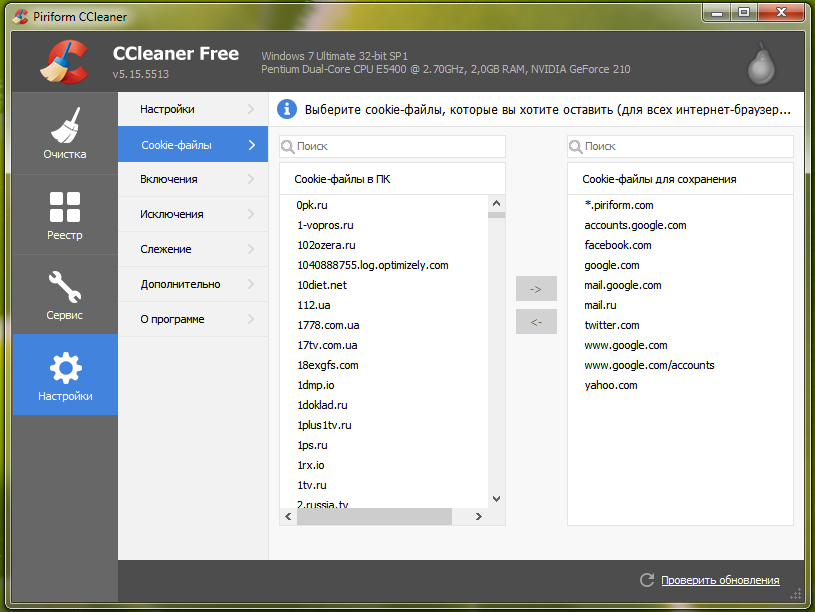
Inkluze
Pokud používáte několik pevných disků, ale nechcete, aby na jedné z nich pracoval Ccleaner, můžete si z ní vybrat samostatné složky, které budou zahrnuty do skenování. Kliknutím na „Přidat“ otevřete nové okno a zadejte informace o složkách, které chcete přidat do kontroly počítače. Po dokončení klikněte na OK.
Výjimky
Parametry výjimek umožňují uvolnit složku od skenování. Toto je přesný opak zapnutí složek. Klikněte na „Přidat“ a zadejte potřebné informace. Poté klikněte na „OK“.
dodatečně
Na této kartě jsou nabízeny některé další možnosti. Pro běžného uživatele ignorujte tuto sadu parametrů. Pokud však chcete z jakéhokoli důvodu ve výchozím nastavení obnovit CCLEANER, můžete to provést kliknutím na „Obnovit výchozí nastavení“ níže nebo je odpojit.
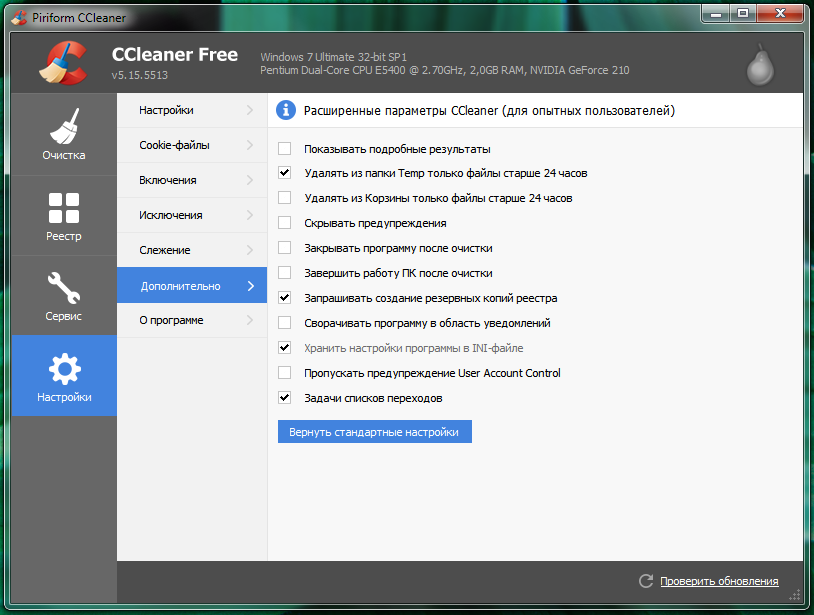
Odstranění ccleaner
Chcete -li úplné odstranění CCleaner z počítače, použijte v ovládacím panelu „Instalace a odstranění programů“ v nástroji „Instalace a odstranění programů“. Po odstranění restartujte počítač.