Jak vytvářet a používat virtuální disk ve Windows

- 2476
- 732
- Mgr. Kim Doleček
Vytvoření virtuálního pevného disku v systému Windows 10 (VHDX nebo VHD) je proces vytvoření souboru, který může použít rozšíření “.Vhdx "nebo".VHD "a funguje jako fyzický pevný disk, ale s rozdílem, že je uložen na skutečném pevném disku. Pomocí jakéhokoli formátu (.Vhdx nebo .VHD) Pro virtuální disk můžete ukládat jakékoli soubory, včetně dokumentů, obrázků, videa, souborů stahování a celé instalaci OS. Jediné rozdíly mezi těmito dvěma formáty jsou, že soubor .VHDX udržuje maximální velikost 64 TB, má neschopnost odolat napájení a poskytuje lepší výkon. VHD je zpravidla užitečné přidat do virtuálního stroje Hyper-V další úložiště a díky jeho schopnosti udržovat další instalace OS lze tuto technologii virtuálního úložiště použít k vytvoření systému dvojitého načítání bez změny stávajícího sekce.

Práce s virtuálními disky ve Windows.
Virtuální optické disco a jeho aplikace
Vzhledem k tomu, že více a více dat začalo být uloženo na počítači, tabletu nebo telefonu, který nahradil skříně pro dokumenty, knihy, fotoalba a držitele CD, museli jsme se rychle setkat s tím, že pro zařízení nemusí být dostatek místa pro zařízení zařízení všechny informace, včetně sbírky filmů nebo her. Jedním z řešení je pevný disk. Virtuální sekce Winchester přenášejí digitální data na další úroveň. Nejprve budeme zvážit, o čem mluvíme, když máme na mysli virtuální obrázek. A jeden z nejdůležitějších bodů: pojmy „virtuální disky“ a „virtuální stroje“ mohou být zaměnitelné. Digitální skladovací prostor a vysoká poptávka po něm bude i nadále růst. Mnoho webových služeb nabízejících virtuální obraz v cloudu je důkladně ověřeno jejich politikou důvěrnosti. Na rozdíl od ukládání všech vašich souborů na vlastním počítači nebo fyzické externí jednotce, s virtuálním diskem stáhnete své soubory na server. To znamená, že technicky nebudete jediný, kdo k nim má přístup.
Virtuální disk je typ logické části, která se používá ve virtualizačních řešeních. Vypadá to jako obyčejné, ale nainstalováno na virtuálním počítači nebo virtuálním serveru. Virtuální obrázek provádí stejný úkol jako Winchester pro počítač, kromě toho, že to dělá pro virtuální stroj. Je vytvořen manažerem virtualizace, logicky odděluje a distribuuje prostor mezi jedním nebo více virtuálními stroji. Virtuální disk lze použít k instalaci hostujících operačních systémů, aplikací a dat virtuálního počítače. Kapacita virtuální jednotky závisí na základních požadavcích kapacity fyzické jednotky. Ve virtualizaci paměti je virtuální disk logicky izolovanou jednotkou v horní části sítě pro ukládání dat. Řešení úložiště cloudových dat nainstalované na místním počítači se také používá jako virtuální pevný disk.
Vytvoření obrazu laserového disku
Vytváření virtuálního disku na Windows 7 může být používání jedné z mnoha aplikací pro práci s obrázky a virtuálními disky. Zvažte proces na příkladu PowerISO, Winiso a Wincdemu.
Jak vytvořit Iso-Image CD, DVD nebo Blu-ray disk s PowerISO
PowerISO může vytvořit soubor ISO s CD, DVD nebo Blu-ray a provádět fázovou kopii. Budou zkopírovány všechny informace, včetně údajů o stahování. ISO Maker můžete spustit pomocí hlavního programu nebo kontextového nabídky Shell. Soubor ISO pomocí hlavního programu:
- Spusťte PowerIso.
- Klikněte na tlačítko „Kopírovat“ na panelu nástrojů, poté v nabídce Pop -UP vyberte „Make CD/DVD/BD Image Soubor ...“.
- PowerISO Otevře dialogové okno ISO Maker.
- Vytvořte a vyberte virtuální jednotku obsahující disk, který je třeba zkopírovat.
- Vyberte název výstupního souboru a nastavte výstupní formát v ISO.
- Kliknutím na OK spustíte proces vytváření souboru ISO.
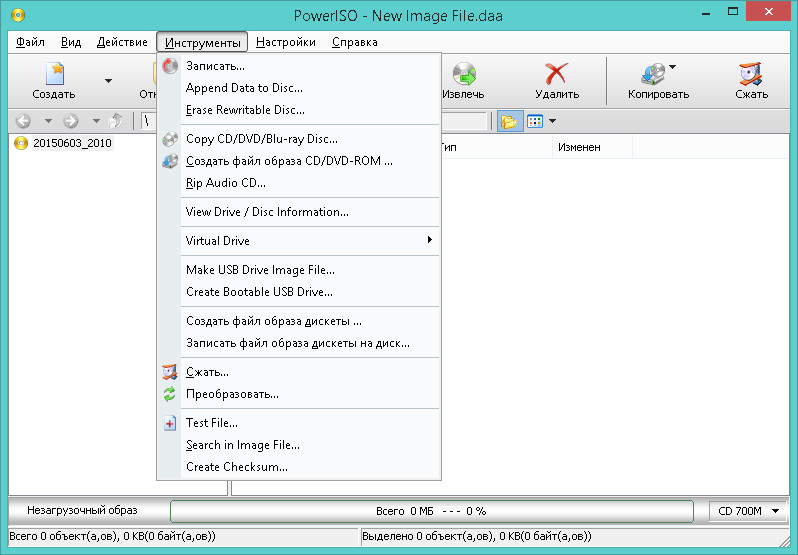
Soubor ISO v kontextové nabídce Shell:
- Otevřete můj počítač a vyberte jednotku, kterou chcete zkopírovat.
- Klikněte pravým tlačítkem myši na vybraném disku, zobrazí se kontextové nabídky shell.
- Vyberte nabídku „Vytvořit obrázek“.
- Otevře se dialogové okno ISO Maker.
- Vyberte název výstupního souboru a nastavte výstupní formát v ISO.
- Kliknutím na OK spustíte proces.
Jak vytvořit obrázek obrazu ISO pomocí winiso
Winiso může uspokojit vaše potřeby pro práci se všemi formáty obrázků, například .ISO, .Zásobník, .Tágo, .NRG (Nero), .MDF, .MDS, .CCD, .Img a .DVD.
- Krok 1. Instalace a spuštění. Nejprve si stáhněte Winiso z oficiálního webu zdarma, nainstalujte a spusťte jej. Po instalaci spusťte program.
- Krok 2: Stiskněte tlačítko „Nástroje“. Klikněte na tlačítko na panelu nástrojů „Nástroje“ a poté „Vytvořte obrázek s CD/DVD/BD“. Nebo můžete stačí kliknout na „Vytvořit“. Vytvoření virtuálního disku pro Windows 10 je podobné.
- Krok 3. Výběr a instalace adresáta. Objeví se dialogové okno. Vyberte jednotku obsahující CD/DVD/BD a v cíli vyberte požadovaný výstupní formát a poté zadejte „název souboru“. Poté můžete stisknout tlačítko OK a začnete vytvářet soubor ISO.
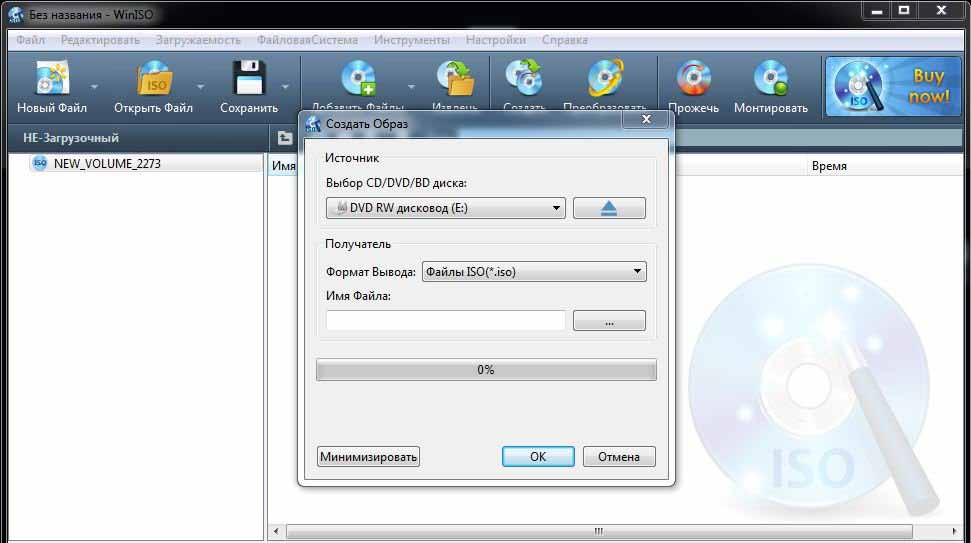
Vytvoření obrázku ISO pomocí Wincdemu
Můžete optimalizovat ukládání dat, aplikací a všeho, co lze zaznamenat na CD/DVD, vytvářet iso-images a zachovat je na pevném disku. Instalace programu s ISO-Image je mnohem rychlejší než při použití skutečného optického disku. Dvojitá stisknutí obrázku pro jeho montáž rychleji než jeho vložení do disku a vyhledávání správného obrazu pomocí oken vyhledávání je mnohem pohodlnější než hledání požadovaného CD na polici. Chcete -li vytvořit obrázek ISO pomocí WinCDEMU, postupujte podle následujících akcí:
- Vložte CD, které chcete zkopírovat do optické jednotky;
- Otevřete složku „Počítač“ v nabídce Start;
- Klikněte na ikonu CD pomocí pravého tlačítka myši a vyberte „Vytvořit obrázek ISO“.
- Vyberte název souboru pro obrázek. Je to podobné zachování nově vytvořeného dokumentu nebo obrázku. Klikněte na „Uložit“.
- Počkejte na dokončení vytvoření obrázku. Jakmile je vytvořen, můžete z jednotky extrahovat fyzické CD a namontovat obrázek pokaždé, když ho potřebujete.
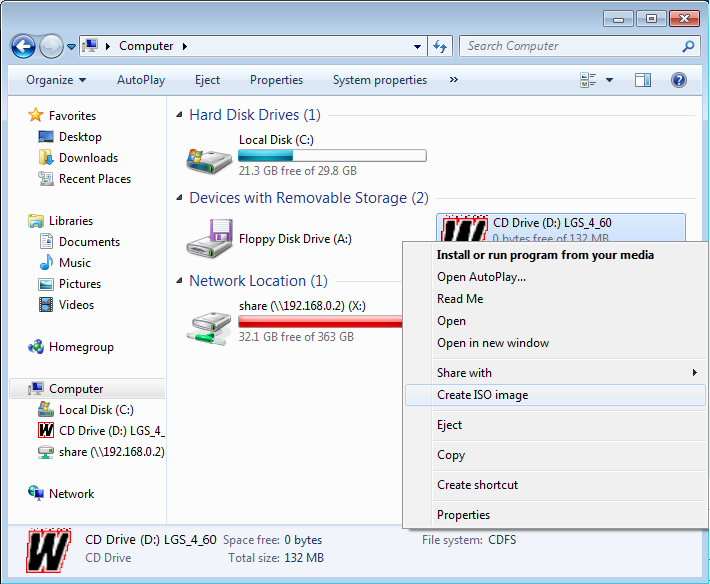
Virtuální pevný disk
V systému Windows 7 Microsoft představil nový způsob zálohování dat nazývaných „zálohování a zotavení“. Umožňuje vám vytvářet záložní kopie všech dat na jiné místo a poskytuje příležitost vytvořit obrázek systému. Systémový obrázek je velký dokument s rozšířením VHD. Lze jej použít k obnovení celého systému. V systému Windows 7 byl program pro vytváření obrázků tak populární, že byl zachován v systému Windows 8 a Windows 10. Na ovládacím panelu je nástroj - zálohování a obnova (Windows 7). Pohodlí zálohování počítače pomocí této metody, s výjimkou úplného obnovení později, je, že soubor můžete přenést do jakéhokoli počítače Windows 7, 8 nebo 10 a získat přístup k datům stejně jako z konvenčního pevného disku. Proto, pokud potřebujete zkopírovat pouze několik souborů ze zálohy, je mnohem snazší vytvořit virtuální pevný disk pro použití VHD a neobnovit zálohu, která nejprve zcela odstraní data, a poté zkopírujte uložené do obraz.
Montáž VHD
Chcete -li namontovat obrázek v Windows, stiskněte „Start“ a do typu okna vyhledávání „Správa počítače“. Můžete také přejít na ovládací panel, poté „Systém a bezpečnost“, poté kliknout na „Správa“ a poté „Správa počítače“. Pokud se podíváte na „ikonu“, klikněte na „Administrace“. Nyní v nabídce vlevo klikněte na „Správa disků“ a počkejte na vzhled seznamu disků a sekcí. Poté klikněte na ovládací prvek disku pomocí pravého tlačítka myši a vyberte "Mount VHD". V dialogovém okně „Review“ přejděte na umístění souboru, který chcete připojit, a klikněte na OK “.
POZORNOST. Pokud nenainstalujete příznak „čtení“, můžete přidat, změnit nebo smazat soubory/složky z virtuálního pevného disku. To je opravdu užitečné, protože můžete připojit svůj soubor, přidat několik dalších dat, která chcete zkopírovat, a poté je stačí extrahovat.Jakmile systém dokončí držák, uvidíte, že disk se zobrazí jako nové zařízení v mém počítači. Windows automaticky přiřadí dopisové písmeno. V opačném případě klikněte na pravé tlačítko myši na primárním oddílu a vyberte „Změnit písmeno dopis“. Chcete -li odstranit VHD, klikněte na pravé tlačítko myši na šedé oblasti s názvem disku a vyberte „Extract VHD“.

Vytváření VHD
Kopii operačního systému a všech osobních údajů v dokumentu můžete uložit pomocí bezplatného nástroje Microsoft. Přejděte na sekci „Správa počítače“, klikněte na „Správa disků“ a poté klikněte na pravé tlačítko myši „Správa disků“. Místo výběru na připojení „Vytvořit VHD“. To způsobí okno, ve kterém je třeba určit velikost dokumentu, formátu a umístění. Doporučuje se vybrat formát souboru VHDX, protože je méně náchylný k hackování a může udržovat velké velikosti. Pokud vyberete formát souboru VHD, doporučí pevnou velikost. Pokud si vyberete VHDX, bude vám nabídnuta dynamická expanze. Je lepší opustit výchozí nastavení. Nezapomeňte zadat velikost svého virtuálního disku. Můžete jej změnit na GB nebo TB v seznamu otevření.
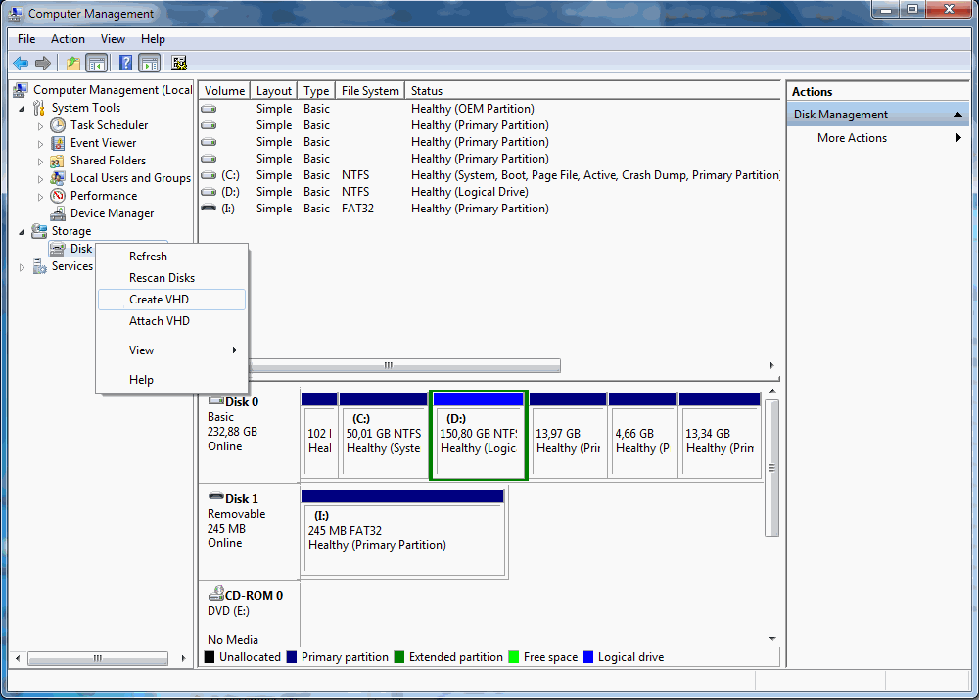
Nyní se ve správě disku objeví další zařízení - označeno „zachováno“. V šedé části pro nový obrázek klikněte na pravé tlačítko myši a vyberte „Zapněte disk“. Pak si musíte vybrat, co použít - MBR nebo GPT. Pro kompatibilitu s verzemi Windows starší než Vista, vyberte MBR. Pro nové funkce a velké pevné disky používejte GPT. Nyní klikněte na pravé tlačítko myši v nepřiměřené oblasti a vyberte „nový jednoduchý svazek“. To způsobí mistra nových svazků. Nejprve si musíte vybrat velikost nového svazku. To nemůže být velikost zadrženého prostoru.
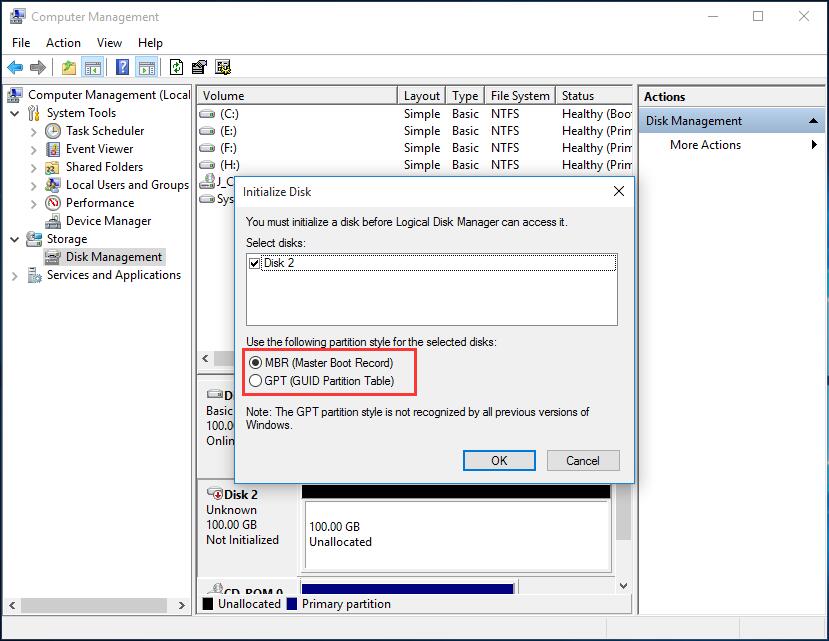
Klikněte na „Další“ a vyberte písmeno pro přiřazení sekce. Poté vyberte metodu formátování. Ve výchozím nastavení je nainstalován v NTFS, ale můžete si také vybrat FAT32. Pokud používáte virtuální nosič pro zálohování souborů z počítače, vyberte NTFS, pokud používáte virtuální nosič. Klikněte na "Next" a "Ready", a to je vše! Nyní se zobrazí nové zařízení ve správě disku.
Použití disku VHD ve virtuálním počítači
Expanze označuje virtuální pevný disk. Toto je formát, který je strukturován tak, aby představoval standardní pevný disk a umožňuje vám zapouzdřit operační systém a data do jednoho souboru. Tento dokument podporuje všechny standardní operace. Dokument je na našem pevném disku, ale veškerý obsah je zaznamenán uvnitř dokumentu. Všechny sekce, data a celý systém souborů jsou uloženy v dokumentu, který se používá ke stažení. Vezměte prosím na vědomí, že rozšíření může zahrnovat operační systém a/nebo data. Název lze vybrat během procesu nastavení, ale jeho rozšíření bude vždy .VHD. Můžete vytvořit nový dokument pomocí cenově dostupného místa na disku.
Obrázek vypadá jako nevyužitý pevný disk. Po vytvoření VHD v něm můžete vytvořit jednu nebo několik sekcí a naformátovat je pomocí souborového systému FAT, EXFAT nebo NTFS. Pokud jde o velikost, může být VHD opraveno ve velikosti nebo se může dynamicky rozšířit. Opraveno VHD má předem stanovené množství prostoru, který je vyhrazen na fyzickém médiu. Tato rezervace také zahrnuje prázdný prostor. Vytváření VHD trvá více času, ale jeho výkon je lepší, protože vše je celý blok. Dynamicky rozšiřující VHD rozlišuje místo fyzického disku, protože virtuální paměť je používána virtuálním strojem. To znamená, že velikost souboru .VHD roste, když se používá náš virtuální stroj. Kromě toho se dynamické rozšiřování souborů VHD při mazání souborů nestane méně.
Stávající obrázek lze namontovat (připojený) tak, aby byl zobrazen v našem stávajícím operačním systému. Obrázek můžete také připojit jako disk s možností čtení. Obsah obrázku tedy nelze změnit. Namontované obrázky lze extrahovat (demontážní) nebo odstraněny. Výhodou použití VHD je schopnost stahovat a nastavit několik verzí operačního systému. Při nastavování multiboot pomocí standardních parametrů musíte vytvořit novou sekci a nainstalovat tam okna. Při používání obrázků je jednoduše vytvořen nový VHD. To znamená, že můžete mít jednu sekci s několika soubory (několik operačních systémů). Instalace virtuálního disku také znamená větší flexibilitu, pokud jde o nouzové zotavení. Můžeme zkopírovat obrázek z jednoho počítače, který byl poškozen, na druhém s podobným zařízením. Uživatelé získají přístup ke stejnému OS a datům jako na starém počítači.
Řídicí nástroje
Diskpart můžete použít k ovládání VHD, Disky Control v Windows, Wim2VHD a BCDedit. MMC pro správu disku umožňuje vytvářet, připoutat a extrahovat obrázky. Pomocí Diskpartu můžete vytvářet, připoutat, extrahovat, komprimovat, rozšiřovat a zobrazit podrobnosti obrázku. Obecné příkazy disckpart používané pro virtuální disk:
- Vytvořit vDisk - vytvoří obrázek s velikostí souboru VHD vyjádřeného v MB (název souboru by měl mít rozšíření .VHD);
- Mount vDisk - připojí obrázek;
- Extract vDisk - extrahuje obrázek;
- komprimační vDisk - snižuje velikost obrázku;
- Zvýšit vDisk - rozšiřuje maximální velikost dostupné na obrázku;
- Podrobnosti o vdisku - Zobrazuje informace.
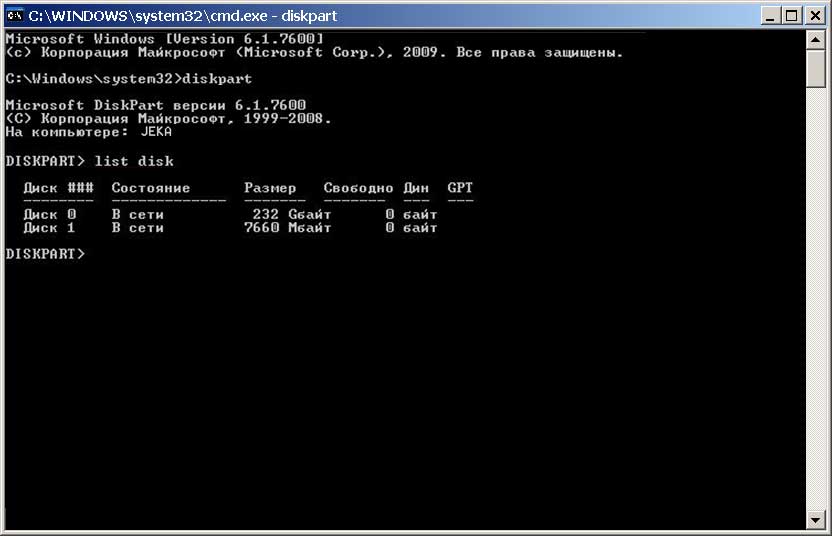
Automatická instalační sada Windows (Windows AIK) zahrnuje emulátor Wim2VHD, který lze použít k vytvoření obrázku ze zdroje instalace systému Windows. Pomocí Wim2VHD můžete vytvořit nový obrázek zadaného typu a velikosti, aplikovat wim, pomocí souboru UNATTEN automatizovat část stahování boxu v systému Windows, když je generalizovaný obrázek poprvé spuštěn a aktualizuje jej a aktualizuje jej.

