Nastavení dvou směrovačů v jedné síti. Připojte dva směrovače a kabel Wi-Fi
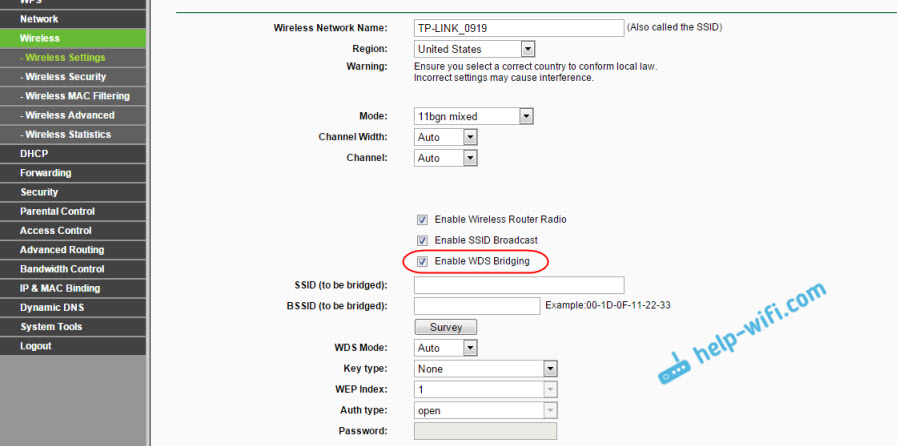
- 4536
- 1048
- Ctirad Kužel
Nastavení dvou směrovačů v jedné síti. Připojte dva směrovače a kabel Wi-Fi
Podívejme se v tomto článku dva možnosti, které mohou být propojeny směrovači mezi sebou ve stejné síti. První možností je připojení dvou směrovačů přes Wi -Fi a druhou možností je připojení směrovačů pomocí síťového kabelu. V každém případě budou směrovače pracovat na stejné síti a každý bude distribuovat internet jak kabelem, tak Wi-Fi.
Proč vůbec nakonfigurovat takové schéma a proč připojit jeden router k druhému? Existují různé situace. Nejčastěji se jedná o rozšíření oblasti Wi-Fi síťového potahování, i když pro takové úkoly doporučuji používat repetitery nebo směrovače, které mohou pracovat v režimu repiter. Všechno je zde velmi jednoduché. Již jsme nainstalovali a nastavili router nebo modem, který distribuuje internet. Připojujeme druhou k tomuto routeru prostřednictvím bezdrátové sítě nebo pomocí síťového kabelu. Po nastavení druhého routeru v jiné místnosti nebo v jiném patře bude dále distribuovat Wi-Fi.
Nebo tímto způsobem můžete připojit internet od souseda. Zaplaťte za jedno spojení a rozděňte jej na dva směrovače. Ve skutečnosti existuje mnoho možností. A pokud jste již na této stránce zadali, pak s největší pravděpodobností víte, proč byste měli připojit jeden router k druhému. Proto se přineseme blíže k podnikání.
Rada! Pokud chcete takové schéma nakonfigurovat výhradně tak, aby rozšířila stávající síť Wi-Fi, je nejlepší nakonfigurovat router v režimu Repiter, pokud takovou funkci podporuje. Zařízení Asus a Zyxel to mohou udělat, zde jsou pokyny:
- Nastavení Zyxel Keenetic v režimu RePiter (zesilovač).
- Nastavení routeru ASUS jako report (Wi-Fi síťový opakovací režim).
- Směrovač netis jako repeter, Wi-Fi Network Repeater
Dva směrovače v jedné síti: Možnosti připojení
Existují dvě možnosti:
- Kombinujte směrovače Na síti Wi-Fi. V režimu WDS nebo režimu můstku. To je to samé. V tomto případě je můžete nainstalovat na relativně velkou vzdálenost. No, nemusíte položit kabel. Existují však také nevýhody, připojení Wi-Fi není příliš stabilní, rychlost také klesne prostřednictvím bezdrátové sítě. Pokud nemůžete použít kabel k připojení, pak vám bude mít možnost s bezdrátovým připojením. Ne, ne každý router podporuje režim WDS (zejména ze starých zařízení).
- Druhou možností je připojení dvou routeru Použití síťového kabelu v jedné síti. Metoda je spolehlivá, prokázána, ale ne vždy vyhovuje skutečnosti, že musíte položit kabel a samotný kabel je zpravidla potřebný dlouho a je již nutné si ho koupit, nebo to udělat sami. Můžete použít ten, který přichází s routerem, ale je to krátké.
Myslím, že jste si pro sebe vybrali vhodnou kombinovanou metodu. Nyní je budeme považovat podrobněji.
Připojíme dva směrovače Wi-Fi (v režimu WDS)
Na příkladu nejoblíbenějších výrobců: Asus, TP-Link, Zyxel a D-Link zvažujeme na příkladu nejpopulárnějších výrobců.
Měli byste tedy mít hlavní router, který by měl distribuovat síť Wi-Fi, ke které připojíme druhou. Může být jakýkoli. V tom smyslu, že není nutné, aby to byly dva směrovače TP-link (i když nejlépe).
Musím změnit nastavení hlavního routeru? Ano. V nastavení hlavního routeru musíte nastavit statický kanál bezdrátové sítě. Jinak mohou být problémy pozorovány při práci spojení. Jak změnit kanál na různých směrovačích, napsal jsem v těchto pokynech. Nainstalujte například statický 6 kanál. A pamatujte si to, přijde to pro nás.
Všechno, žádné další nastavení hlavního oddílu se nemusí změnit.
Nastavení připojení WDS na směrovači TP-Link
Po nastavení takového schématu na TP-Link máme samostatnou, podrobnou instrukci: Nastavení rotce TP-Link v režimu Bridge (WDS). Připojíme dva směrovače Wi-Fi. Pokud máte TP-Link (TL-WR740ND, TL-WR841N, TL-WR941ND, TL-MR3220, TL-WR842ND a T. D.), pak můžete bezpečně sledovat odkaz.
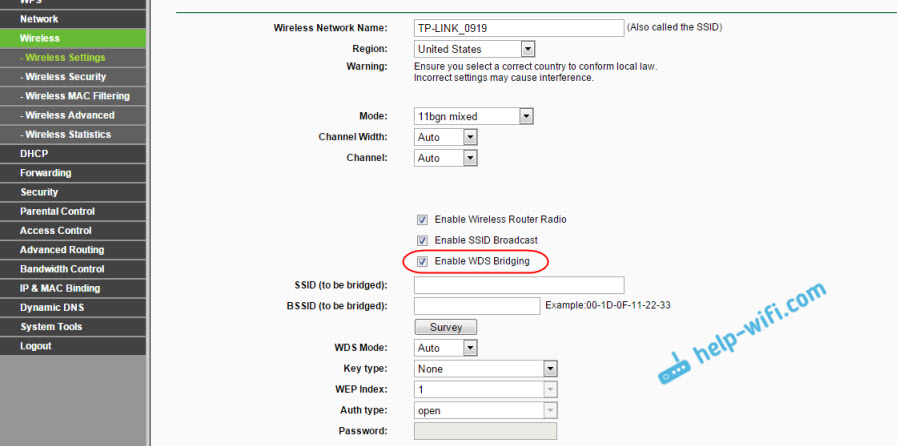
Všechno je tam velmi jednoduché: jdeme do nastavení, změníme IP adresu routeru a nastavíme režim WDS. Zde nebudu podrobně popsat, protože výše uvedený odkaz jsou velmi podrobné pokyny. TP-Link zjistil, že se přesuneme k modelům jiných výrobců.
Nastavení režimu mostu na routeru ASUS
Jen jsem seděl déle než hodinu, vyřešil jsem co a jak je tam s režimem mostu na routerech Asus, a mohu říci, že dělali všechno, co tam je velmi obtížné a zmatené. Pokud chápu, můžete nakonfigurovat WDS na routeru Asus, pokud máte hlavní router jako Asus. Tam na obou směrovačích musíte předepsat mac adresu a t. D. Možná se mýlím, opravte mě (v komentářích). Zkontrolováno na Asus RT-N12 a RT-N18.

Zde na TP-Link vše funguje. Dávám odkaz na pokyny pro konfiguraci na oficiálních webových stránkách Asus: https: // www.Asus.Com/UA/Support/FAQ/109839. A s těmito nastaveními se určitě zabývám a připravím samostatný článek o nastavení mostního režimu na routeru Asus.
Nebo vám doporučuji nakonfigurovat jej v režimu opakování. Všechno je tam mnohem jednodušší a všechno funguje. Kontrolovány.
Připojení routeru D-Link k jinému routeru Wi-Fi (klientský režim)
S D-Link jsem přišel na to. Tam se tento režim nazývá „klientský režim“. Nastavení a všechno funguje dobře. Mám hlavní router asus a připojil jsem k němu D-Link DIR-615 (s novým firmwarem 2.5.20).
Nejprve se připojíme k našemu D-Link přes kabel a jdeme do nastavení v 192.168.0.1. Okamžitě jdeme na kartu Wi-Fi - Klient. Přiblížili jsme zaškrtnutí Zapnout, V seznamu sítí vybíráme naši síť (hlavní router), v terénu Posun WPA Uveďte heslo z sítě a klikněte na tlačítko Aplikovat. A pokud existuje jiná zpráva o změně kanálu, klikněte na OK.

Pak přejděte na kartu Síť - Wan. Zvýrazněte všechny profily, které tam jsou, a klikněte na tlačítko Vymazat.

Poté klikněte na tlačítko Přidat, Vyberte v seznamu Dynamic IP. V poli Rozhraní Vybrat předmět Wificlient, a klikněte na tlačítko Aplikovat.
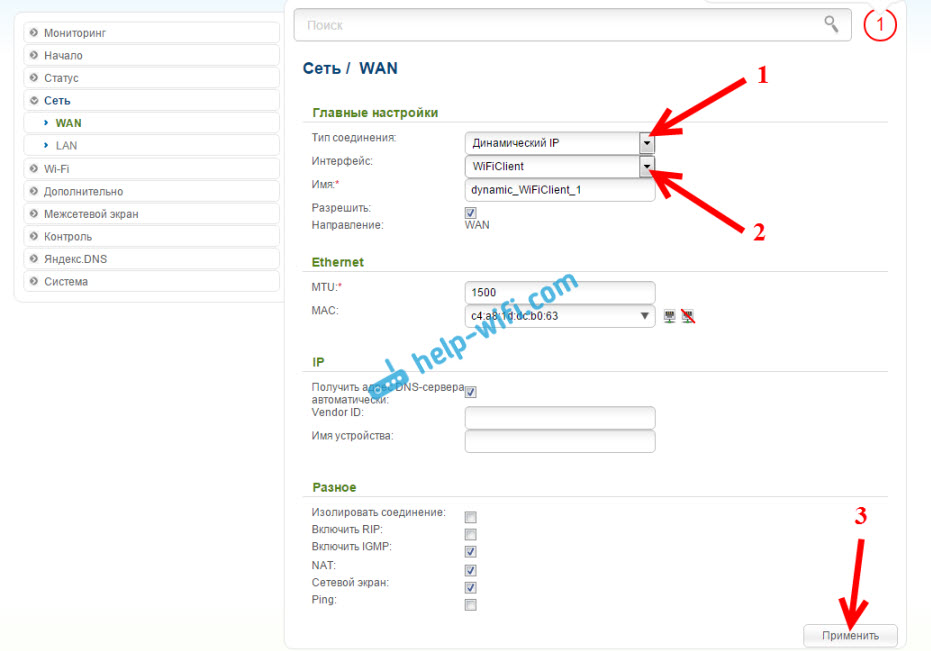
Poté musíte nastavení uložit kliknutím na položku Systém, A výběr Uložit. Poté znovu vložte myši do systému a vyberte Znovu načíst.
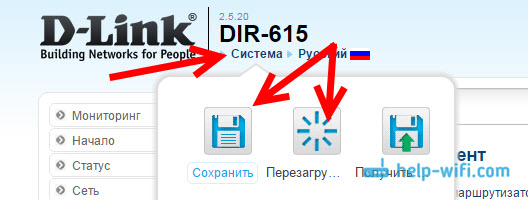
Po těchto nastaveních se náš D-Link připojí k hlavnímu routeru přes síť Wi-Fi, přijme z ní internet a dále jej distribuovat přes Wi-Fi nebo kabelem. Nezapomeňte dát heslo do sítě Wi-Fi. Všechno funguje, ověřeno.
Spojení dvou směrovačů Wi-Fi na Zyxel
Na peeenetických zařízeních Zyxel je vše dokonale provedeno. Tam, abyste mohli používat zyxel Keenetický router v režimu Bridge, musíte jej nakonfigurovat tak, aby se připojil k poskytovateli pomocí Wi-Fi. Tento režim se také nazývá Wisp. V našem případě bude hlavní router působit jako poskytovatel, který již vysílá síť Wi-Fi. Už jsem napsal podrobné pokyny s obrázky, abych mohl nastavit toto schéma. Viz článek: Klientský režim (bezdrátový most) na routeru zyxel keenetic.

No, nebo nastavte svůj zyxel keenetický jako repoter. S touto prací se dokonale vyrovnává. Rozdíl mezi těmito režimy spočívá v tom, že v prvním případě (při nastavování WISP) druhý router distribuuje internet ve své síti Wi-Fi, to znamená, že z nich budou dva z nich. A můžete použít všechny funkce routeru. A při nastavení v režimu repiter bude bezdrátová síť jedna, jen se zintenzivňuje kvůli druhému zařízení.
Jak kombinovat dva směrovače kabelem?
Podívejme se blíže na druhou možnost - připojení podle síťového kabelu. Je perfektní, pokud neexistují žádné problémy s pokládkou kabelu, nebo když máte modem (který vám například poskytovatel poskytl) neví, jak distribuovat Wi-Fi. V tomto případě můžete jednoduše připojit směrovač Wi-Fi podle tohoto schématu.
Důležité! Protože máme pokyny pro nastavení Dva routery v jedné síti, pak je připojený diagram Lan-wan popsaný níže Není vhodné. Všechno bude fungovat, ale směrovače nebudou ve stejné síti, protože server DHCP je zahrnut na druhém routeru. Aby byly směrovače ve stejné síti, musíte vypnout server DHCP na druhém a připojit je podle schématu LAN-LAN. Přečtěte si více v pokynech: Jak učinit router přístupovým bodem Wi-Fi.Potřebujeme jednoduchý síťový kabel. Například ten, který byl kompletní s routerem. Pokud potřebujete delší kabel, pak si jej můžete objednat v nějakém druhu počítačového obchodu, měli byste tam udělat kabel délky, kterou potřebujete.
Na hlavním routeru (modem) nemusí být nic vyladěno. Hlavní věc je, že je součástí serveru DHCP. Automatické rozdělení IP adres. Ve výchozím nastavení je s největší pravděpodobností zapnutá.
Ukážu na příkladu připojení směrovače TP-Link k D-Link (máme to hlavní a černé). Vezmeme tedy kabel a na hlavním routeru jej připojíme LAN konektor (Jeden ze čtyř, pokud máte 4). A na druhém routeru připojíme kabel WAN konektor. Podívejte se na snímek obrazovky níže. Moje směrovače jsou spojeny černým kabelem. Bílý kabel je internet, který je připojen k hlavnímu routeru.

Ukazuje se, že TP-link obdrží internet od D-Link a distribuovat jej na bezdrátovou síť nebo na kabelu.
Pokud po připojení, internet nefunguje z druhého routeru, pak první věcí je vypouštění nastavení na něm a poté zkontrolovat, že v nastavení routeru, který se připojíme, automatické přijetí IP adres (dynamická IP) bylo nastaveno. Pokud jde o TP-Link, to se provádí takto:

Na jiných směrovačích jsou tato nastavení nastavena na ovládacím panelu, na kartě WAN, na internetu a t. Str.
Zde například existuje také schéma připojení dvou směrovačů kabelem: tp-link k zyxel. V tomto případě máme hlavní odkaz TP. Internet je k němu připojen.

Přesně stejný obvod je připojen k routeru k modemu ADSL.
Doslov
Všechno, co jsem napsal v tomto článku, jsem se zkontroloval a všechno funguje. Snažil jsem se připravit nejjednodušší a srozumitelnější výuku. Ale pokud jste se v něčem nepodařilo, pak můžete popsat svůj případ v komentářích, pokusím se něco poradit.
No, sdílíte své zkušenosti. Pokud existují užitečné informace, určitě aktualizuji článek.
- « Jak připojit počítač (notebook) s televizí Wi-Fi?
- Proč je notebook, smartphone nebo tablet nevidí síť Wi-Fi 5 GHz »

