Jak připojit počítač (notebook) s televizí Wi-Fi?
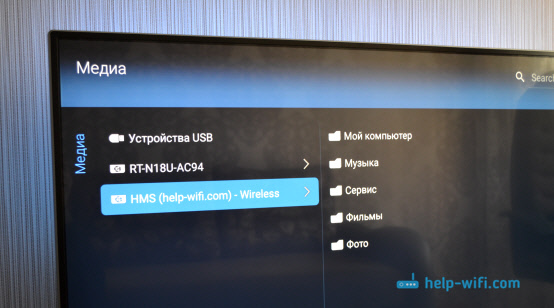
- 3727
- 631
- Mgr. Kim Doleček
Jak připojit počítač (notebook) s televizí Wi-Fi?
Ahoj! V tomto článku vám řeknu, jak připojit počítač s Wi-Fi TV a proč to vůbec. Budeme zvážit připojení přes router, když je počítač, buď notebook, a televizor jednoduše připojen k jedné síti Wi-Fi. Zpravidla spojují televizor s počítačem v bezdrátové síti a sledují video a fotografii v televizi pomocí technologie DLNA.
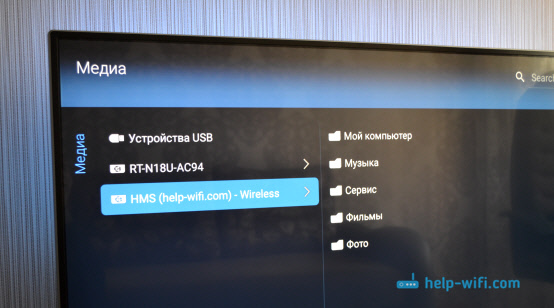
Říkám, jak to funguje. Máme router, který distribuuje síť Wi-Fi. Připojíme televizi k této síti a připojíme náš notebook. Na notebooku pomocí speciálního programu spustíme server DLNA, otevíráme celkový přístup k filmům, fotografiím a hudbě, která je uložena v počítači, az televize jsou jednoduše uvedeny na trh nebo prohlížení souboru, který potřebujeme. Přesně stejné schéma bude fungovat při připojení přes síťový kabel. Už jsem napsal články o nastavení, odkazy na níže uvedené články.
A pokud máte televizi v televizi Android, můžete vysílat pomocí karty Technologie Google Cast z prohlížeče Chrome a videa z YouTube. To vše je stejné podle Wi-Fi. Jak to nakonfigurovat, napsal jsem v tomto článku.
Nastavení bezdrátového připojení televize na notebook
Nic komplikované. Měli byste mít router Wi-Fi, televizi podpory Wi-Fi a notebook nebo počítač s interním nebo externím adaptérem Wi-Fi.
Váš počítač do bezdrátové sítě, myslím, že již je připojen. Připojujeme naši televizi ke stejnému Wi-Fi. Zde jsou pokyny pro připojení LG televizorů a samostatná instrukce pro Philips Android TV.
Po připojení všeho musíme spustit server DLNA na notebooku:
- Pokud máte LG TV, doporučuji vám používat program Smart Share Program. Sledujte podrobné pokyny pro nastavení -jak sledovat filmy z počítače na LG TV (WI -Fi nebo síť)? Nastavení DLNA prostřednictvím inteligentního podílu.
- K dispozici je také proprietární program pro Samsung TVS -allshare.
- Server můžete také nakonfigurovat bez programů třetí strany. V Windows Media Player. Jak to udělat, ukázal jsem v tomto článku. Na příkladu Windows 10.
- Nejlepší je však použít univerzální program „Server Home Media (UPNP, DLNA, HTTP)“. Také jsem napsal samostatnou instrukci pro nastavení tohoto programu: https: // help-wifi.Com/Philips-Android-TV/Nastrojka-DLNA-SERVRA-DLYA-TELEVIZORA-PHILIPS-SMOTRIMY-S-KOMPYUTERA-NA TELEVIZORE/. Nevěřte pozornost, že článek je napsán na příkladu televizorů Philips. Vhodné pro všechny televizory.
Tímto způsobem všechno funguje dobře. Ale pokud máte rozpočtový router, nebo rychlost Wi-Fi není příliš vysoká, pak se velké filmy v televizi nemusí hrát velmi hladce. Zastavte po celou dobu a t. D. V tomto případě vám doporučuji připojit se k routeru pomocí síťového kabelu a ještě lépe připojte televizor k počítači pomocí kabelu HDMI. Kromě toho se podle HDMI zobrazí plocha na televizi a vše, co se děje na obrazovce notebooku.
- « Firmware TP-Link TL-WR741ND a TP-LINK TL-WR740N
- Nastavení dvou směrovačů v jedné síti. Připojte dva směrovače a kabel Wi-Fi »

