Tinktura Wi-Fi routeru TP-Link TL-WR841N pomocí instalačního disku, který je zahrnut

- 1853
- 379
- Theofil Matějíček Phd.
Obsah
- Připojte router k počítači
- Připojujeme internet k routeru
- Spojíme sílu ke routeru
- Nastavení routeru
- Existuje dostatek nastavení prostřednictvím asistenta nastavení TP-Link pro normální provoz routeru?
Ahoj! Já, jako vždy, seděl a myslel si, o čem mám psát. Zkontroloval jsem komentáře, pokusil jsem se porozumět starým článkům, co je pro mé návštěvníky zajímavé a o čem jsem ještě nenapsal. Otevřel jsem populární článek na tomto webu, jak připojit a nakonfigurovat Wi-Fi router TP-Link TL-WR841N? Pokyny s obrázky, ve kterých jsem psal o nastavení routeru pomocí ovládacího panelu. Kde potřebujete přepnout na různé karty, provést nezbytná nastavení atd. D. Všiml jsem si několika dalších komentářů k tomuto článku, ve kterém jsem byl dotázán na disk, který přichází s routerem TP-Link TL-WR841N (a podobné modely).

Na tomto disku je program, s nímž můžete nakonfigurovat router a ani se nemusíte otevírat v mnoha ohledech matoucí ovládací panel. Master instalace ukáže, jak připojit router a požádat vás o uvedení nezbytného nastavení. Je to velmi pohodlné, existuje tam ruský jazyk a na policích je položeno vše. Nechápu, proč jsem o této metodě nepsal dříve, kód napsal pokyny pro nastavení TP-Link TL-WR841N prostřednictvím ovládacího panelu. Nyní budu psát o tom, jak nakonfigurovat router Wi-Fi s disku, který lze nalézt v krabici s routerem.
Našel jsem krabici z mého routeru, našel tento disk a teď budu mučit svůj odkaz TL-WR841N. Vše za účelem poskytnutí osvědčených instrukcí se skutečnými postřikovači.
Mimochodem, moje pokyny jsou vhodné nejen pro TP-Link TL-WR841N, ale také pro TL-WR841ND, TL-WR1043ND, TL-WR940N, TL-WR741ND a TL-WR740N, ale také směrovače. Jen na disku, který jsem našel a spustil nástroje Eat pro všechna tato zařízení, což znamená, že proces nastavení by se neměl velmi lišit.
Představte si, že jste si koupili router, přivedli ho domů, zkroutili ho, vypadali a rozhodli se nakonfigurovat :). Pokud se rozhodnete nakonfigurovat s pomocí Master Snadný asistent nastavení kdo je na disku a o kterém teď píšu, pak najděte tento disk v krabici s routerem a vložte jej do počítače.
Tady je takový malý disk:
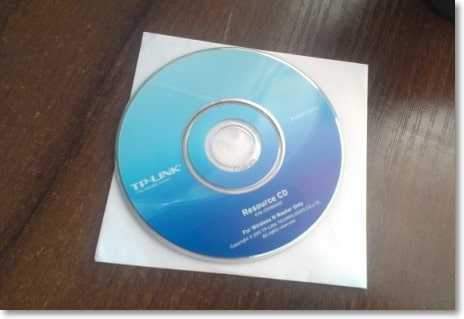
Po instalaci disku na počítač se takové okno objeví (snímek níže). Klikněte "Představte Autorun.".Exe ".

Otevře se okno, ve kterém najdeme model našeho routeru, vedeme k němu s myší a vybereme Snadný asistent nastavení.
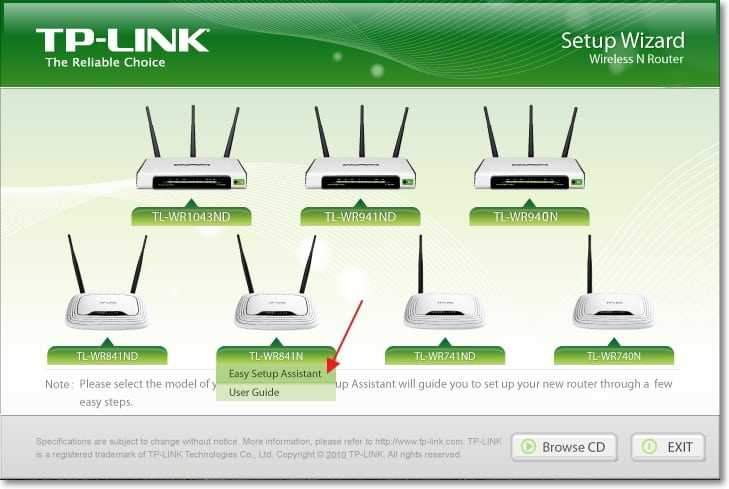
Vyberte jazyk a stiskněte tlačítko "Start".
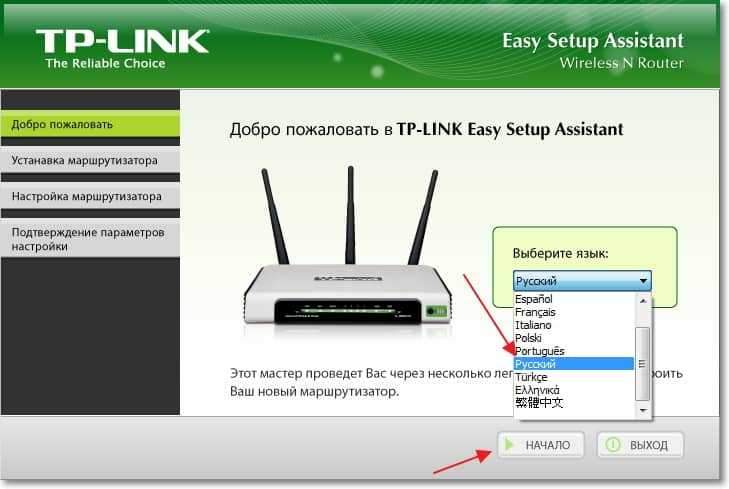
Připojte router k počítači
Pak nás pán požádá, abychom propojili router k počítači. Bereme kabel, který také přichází s routerem a připojíme jeden konec ke žlutému konektoru na routeru a druhý v hnízdě síťové karty na počítači (notebook, netbook). V hlavním nastavení klikněte "Dále".
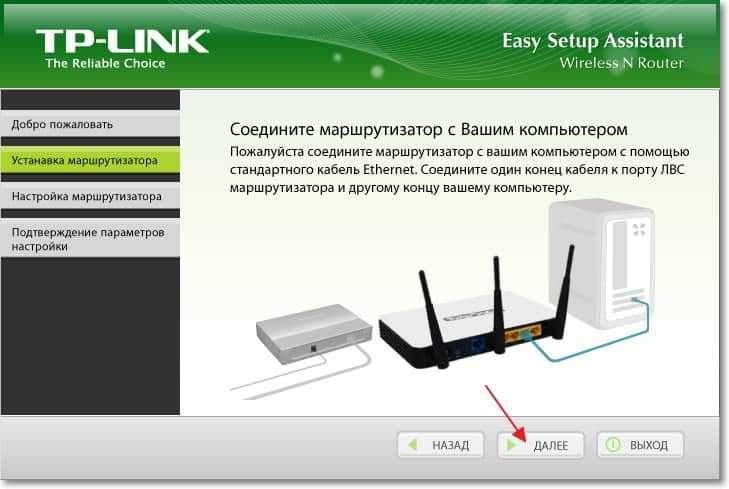
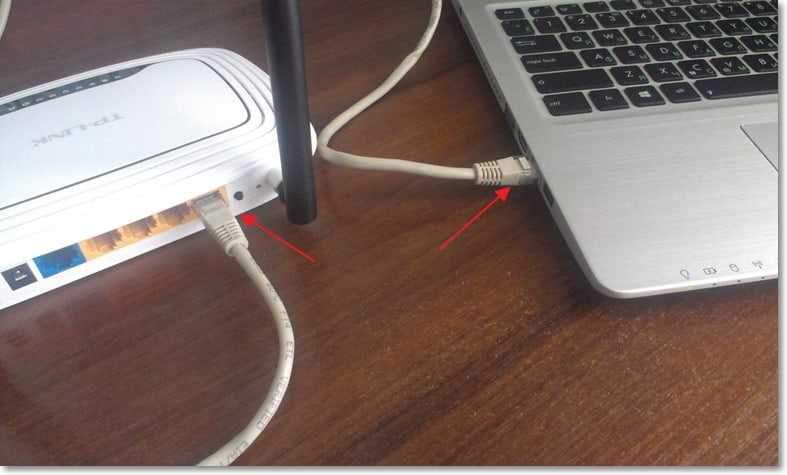
Připojujeme internet k routeru
V dalším okně nás program požádá o připojení routeru k internetu. Bereme kabel, na kterém máte internet, a připojte jej k modrému konektoru na routeru.
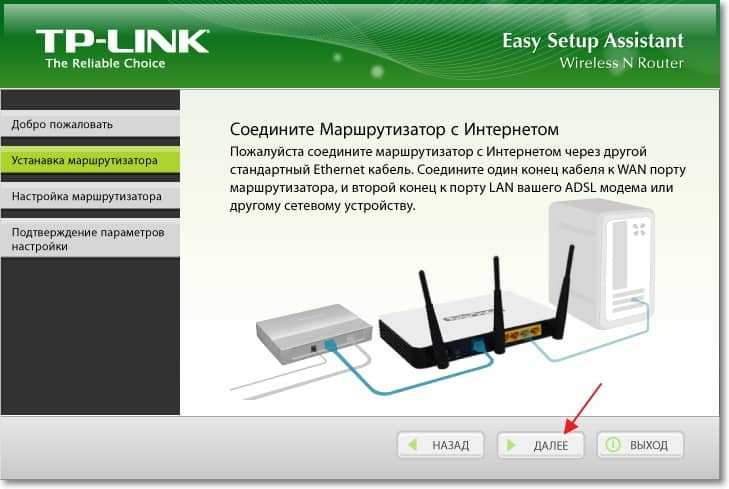
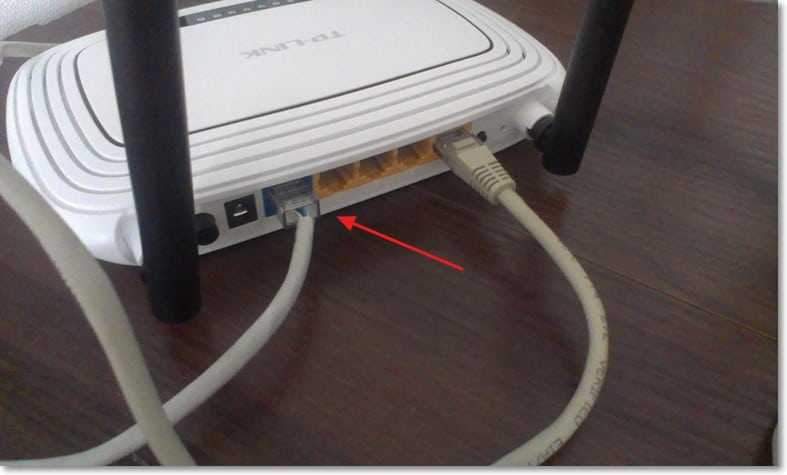
Spojíme sílu ke routeru
V dalším okně nás program Easy Setup Assistant požádá o připojení napájení s routerem. Připojte kabel a zapněte blok do výstupu. Chcete -li pokračovat, klikněte na tlačítko "Dále".
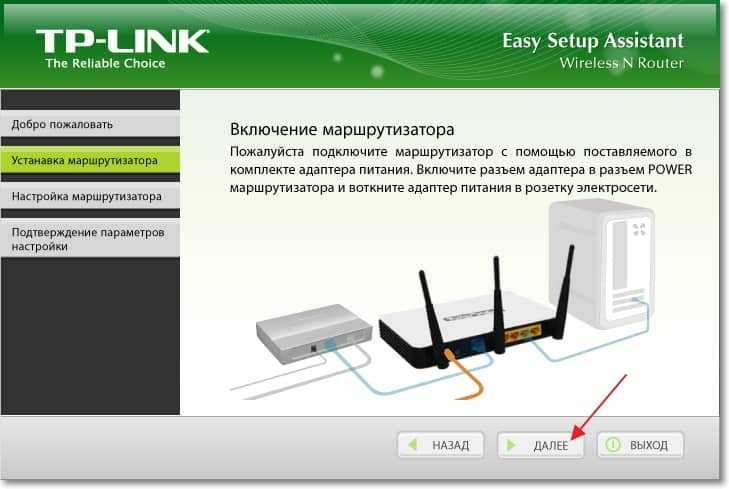
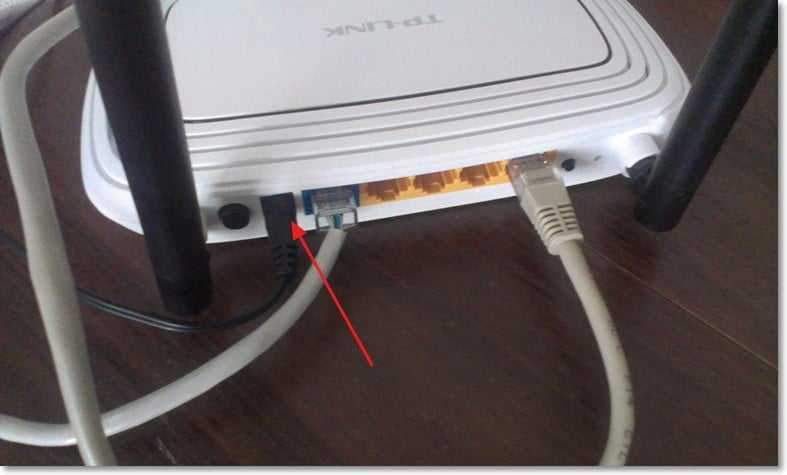
Po připojení napájení by se ukazatele měly blikat na routeru. Pokud k tomu nedojde, pak je možná napájení vypnuto tlačítko na zadním panelu zařízení, zkontrolujte jej, zkontrolujte jej.
Nastavení routeru
Program by se měl objevit v programu, ve kterém můžete vidět popis indikátorů LED. Můžete je zkontrolovat pomocí indikátoru na routeru. Kliknutím budete pokračovat v nastavení "Dále".
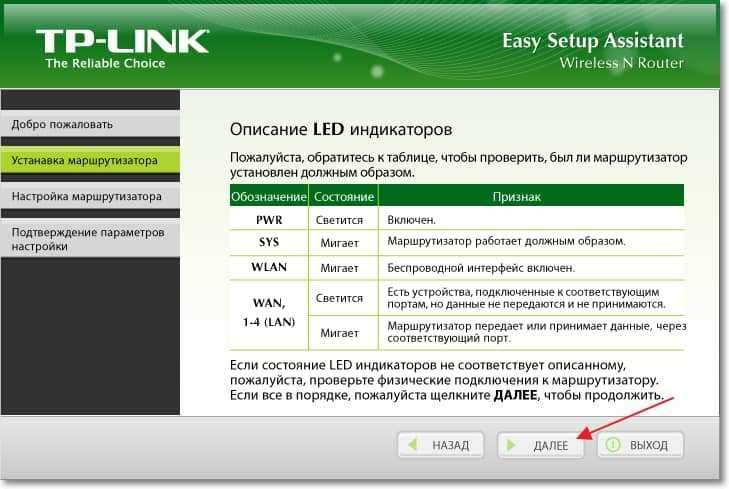
Čekáme na chvíli při kontrole připojení k routeru. Pokud je vše v pořádku, mělo by se objevit okno se zprávou „Kontrola je úspěšně dokončena“. Klikněte "Dále".
Pokud dojde k chybám připojení, zkontrolujte všechna připojení (kabel) a znovu spusťte hlavní instalaci.
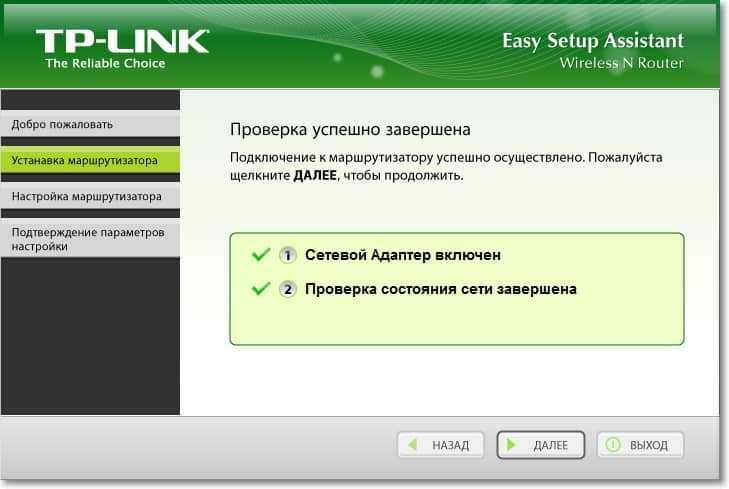
Vyberte typ připojení, které nám náš poskytovatel poskytuje. Například mám domácí internet Kyivstar Dynamická IP adresa, Poukázal jsem ho. Pokud nevíte, co v tomto okně uvést, zavolejte svého poskytovatele a zeptejte se nebo se podívejte na dokumenty, které jste dostali při připojení k internetu.
Pokud požadovaný typ připojení není na seznamu, zkuste nakonfigurovat router přes webové rozhraní (existuje odkaz na článek s pokyny na začátku tohoto článku), existuje větší seznam typů připojení. Nebo se podívejte na článek „Bez přístupu k internetu“ - rozhodneme se o hlavním důvodu. Zřídili jsme router Wi-Fi, aby pracoval s poskytovatelem. Klikněte "Dále".
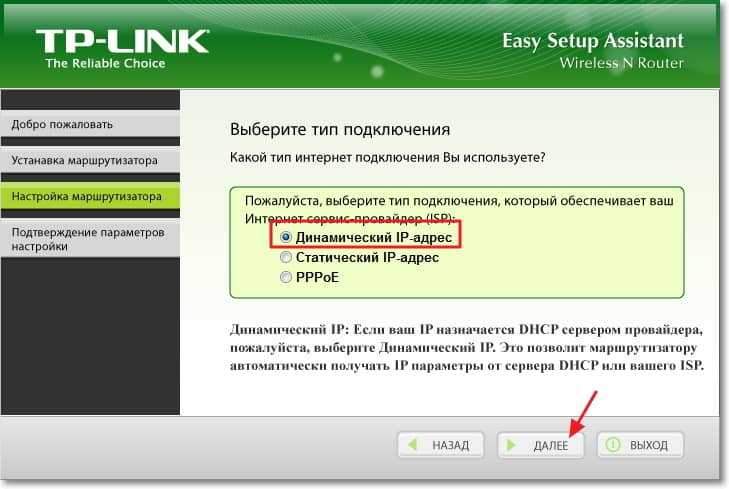
V dalším okně musíte přemýšlet a předepsat název pro svou bezdrátovou síť (Wi-Fi). Hotovo? Vynikající, pokračujte stisknutím tlačítka "Dále".
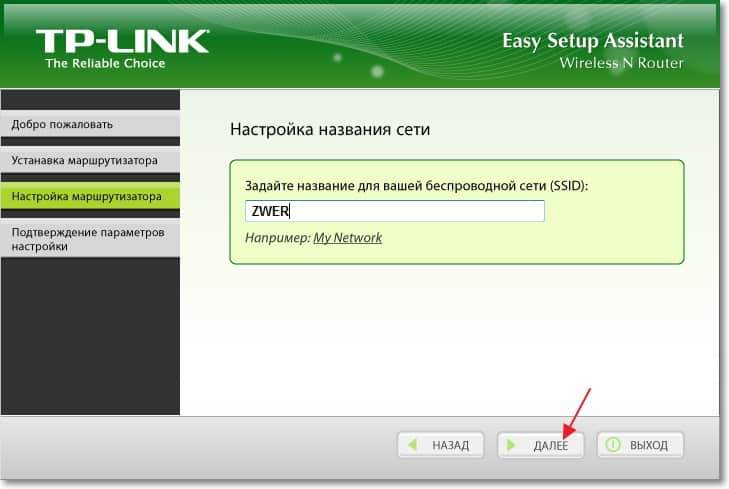
Dále si musíme vybrat úroveň ochrany bezdrátové sítě a označit heslo. Doporučuji vám stanovit úroveň ochrany WPA2-PSK. Také označují heslo, bude použito k přístupu k vaší síti Wi-Fi. Nebo opustit ten, který nabídne router. zmáčknout tlačítko "Dále".
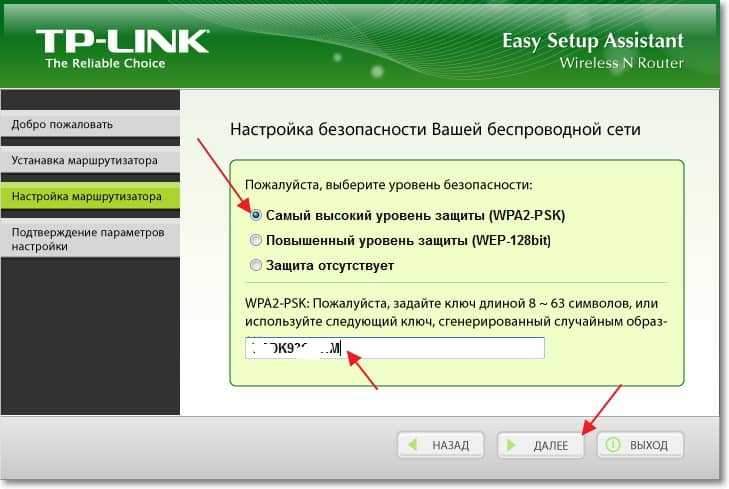
Zkontrolujeme parametry označené námi a stiskneme toto tlačítko "Dále" 🙂
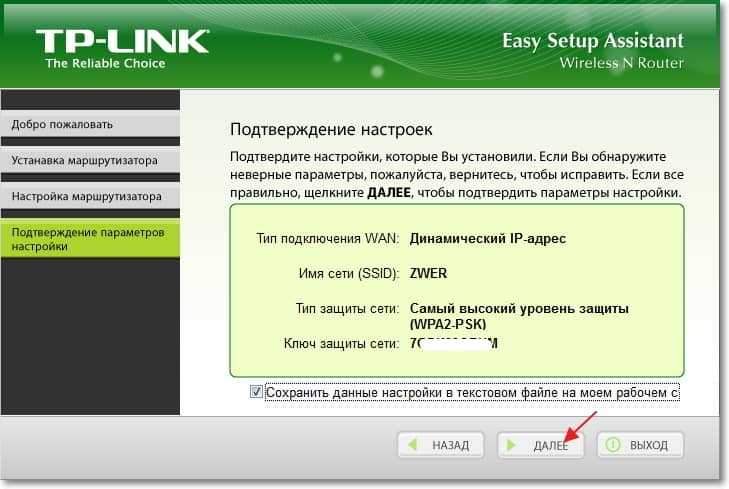
Na ploše byla uložena zpráva, že byl uložen textový soubor "Nastavení routeru.".Txt " ve kterém můžete vidět informace o nastavení routeru (zde najdete také heslo pro přístup k bezdrátové síti).
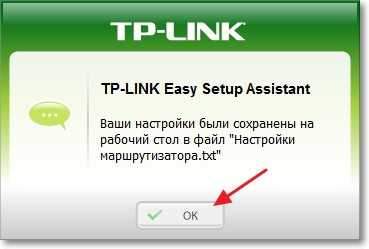
Pak vidíme takové okno (kresba níže) a klikneme "Dále".
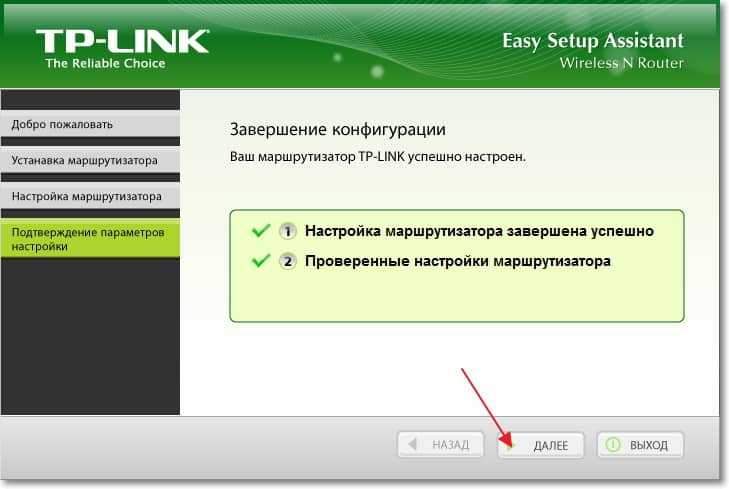
O technologii QSS se zobrazí informace. Můžete se seznámit a stisknout "Dále".
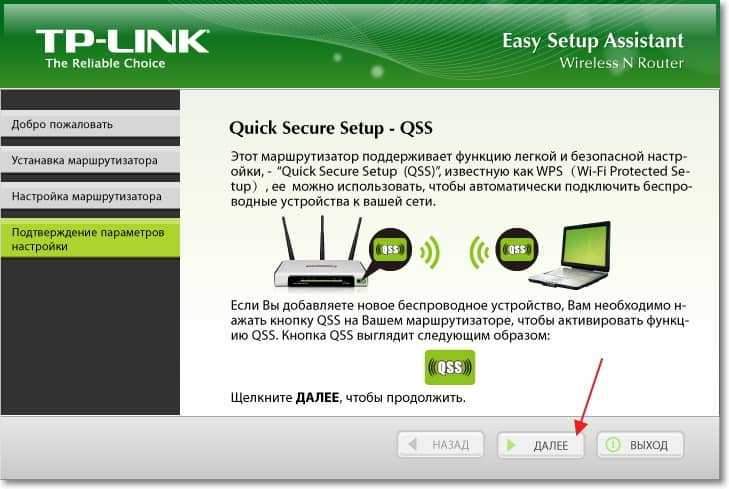
Všechno, nastavení routeru je dokončeno. Master nastavení nám řekne, že program Snadný asistent nastavení Vytváří pouze hlavní nastavení a pro tenčí nastavení routeru musíte přejít na webové rozhraní nastavení.
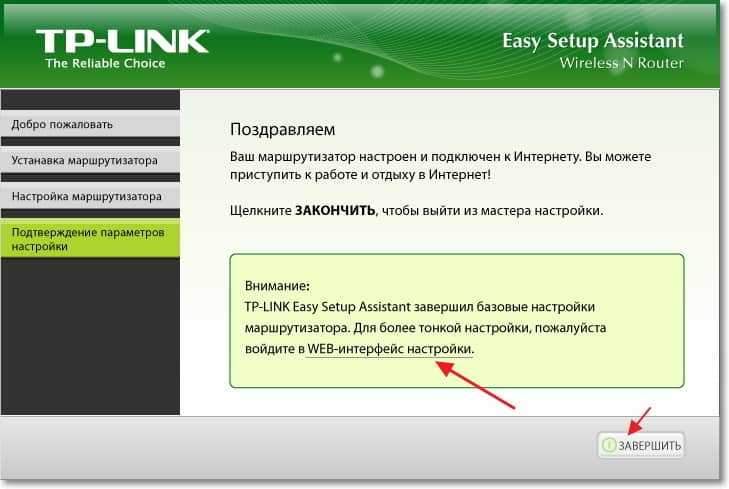
Chcete -li to provést, musíte vytočit adresu v prohlížeči 192.168.1.1 nebo 192.168.0.1. Zadejte heslo a přihlaste se pro přístup k nastavení. Ve výchozím nastavení je to Admin A Admin (Tuto informace lze zobrazit z níže routeru).
Existuje dostatek nastavení prostřednictvím asistenta nastavení TP-Link pro normální provoz routeru?
V zásadě ano, ale také bych vám doporučil jít do webového rozhraní Nastavení a vypnout funkci QSS, pokud ji neplánujete používat, více v článku, co je QSS a WPS? Jaké je tlačítko QSS na routeru Wi-Fi a jak jej používat?.
A také změnit přihlášení a heslo, které se používá pro přístup k nastavení routeru. O tom jsem psal v článku https: // f1comp.Ru/Sovety/Kak-Podklyuchit-i-Nastroit-Wi-Fi-Roter-TP-Link-TL-WR841N-INSTRUKIYA-S-KARTINKAMI, ve kterém hovořil o zřízení TP-Link TL-WR841N pomocí webu-interpius.
Na fóru budou dotazy, zeptejte se nebo vytvoří témata. Všechno nejlepší!
- « Jak nainstalovat (aktualizovat, přeinstalovat, smazat) ovladač na bezdrátové síťové adaptér (Wi-Fi)?
- Program LovevVontaKte je další skvělý způsob, jak stáhnout hudbu a video z kontaktu »

